Billentyűparancs hozzárendelése a Google Chrome könyvjelzőihez
Parancsikonok Google Chrome Google / / May 15, 2022

Utolsó frissítés dátuma

Gyorsan szeretné megnyitni kedvenc webhelyeit a Google Chrome-ban? Ehhez billentyűparancsokat állíthat be harmadik féltől származó bővítmények használatával. Itt van, hogyan.
A Google Chrome rendelkezik rengeteg hasznos funkció, de gyakran elfelejtik a billentyűkódok használatának lehetőségét. Ha rendszeresen használja Chrome böngészőjét, érdemes lehet billentyűparancsokat rendelnie a könyvjelzőihez.
Ezzel gyorsan megnyithatja a leggyakrabban felkeresett webhelyeket, de a működéséhez Chrome-bővítményt kell használnia. Ha billentyűparancsot szeretne hozzárendelni a Chrome könyvjelzőihez, a következőket kell tennie.
Billentyűparancsok hozzárendelése a Google Chrome könyvjelzőihez
Sajnos nem lehet közvetlenül hozzárendelni billentyűkódot egy Chrome-könyvjelzőhöz. Az egyetlen beépített Google Chrome könyvjelző-parancsikon az Ctrl + Shift + O, amely megnyitja a Chrome könyvjelzőkezelőt, de továbbra is rá kell kattintania minden könyvjelzőre a megnyitáshoz.
Ehelyett Chrome-bővítményt (harmadik féltől származó bővítményt) kell használnia, hogy ez működjön. Számos lehetőség létezik, de az egyik legkönnyebben használható Gyorsbillentyűk. A Gyorsbillentyűk használatával egyéni billentyűparancsokat hozhat létre a Chrome-ban bármilyen feladathoz, beleértve a rendszeresen látogatott Chrome-könyvjelzők megnyitását is.
Billentyűparancsok hozzárendelése a Chrome könyvjelzőihez:
- Nyissa meg a Google Chrome-ot PC-n vagy Mac-en.
- Ha még nem tette meg, mentse el a használni kívánt webhelyet egy billentyűparancs segítségével a gomb megnyomásával Könyvjelzők közé ezt a lapot (csillag) ikonra a címsoron (vagy nyomja meg a Ctrl + D a billentyűzeten).
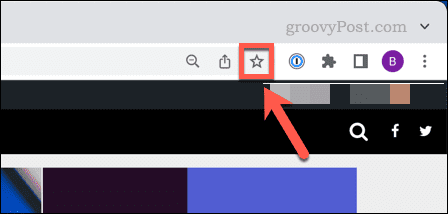
- Meglátogatni a Gyorsbillentyűk oldal ban,-ben Chrome Internetes áruház és nyomja meg Hozzáadás a Chrome-hoz.
- A bővítmény telepítése után nyomja meg a gombot Kiterjesztések ikonra (jobbra fent).
- megnyomni a pin ikont a Shortkeys mellett, hogy látható legyen.
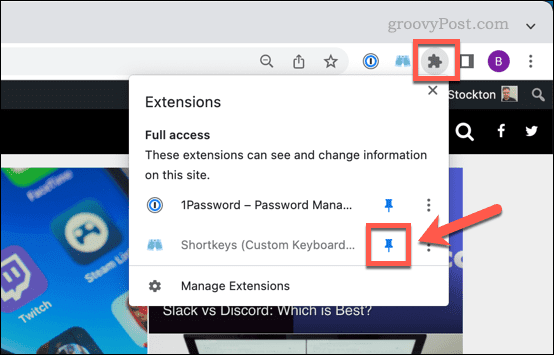
- Válaszd ki a Gyorsbillentyűk ikont, majd nyomja meg Lehetőségek menüből.
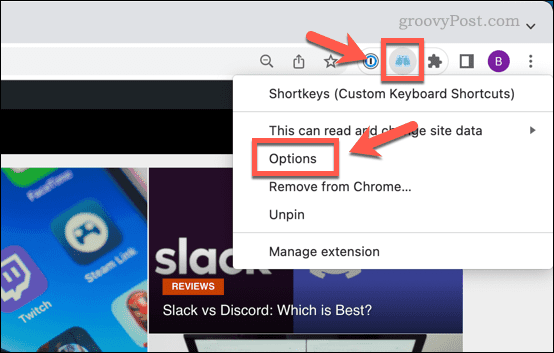
- Ban,-ben Gyorsbillentyűk Opciók lapon írjon be egy billentyűkombinációt (pl. műszak+a) ban,-ben Parancsikon oszlop.
- Alatt Címke, adjon a parancsikonnak egy leíró nevet, például a webhely nevét.
- Alatt Viselkedés, válassza ki Könyvjelző/könyvjelző-alkalmazás megnyitása új lapon vagy más hasonló lehetőség.
- Ezután nyomja meg a lilát nyíl ikont a billentyűkombináció mellett.
- Alatt Parancsikon beállítások, válassza ki a mentett könyvjelzőt a legördülő menüből.
- Válaszd ki a Minden bemeneten aktív csúszkát (helyezze be a Tovább pozíció), majd válassza ki Minden webhely a legördülő menüből.
- Ha további gyorsbillentyűket szeretne hozzáadni további könyvjelzőkhöz, nyomja meg a gombot Parancsikon hozzáadása és ismételje meg ezeket a lépéseket.
- nyomja meg Parancsikonok mentése a parancsikonok mentéséhez.
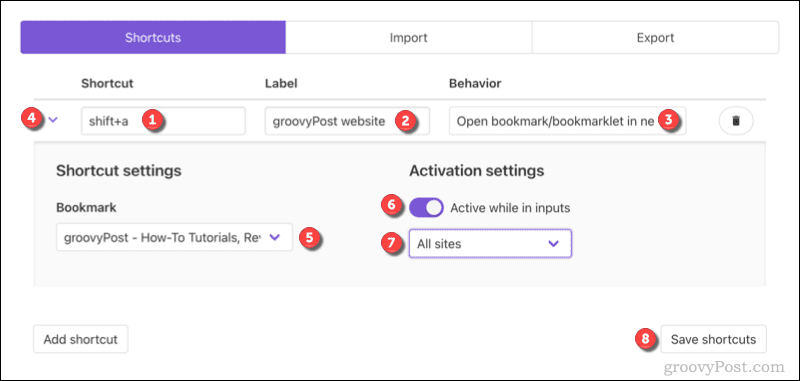
- Miután elmentette a parancsikonokat, zárja be a Gyorsbillentyűk opciók lapot, és frissítse az összes megnyitott lapot.
Miután frissítette a Chrome lapjait (vagy újraindította a Chrome-ot), a parancsikon készen áll a használatra. Ha bármikor le szeretné tiltani, ismételje meg a fenti lépéseket, és nyomja meg a gombot Minden bemeneten aktív csúszkát a Ki pozíció.
Ez leállítja a billentyűparancs aktiválását, amíg újra vissza nem állítja a billentyűparancsot. Ha bármilyen nehézségbe ütközik, nézze meg a Gyorsbillentyűk dokumentációja további tanácsért.
Legyen a Google Chrome Power User
A fenti lépések segítségével billentyűparancsot rendelhet kedvenc Google Chrome könyvjelzőihez. Vannak más módok is a könyvjelzőivel való interakcióra, például a Chrome könyvjelzősáv használatával. Te is állítson be egyéni keresőmotort a Chrome-ban, amellyel gyorsan kereshet kedvenc webhelyein a címsor használatával.
A Chrome további energiaellátási tippjeit is kipróbálhatja, többek között beállítja a Chrome-ot, hogy megjegyezze a lapjait amikor kilép a böngészőből. Ha úgy dönt, hogy böngészőt vált, próbálkozzon a sajátjával kedvenc Chrome-bővítmények a Microsoft Edge-ben helyette.
Hogyan találja meg a Windows 11 termékkulcsát
Ha át kell vinnie a Windows 11 termékkulcsát, vagy csak az operációs rendszer tiszta telepítéséhez van szüksége rá,...
A Google Chrome gyorsítótárának, a cookie-k és a böngészési előzmények törlése
A Chrome kiváló munkát végez a böngészési előzmények, a gyorsítótár és a cookie-k tárolásában, hogy optimalizálja a böngésző teljesítményét az interneten. Az övé, hogyan kell...
Bolti áregyeztetés: Hogyan szerezhet be online árakat az üzletben történő vásárlás során
A bolti vásárlás nem jelenti azt, hogy magasabb árat kell fizetnie. Az ár-egyeztetési garanciáknak köszönhetően online kedvezményeket kaphat vásárlás közben...
Disney Plus előfizetés ajándékozása digitális ajándékkártyával
Ha élvezi a Disney Plus szolgáltatást, és szeretné megosztani másokkal, a következőképpen vásárolhat Disney+ Gift előfizetést...



