Offline térképek letöltése Windows 11 rendszeren
Microsoft Windows 11 Hős / / May 17, 2022

Utolsó frissítés dátuma

Ha utazik vagy új helyen tartózkodik, és térképre van szüksége, letöltheti a térképeket a Windows 11 rendszeren offline használatra. Íme, hogyan kell csinálni.
Windows 11 rendszeren letölthet térképeket számítógépére offline használatra. Ez egy hasznos funkció, amely hozzáférést biztosít a térképekhez, ha olyan helyen tartózkodik, ahol korlátozott vagy nincs internetkapcsolat. Az offline térképek részletes útbaigazítást adnak, valamint információkat nyújtanak a közeli létesítményekről, például éttermekről, benzinkutakról vagy kórházakról.
Természetesen utazás előtt még időben meg szeretné szerezni a térképét. Miután letöltötte a térkép(eke)t, úgy használhatja a térképeket, mintha online lennének (néhány funkció nélkül).
Ha tudni szeretné, hogyan tölthet le offline térképeket Windows 11 rendszeren, kövesse az alábbi lépéseket.
Térképek letöltése Windows 11 rendszeren
Mielőtt elindulna az utazásra, kövesse az alábbi lépéseket a térképek Windows 11 rendszeren való letöltéséhez.
Offline térképek letöltése Windows 11 rendszeren:
- Nyissa meg a Start menü és kattintson Beállítások.

- Kattintson Alkalmazások > Offline térképek amikor megnyílik a Beállítások.
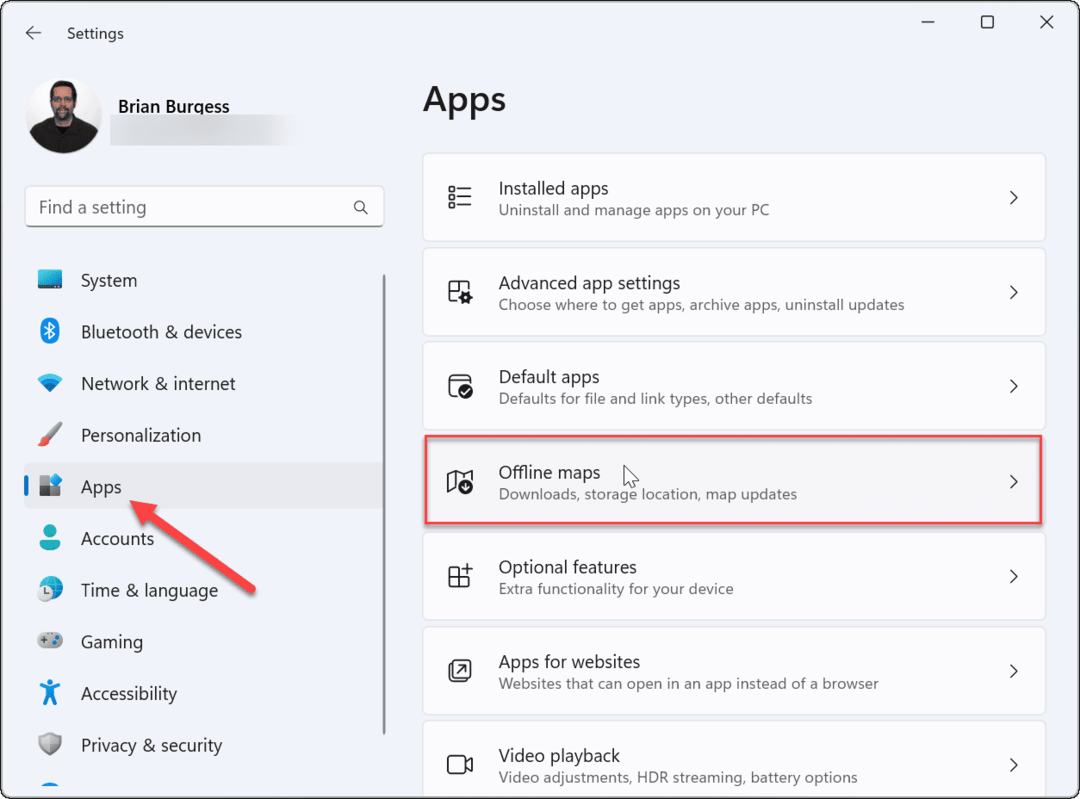
- Győződjön meg arról, hogy a térképek naprakészek. Bontsa ki a Térképfrissítések szakaszt, és kattintson a Ellenőrizd most gombot a legutóbbi frissítésekhez.
- Szintén jó ötlet megbizonyosodni róla Automatikus frissítés, amikor csatlakoztatva van és Wi-Fi-n van van kiválasztva. Ez biztosítja, hogy frissített térképei legyenek, ha van internetkapcsolata.
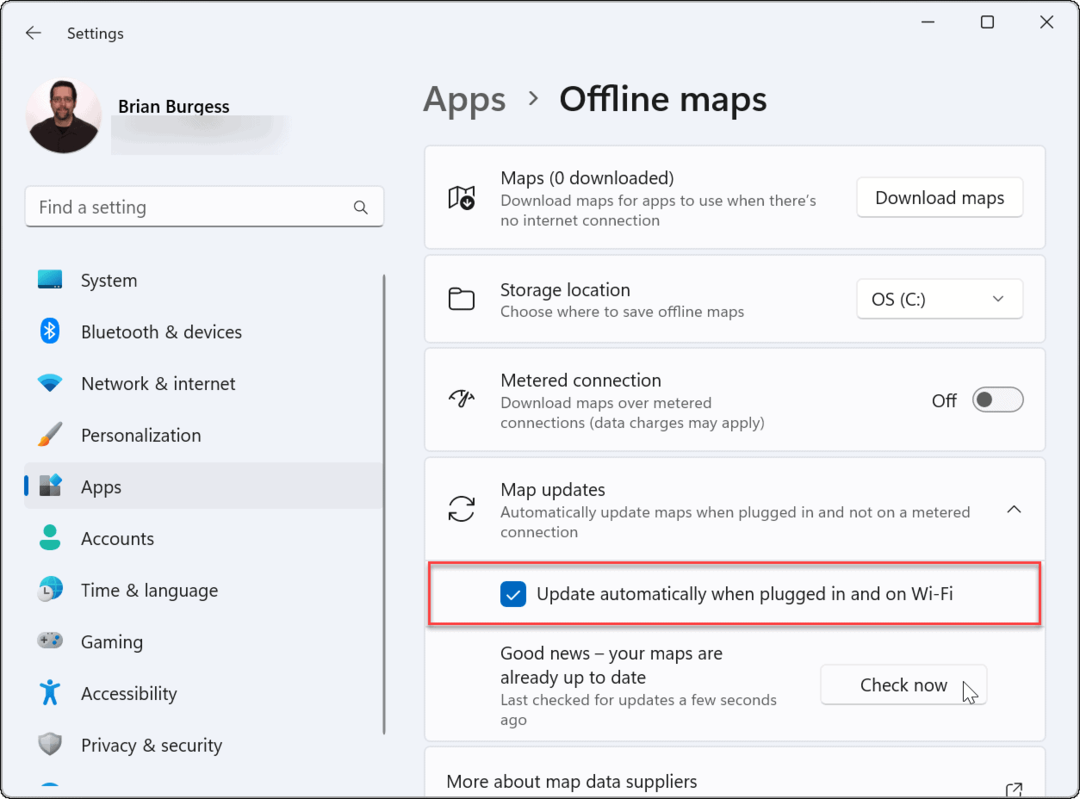
- Kattints a Térképek letöltése gombot a képernyő tetején, hogy megkapja az első térképet.
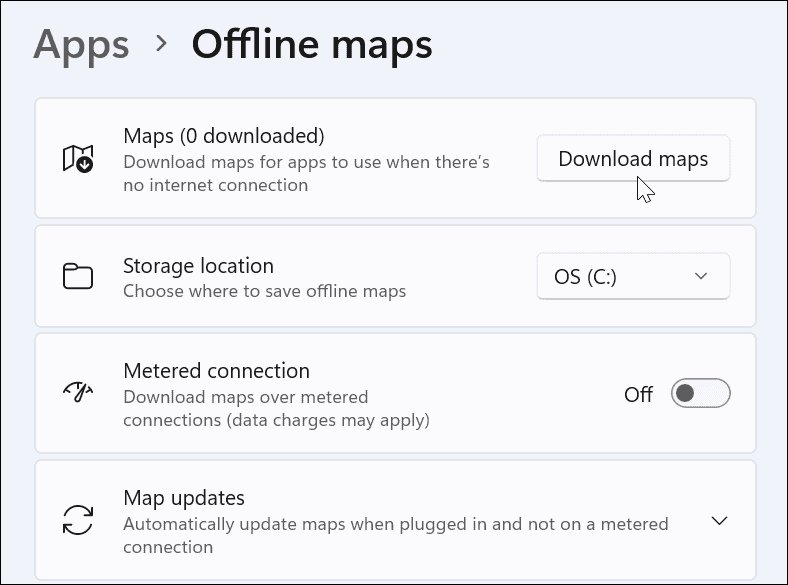
- Válassza ki a letölteni kívánt régiót (pl Európa).
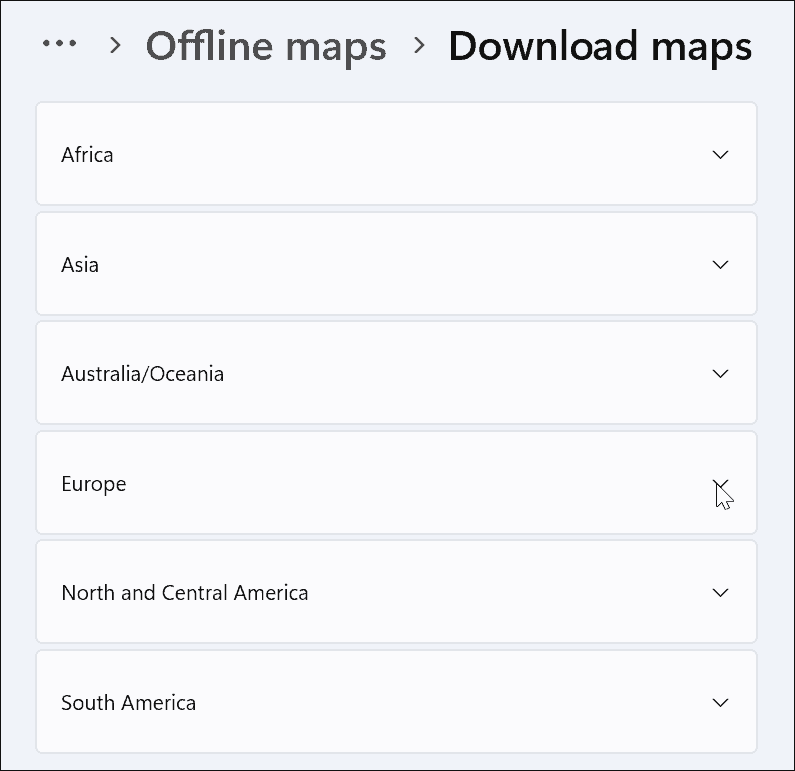
- Görgessen végig, és keresse meg a kívánt országot vagy államot – alatta látható a letöltési méret. Miután megtalálta a kívánt helyet, kattintson a gombra Letöltés mellette lévő gombot.

- Ha már nincs szüksége egy korábban letöltött térképre, kattintson a Töröl gomb mellette a Offline térképek menü.
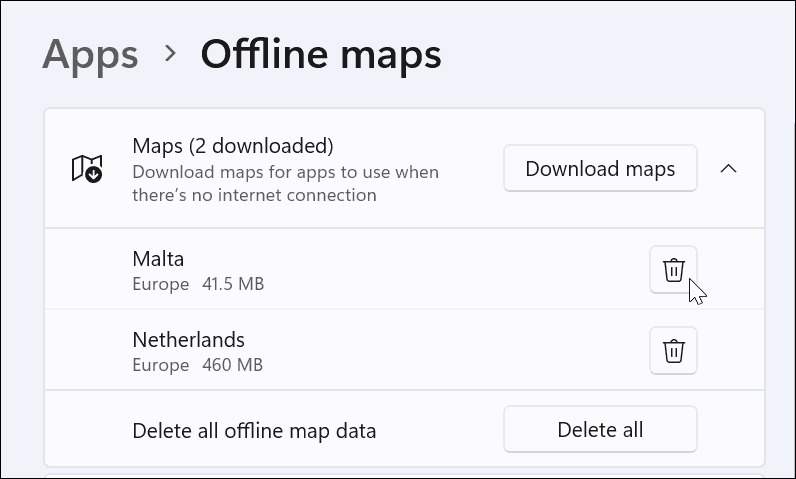
Az offline térképek használata Windows 11 rendszeren
Most, hogy megvan a szükséges térkép vagy térképek, elindíthatja a Térképek alkalmazás Windows 11 rendszeren. Ha offline térképeket szeretne használni Windows 11 rendszeren, indítsa el a Térképek alkalmazás és keresse meg a letöltött térképterületet.
Például egy térképet nézünk Delaware és útmutatást kell találnia az alábbi képernyőképen.
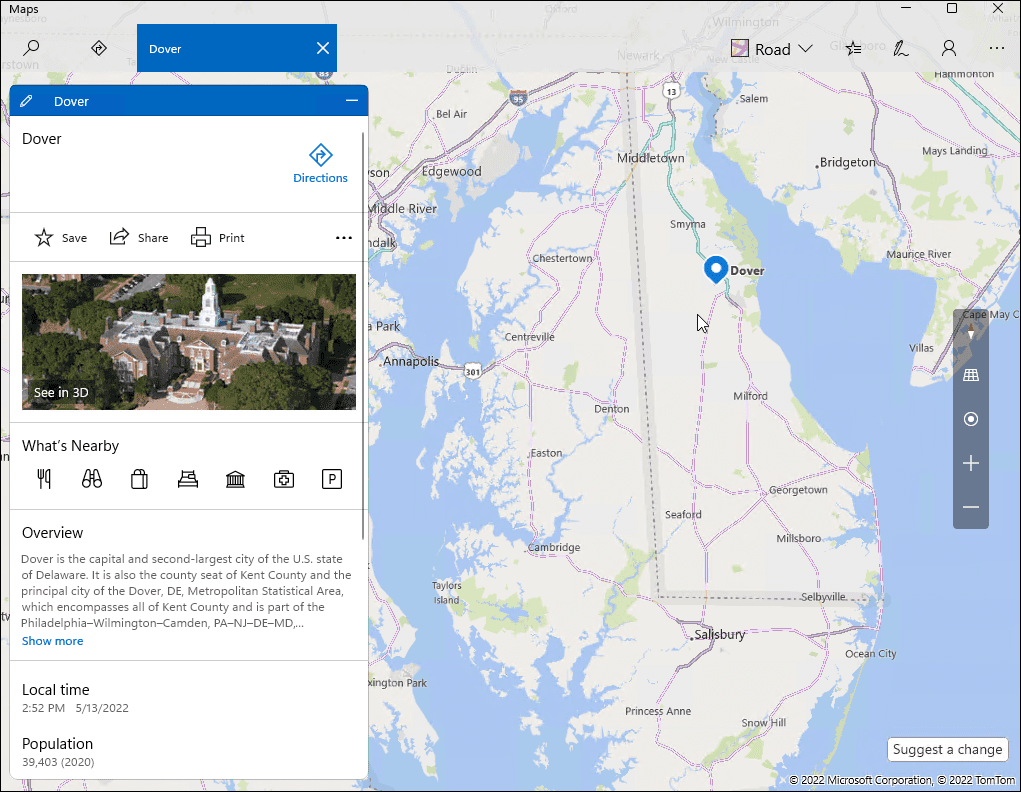
Egyedi helyeket is kereshet a térképen, még akkor is, ha offline állapotban van. Közeli helyek is megjelenik, és részletes útbaigazítást kérhet mindegyikhez.
Az offline térkép értékes információkat ad, de nem minden funkció érhető el offline módban. Például nem kaphat légi vagy utcai képet.
Ha egy funkció nem érhető el, megjelenik egy üzenet, amely tájékoztatja Önt, hogy internetkapcsolatra van szüksége.

Navigálás a Térképpel Windows 11 rendszeren
A fenti lépések segítenek offline térképek letöltésében Windows 11 rendszeren. Ha olyan helyzetben van, ahol foltos az internet, vagy egyáltalán nincs kapcsolat, akkor hasznos, ha offline használatra elérhető térképeket készít. A Windows 11 újra frissíti a térképeket, amikor csatlakozik az internethez. Ha még nem Windows 11-et használ, nézze meg, hogyan kell használja a Térképet Windows 10 rendszeren.
Sajnos a Windows 11 Maps alkalmazás nem könnyíti meg a régió megtalálását. Sokat kell kattintani, hogy pontosan a kívánt helyre kerüljön. Fejlődés lenne, ha hozzáadnánk egy keresőmezőt, így könnyebben megtalálhatja, amire szüksége van.
A térképek letöltése offline használatra szinte rutin a mobileszközökön. Például megteheti töltse le a Google Térképet iPhone-jára. Ha nem ismeri a Google Térképet, megpróbálhatja ez a hét alternatíva.
Hogyan találja meg a Windows 11 termékkulcsát
Ha át kell vinnie a Windows 11 termékkulcsát, vagy csak az operációs rendszer tiszta telepítéséhez van szüksége rá,...
A Google Chrome gyorsítótárának, a cookie-k és a böngészési előzmények törlése
A Chrome kiváló munkát végez a böngészési előzmények, a gyorsítótár és a cookie-k tárolásában, hogy optimalizálja a böngésző teljesítményét az interneten. Az övé, hogyan kell...
Bolti áregyeztetés: Hogyan szerezhet be online árakat az üzletben történő vásárlás során
A bolti vásárlás nem jelenti azt, hogy magasabb árat kell fizetnie. Az ár-egyeztetési garanciáknak köszönhetően online kedvezményeket kaphat vásárlás közben...
Disney Plus előfizetés ajándékozása digitális ajándékkártyával
Ha élvezi a Disney Plus szolgáltatást, és szeretné megosztani másokkal, a következőképpen vásárolhat Disney+ Gift előfizetést...

