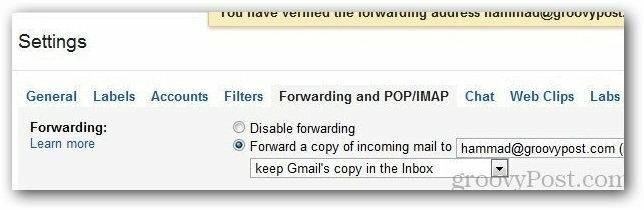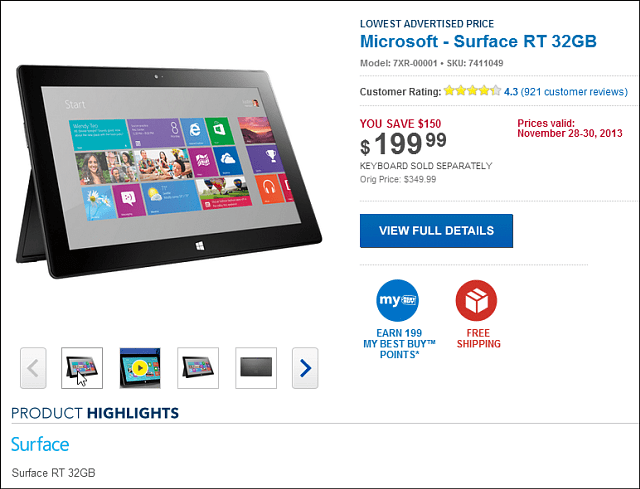Hogyan lehet visszaállítani a nem mentett Word dokumentumokat
Microsoft Word Hivatal Hős Szó / / May 19, 2022

Utolsó frissítés dátuma
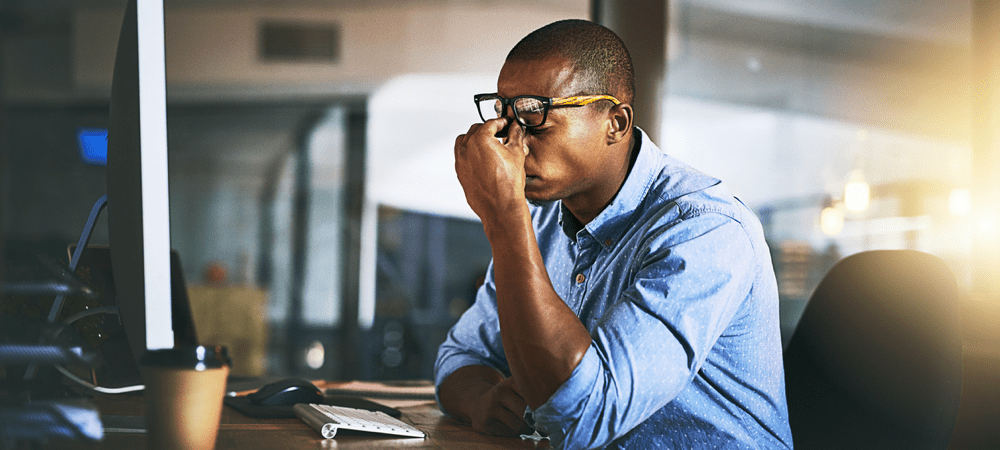
Összeomlás miatt elvesztette a Word-dokumentum módosításait? Ne aggódjon, általában visszaállíthatja a nem mentett Word-dokumentumokat.
Egy Word-dokumentumon dolgozik, és most látta, hogy a számítógépe összeomlik – ne essen pánikba. A Microsoft Office alkalmazások már sokkal jobban képesek automatikusan elmenteni a fájlok másolatait munka közben, mint a régebbi verziók.
Ha a számítógép összeomlik (vagy maga a Word összeomlik) a fájl mentése nélkül, általában helyreállíthatja azt. Ennek azonban van néhány módja.
Ha nem biztos abban, hogyan állíthatja helyre a nem mentett Word-dokumentumokat, kövesse az alábbi útmutatónkat. Ez az útmutató a legújabb verziójával készült Microsoft Office 365 szem előtt tartva, de a lépéseknek működniük kell a Word régebbi verzióinál is.
Hogyan lehet visszaállítani a nem mentett Word dokumentumokat
Ha balesetet szenvedett, vagy egyszerűen elfelejtette menteni a Word-dokumentumot, szerencséje lehet. A Word gyakran megpróbálja automatikusan menteni a dokumentumot, ahogy halad. Ez akkor működik a legjobban, ha már elmentette a dokumentumot fájlnévvel, de működhet a nem mentett fájloknál is.
Ezután helyreállíthatja a Word-dokumentumot a Wordben található automatikus mentési fájl használatával.
A nem mentett Word dokumentumok helyreállítása:
- Nyissa meg a Word-et, és nyomja meg Fájl a szalagsávon.
- Ban,-ben Fájl menüt, nyomja meg Info > Dokumentum kezelése.
- A felugró ablakban nyomja meg a gombot A nem mentett dokumentumok helyreállítása.
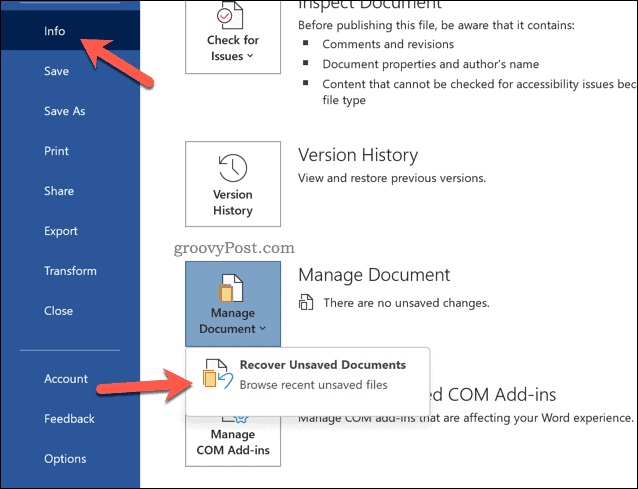
- Megjelenik a nem mentett Word-dokumentumok listája a Fájlkezelő felugró ablak – válassza ki a menteni kívánt elemeket, és nyomja meg a gombot Nyisd ki.
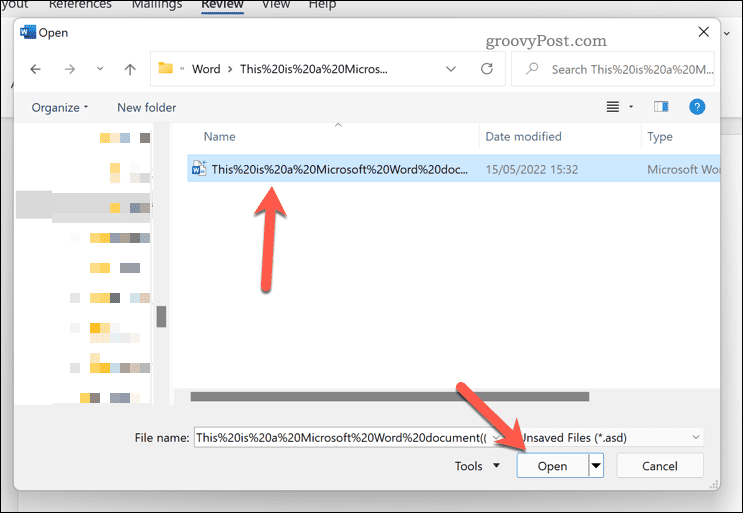
- Megnyílik a dokumentum másolata – a gomb megnyomásával mentse el Fájl > Mentés másként.
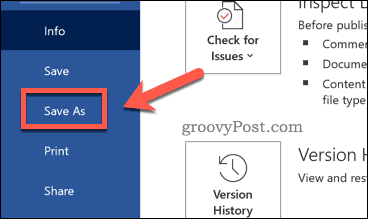
Word dokumentumok manuális helyreállítása
Ha nem tudja betölteni a Word-et, vagy ha nehezen találja meg fájljait a fenti módszerrel, megpróbálhatja manuálisan visszaállítani a Word dokumentumokat. Ez magában foglalja a keresőeszköz használatát a Windows 10 és 11 rendszeren a kereséshez ASD és wbk fájlokat. A ASD és wbk fájlformátumok használatosak a Word és az Office automatikus mentési fájljaihoz.
Az alábbi lépések Windows 11 rendszerű számítógépet használnak, de hasonló lépéseket Windows 10 rendszeren is követnie kell.
Word dokumentumok kézi helyreállítása Windows rendszeren:
- Nyissa meg a File Explorert.
- Válassza ki Ez a PC a bal oldali menüből.
- A keresősáv segítségével (jobb felső sarokban) írja be fájl:*.asd és nyomja meg Belép.
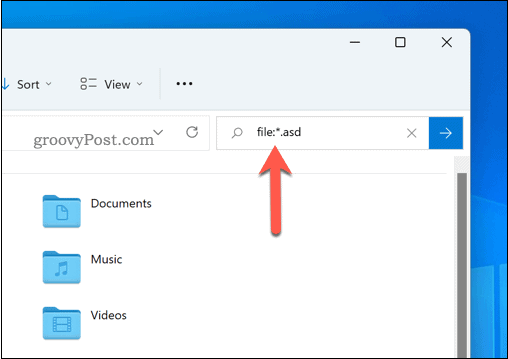
- Hagyjon időt a keresés befejezésére. Ha nem talál fájlokat, ismételje meg a keresést wbk fájlok használatával fájl:*wbk mint a keresési feltételek.
- Ha talál fájlokat, kattintson rá duplán, hogy megnyissa őket a Wordben. Alternatív megoldásként kattintson a jobb gombbal, és válassza ki Nyitott és válassza ki Szó helyette.
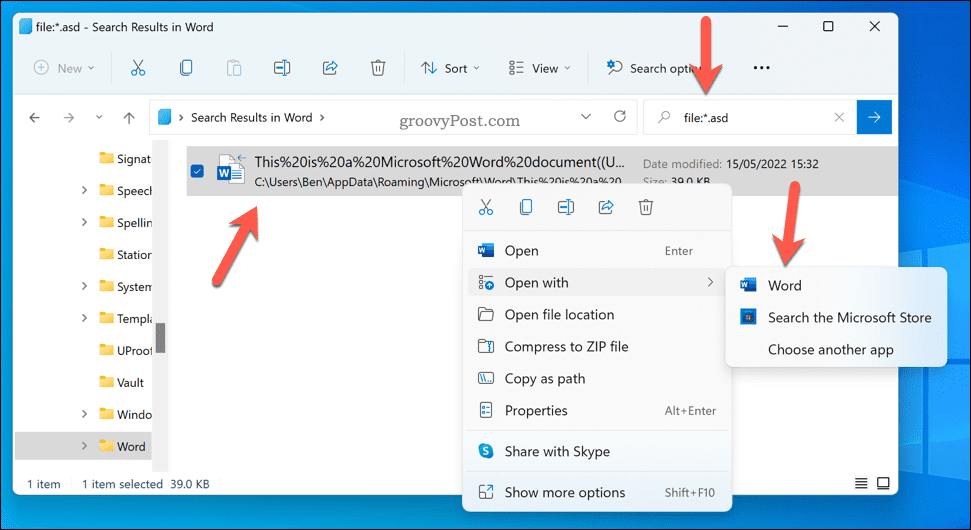
- Végül használja a File Explorer címsorát a megnyitáshoz C:\Felhasználók\felhasználónév\AppData\Roaming\Microsoft\Word és ellenőrizze saját maga a nem mentett szófájlokat. Cserélje ki felhasználóneved a felhasználónevével.
- Ismételje meg a keresést a C:\Felhasználók\felhasználónév\AppData\Local\Microsoft\Office\UnsavedFiles mappát. Cserélje ki felhasználóneved a felhasználónevével.
A Microsoft Word hatékony használata
Ha nem mentett Word-dokumentumokat próbál helyreállítani, a fenti lépések segíthetnek. Ha még mindig küzd, keressen tmp fájlokat is a fent hivatkozott mappákban. Ezek a fájlok tartalmazhatják az adatok egy részét (bár nem az összeset), amelyeket hozzáadott egy dokumentumhoz, mielőtt összeomlik.
Miután helyreállította a dokumentumot, ideje elkezdeni hatékonyan használni. Számos hasznos funkciót kipróbálhat vízjelek hozzáadása nak nek véletlenszerű szöveg beszúrása.
Ha másokkal dolgozol, akár megteheted nyomon követheti, mennyi időt töltött munkával. Ha a dokumentumát más típusú tartalommal szeretné kombinálni, érdemes megfontolni egy másik fájl beágyazása a Wordbe, is.
Hogyan találja meg a Windows 11 termékkulcsát
Ha át kell vinnie a Windows 11 termékkulcsát, vagy csak az operációs rendszer tiszta telepítéséhez van szüksége rá,...
A Google Chrome gyorsítótárának, a cookie-k és a böngészési előzmények törlése
A Chrome kiváló munkát végez a böngészési előzmények, a gyorsítótár és a cookie-k tárolásában, hogy optimalizálja a böngésző teljesítményét az interneten. Az övé, hogyan kell...
Bolti áregyeztetés: Hogyan szerezhet be online árakat az üzletben történő vásárlás során
A bolti vásárlás nem jelenti azt, hogy magasabb árat kell fizetnie. Az ár-egyeztetési garanciáknak köszönhetően online kedvezményeket kaphat vásárlás közben...
Disney Plus előfizetés ajándékozása digitális ajándékkártyával
Ha élvezi a Disney Plus szolgáltatást, és szeretné megosztani másokkal, a következőképpen vásárolhat Disney+ Gift előfizetést...