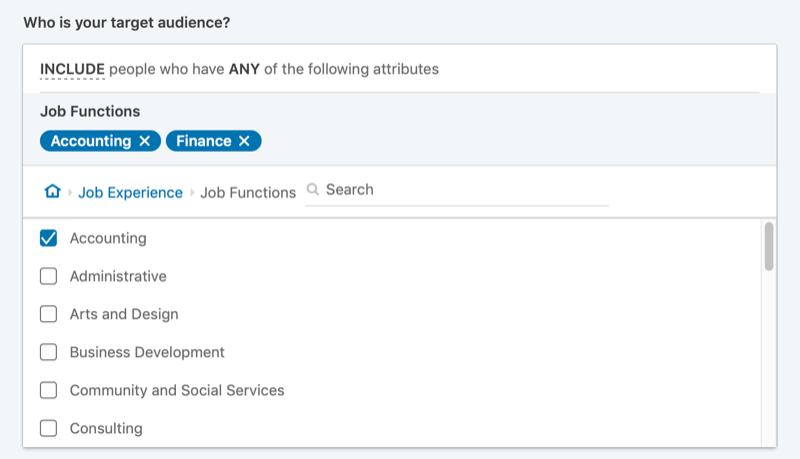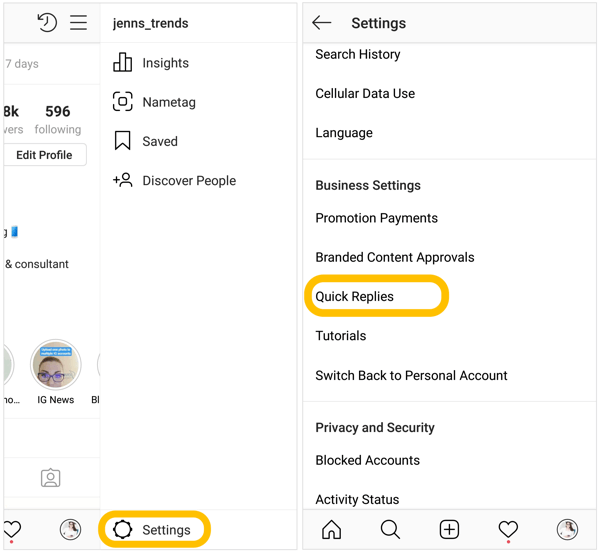A Start menü testreszabása Windows 11 rendszeren
Microsoft Windows 11 Hős / / May 20, 2022

Utolsó frissítés dátuma

A Start menü frissítése megtörtént a Windows 11 rendszeren. Ha meg szeretné változtatni a megjelenését és érzését, testreszabhatja a Beállítások alkalmazásban. Itt van, hogyan.
Nyugodtan kijelenthetjük, hogy a Windows 11 felületének módosításai nem voltak általánosan népszerűek.
Különösen a Start menü új otthont kapott (a tálca közepén) és új megjelenést kapott. Ha nem vagy rajongó, felmerülhet a kérdés, hogyan konfigurálhatja a Start menüt úgy, ahogyan szeretné.
Szerencsére könnyen testreszabhatja a Start menüt a Windows 11 rendszeren. Szabályozhatja, hogy mely elemek jelenjenek meg a menüben, visszahelyezheti balra, és így tovább.
Íme, hogyan kezelheti a Start menü beállításait Windows 11 rendszeren.
Nemrég telepített alkalmazások kezelése
Akár meg szeretné tekinteni, hogy mit telepítettek a közelmúltban, akár egy kevésbé zsúfolt Start menüt szeretne, megjelenítheti vagy elrejtheti a nemrég hozzáadott alkalmazásokat.
A Windows 11 Start menüjében a közelmúltban telepített alkalmazások megjelenítésének szabályozása:
- Nyissa meg a Start menü és válassza ki Beállítások.

- Kattintson Személyre szabás a bal oldali panelen, majd görgessen le, és kattintson Rajt.
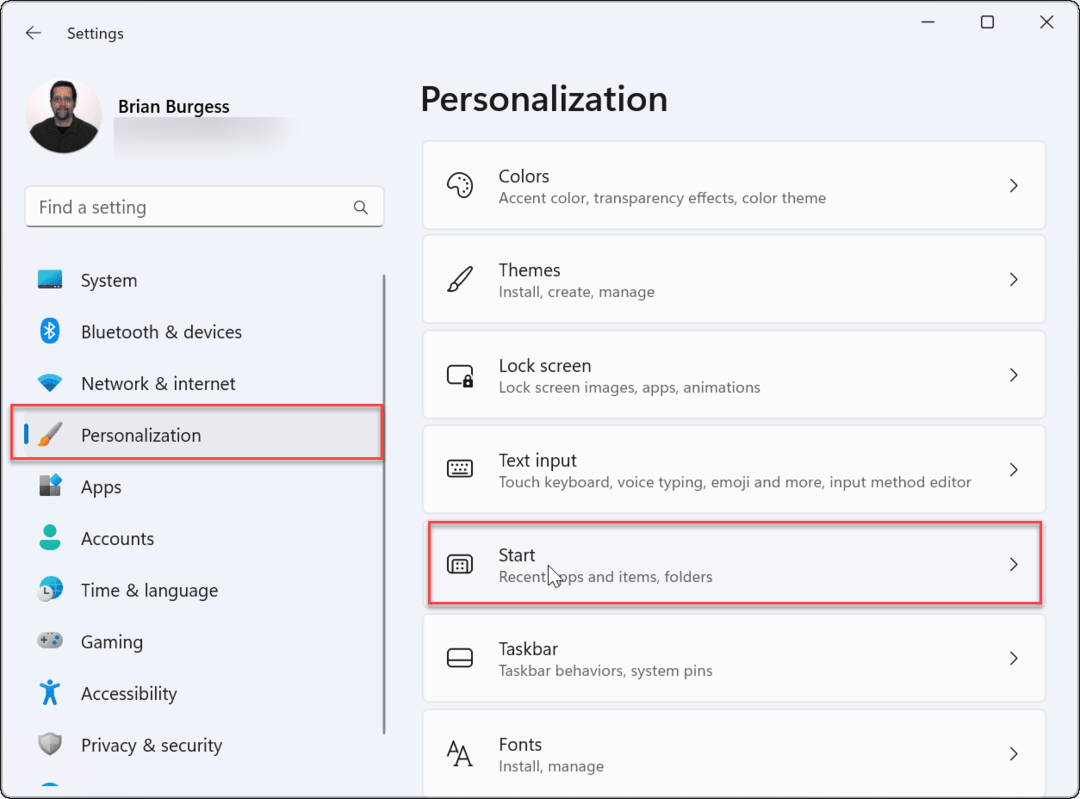
- Váltsd át a A nemrég hozzáadott alkalmazások megjelenítése be- vagy kikapcsolása ízlése szerint.
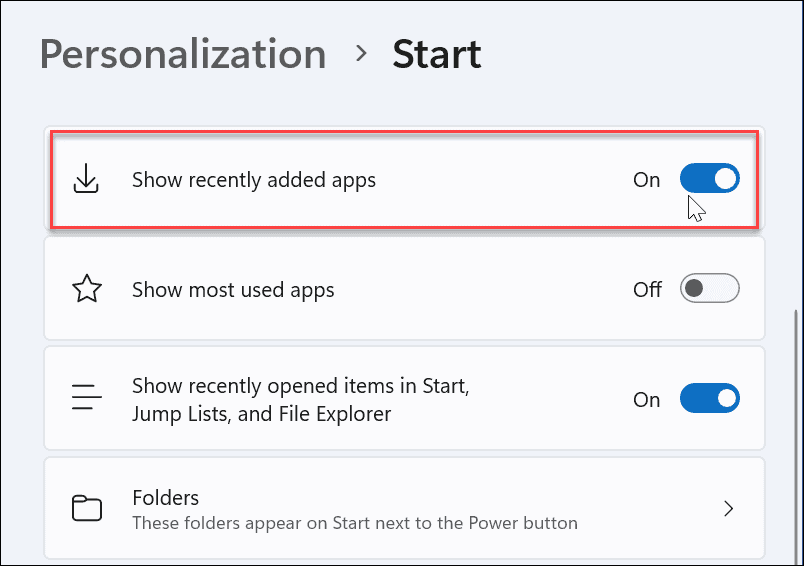
A legutóbb megnyitott elemek megjelenítése vagy elrejtése
A Windows a Start menün keresztül nyomon követi a legutóbb megnyitott fájlokat, így később gyorsan visszatérhet hozzájuk. Ha egy kicsit meg szeretné őrizni magánéletét, érdemes lehet kikapcsolnia ezt a funkciót.
A közelmúltban megnyitott elemek megjelenítése vagy elrejtése a Windows 11 Start menüjében:
- Nyissa meg a Rajt menüt, és válassza ki Beállítások.
- Ban ben Beállítások, nyomja meg Személyre szabás > Rajt.
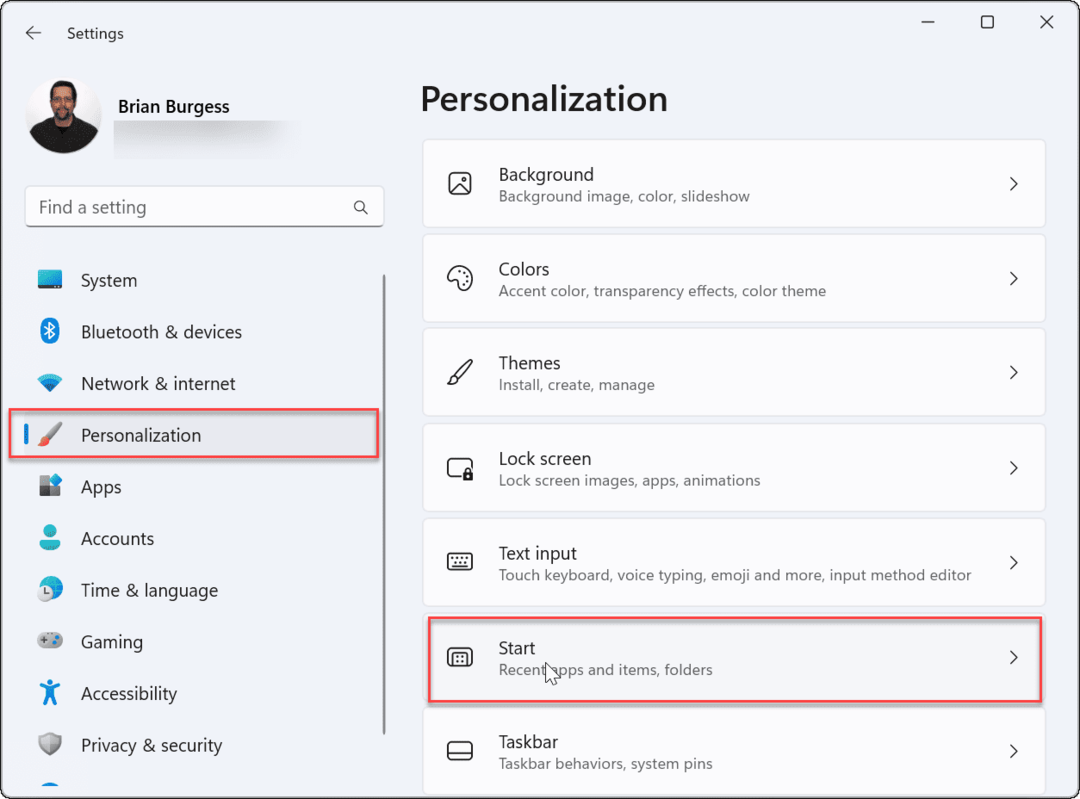
- Váltsd át a A legutóbb megnyitott elemek megjelenítése a Startban, az ugráslistákban és a Fájlböngészőben be- vagy kikapcsolása.
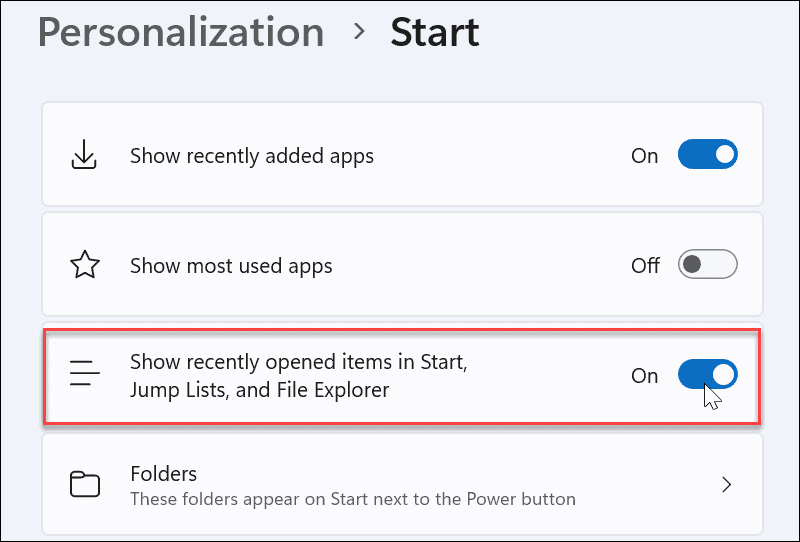
Ezzel eltávolítja a legutóbb megnyitott elemeket a Start menüből. Ezenkívül eltávolítja őket a Fájlkezelő Gyorselérés szakaszából. Ha erre hagyatkozik, érdemes lehet bekapcsolva tartani a funkciót.
A leggyakrabban használt alkalmazások megjelenítése vagy elrejtése
Ha van néhány olyan alkalmazása, amelyet főként használ, kényelmes, ha eléri őket a Start menüből. Néhány felhasználó azonban inkább elrejti az alkalmazásokat.
A leggyakrabban használt alkalmazások megjelenítéséhez vagy elrejtéséhez tegye a következőket:
- Kattintson Start > Beállítások.
- A Beállításokban nyomja meg a gombot Személyre szabás > Rajt.
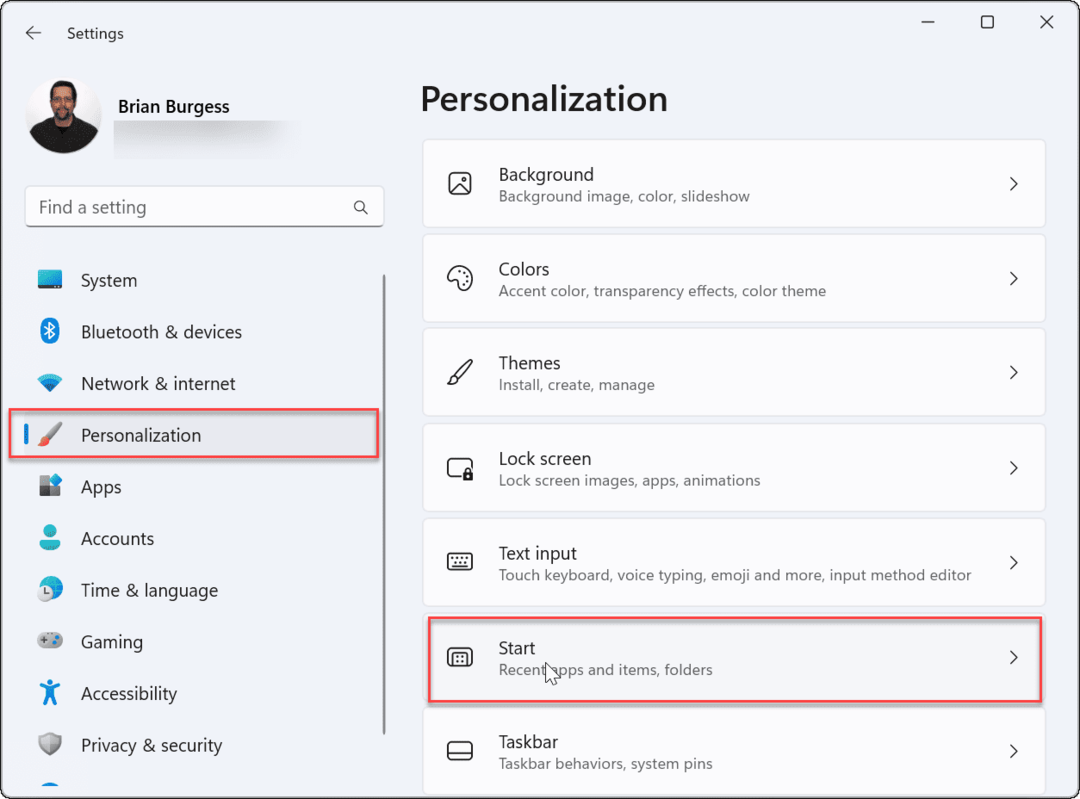
- Váltsd át a A leggyakrabban használt alkalmazások megjelenítése be- vagy kikapcsolása ízlése szerint.
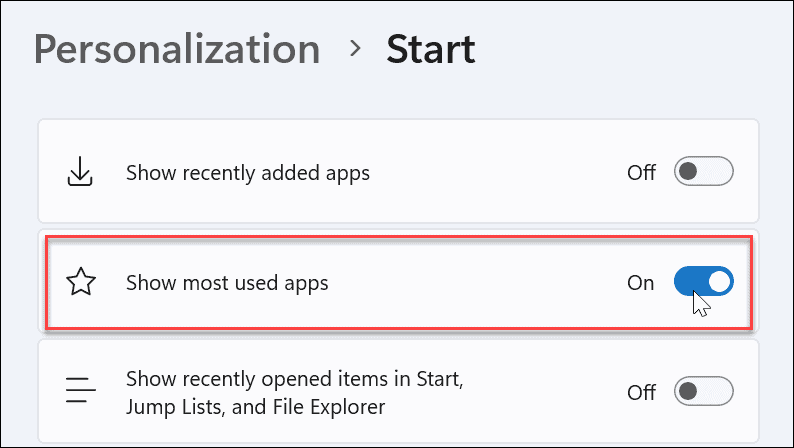
Jegyzet: Ha letiltja az összes fent felsorolt Start menü beállítást, akkor a Rajt menü alatt nincs elem Ajánlott szakasz.
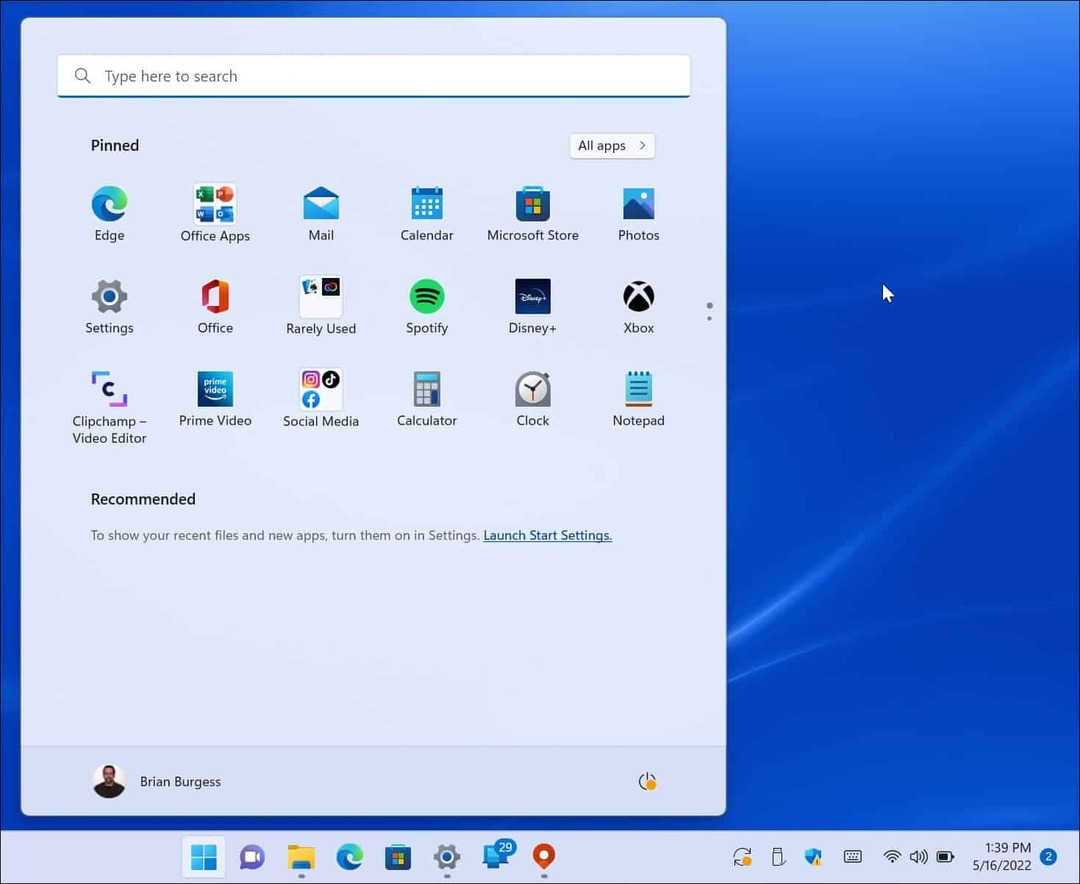
A Start menü mappáinak kezelése
A Windows 10 mappáihoz hasonlóan a Windows 11 is lehetővé teszi kezelheti az elérhető rendszermappákat.
Mappák hozzáadásához vagy eltávolításához a Start menüből tegye a következőket:
- Kattintson Start > Beállítások, nyisd ki Személyre szabás, és kattintson Rajt jobbra.
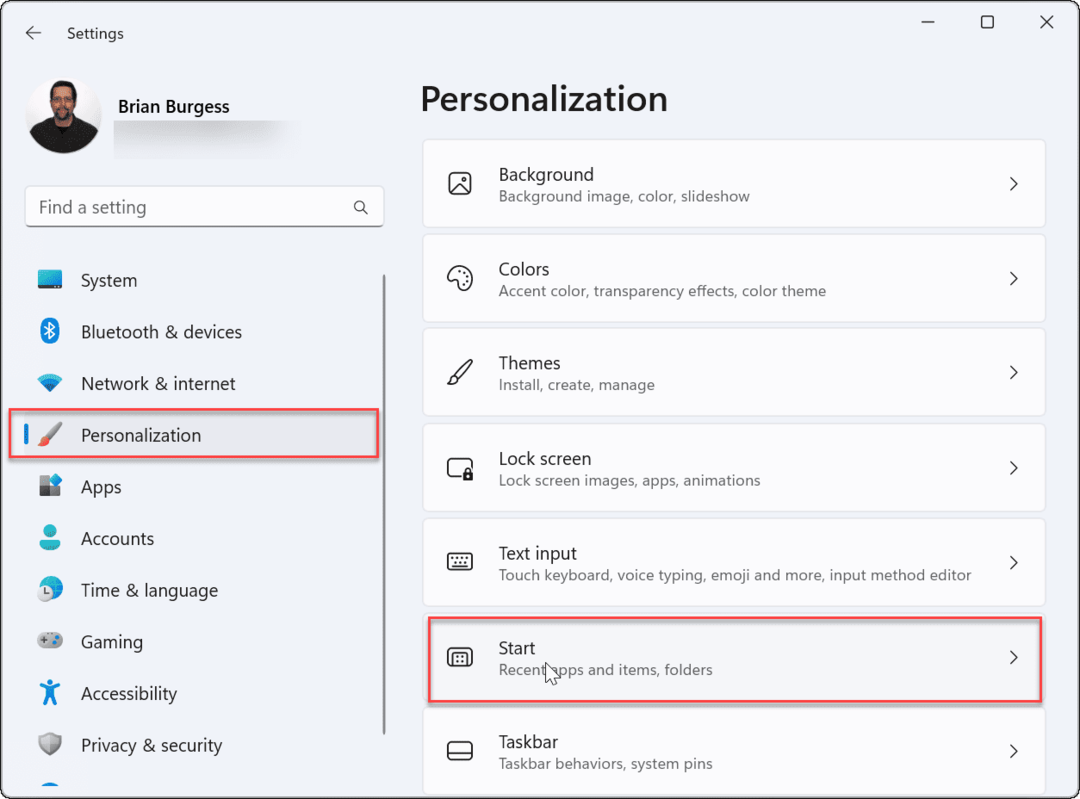
- Kattintson a Mappák választási lehetőség.
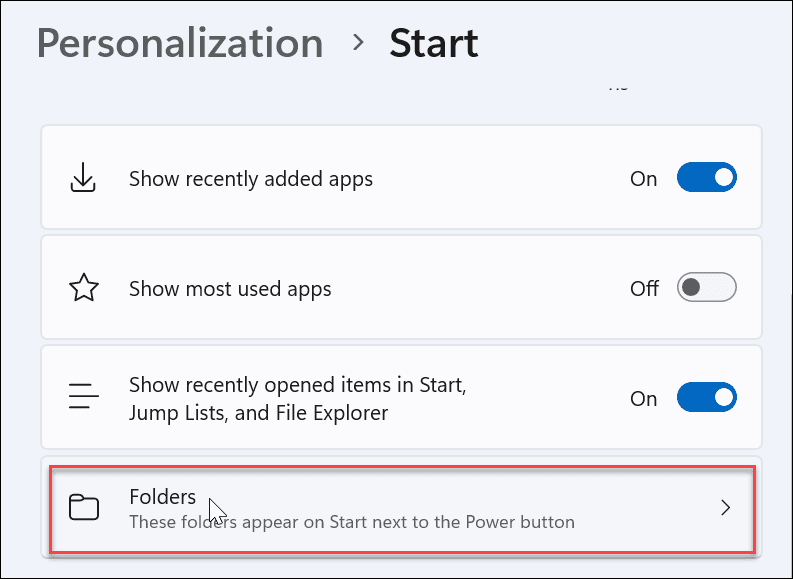
- Görgessen végig és váltson, hogy mely mappák jelenjenek meg a Start menüben.
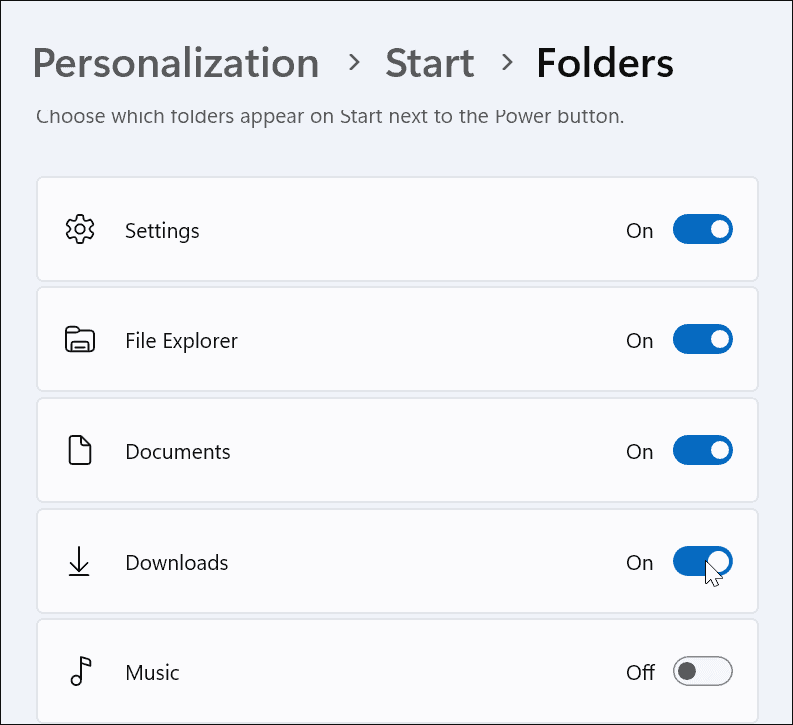
- A kiválasztás után a mappa ikonok jelennek meg a mellett Bekapcsológomb a jobb sarkában Start menü.
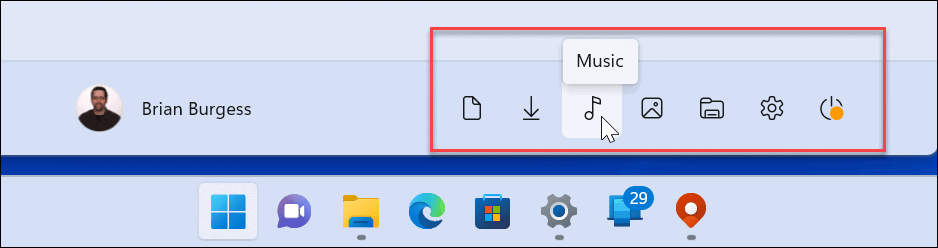
Mozgassa a Start menü pozícióját
A Windows 11 sok új felhasználója nem rajong a középen lévő Start menüért. Szerencsére megteheti mozgassa a Start gombot vissza balra, ami kényelmesebb a régóta Windows-felhasználók számára.
A Start menü balra mozgatása:
- Nyisd ki Start > Beállítások.
- Válassza ki Személyre szabás és válassz Tálca.
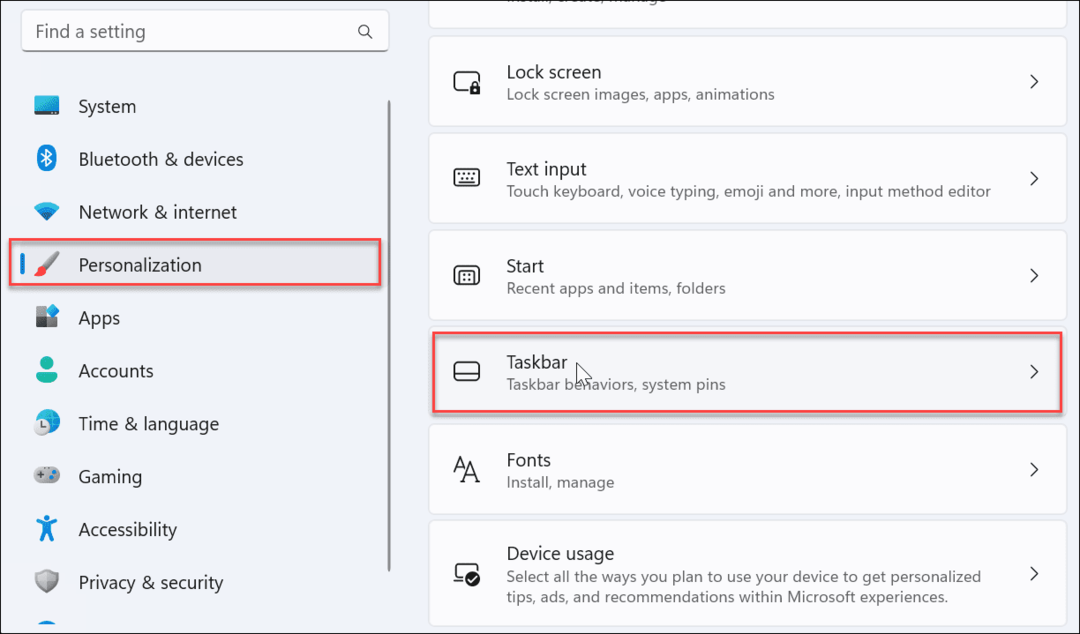
- Görgessen le, bontsa ki a Tálca viselkedései szakaszt, és állítsa be Tálca igazítása nak nek Bal.
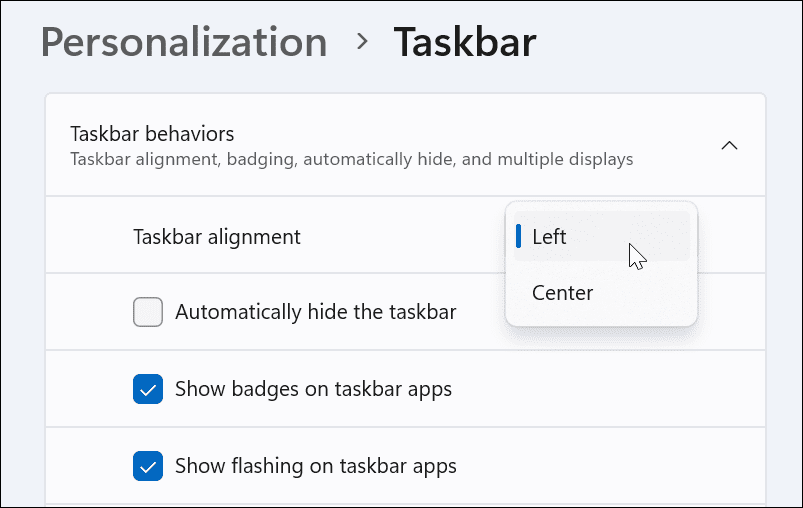
- A Start menü és a Tálca a képernyő bal sarkába kerül.
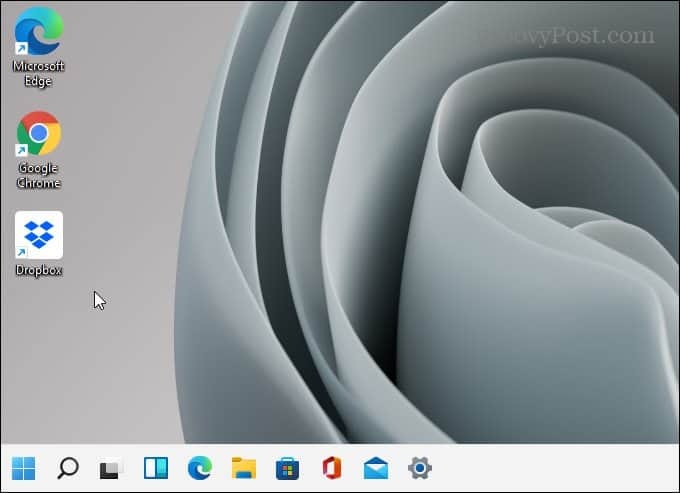
A Windows 11 Start menüjének testreszabása
A Windows 11 Start menüjét meg kell szokni, de a fenti utasítások lehetővé teszik a testreszabását. A Windows 10-hez hasonlóan a Windows 11 is rendszeresen frissítéseket kap, és idővel új Start menübeállításokra számíthat.
Fontos megjegyezni azt is, hogy testreszabhatja a A Start menü megjelenése a színek megváltoztatásával. Ha ez nem elég, érdemes megpróbálni Start11 Stardockból. 5,99 dollárba kerül egy licenc, amely lehetővé teszi, hogy sokkal mélyebbre menjen a testreszabásokkal. Még a Windows 7 Start menüjének visszaállítását is lehetővé teszi a Windows 11 rendszeren.
Ha még nem Windows 11-et használ, nézze meg a nemrég hozzáadott alkalmazások eltávolítása a Windows 10 Start rendszerből.
Hogyan találja meg a Windows 11 termékkulcsát
Ha át kell vinnie a Windows 11 termékkulcsát, vagy csak az operációs rendszer tiszta telepítéséhez van szüksége rá,...
A Google Chrome gyorsítótárának, a cookie-k és a böngészési előzmények törlése
A Chrome kiváló munkát végez a böngészési előzmények, a gyorsítótár és a cookie-k tárolásában, hogy optimalizálja a böngésző teljesítményét az interneten. Az övé, hogyan kell...
Bolti áregyeztetés: Hogyan szerezhet be online árakat az üzletben történő vásárlás során
A bolti vásárlás nem jelenti azt, hogy magasabb árat kell fizetnie. Az ár-egyeztetési garanciáknak köszönhetően online kedvezményeket kaphat vásárlás közben...
Disney Plus előfizetés ajándékozása digitális ajándékkártyával
Ha élvezi a Disney Plus szolgáltatást, és szeretné megosztani másokkal, a következőképpen vásárolhat Disney+ Gift előfizetést...