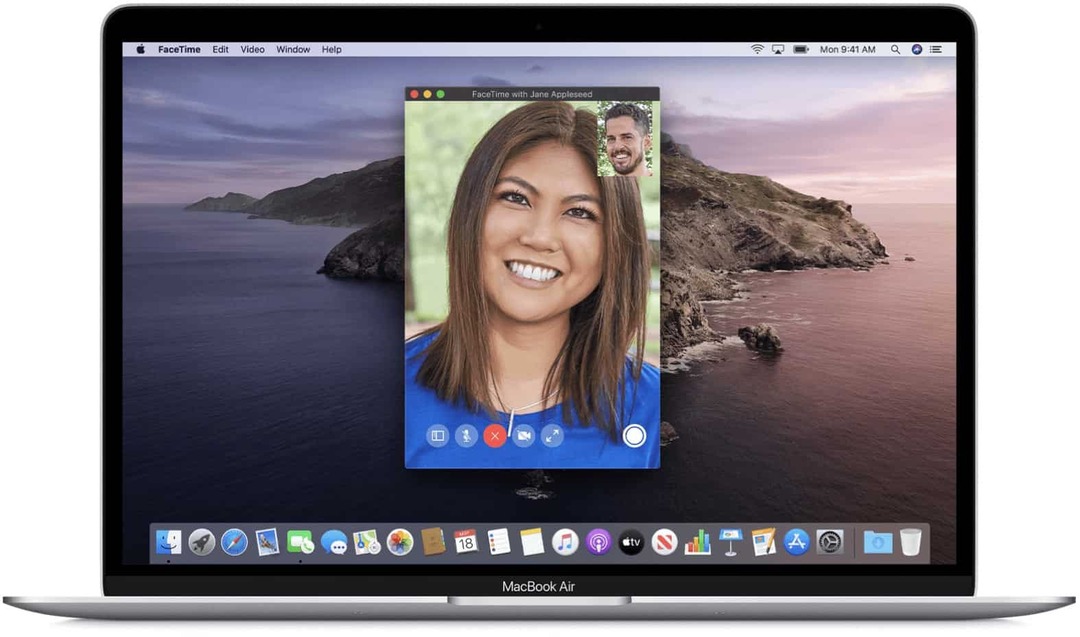Utolsó frissítés dátuma

A képletek Excelben történő másolása és beillesztése időigényes lehet. Ha egy képletet egy teljes oszlopra szeretne alkalmazni az Excelben, kövesse ezt az útmutatót.
Az Excel képletei hatékony módja az adatok kezelésének. Több mint 450 függvény létezik, amelyek kombinációjával szinte bármilyen képletet létrehozhat, amit csak szeretne.
Ha azonban létrehozta a képletet, érdemes lehet alkalmazni más cellákra is. Egyszerűen másolhatja és beillesztheti a képletet minden cellába, de ha sok adattal dolgozik, ez gyorsan időigényessé válhat.
A jó hír az, hogy néhány kattintással gyorsan és egyszerűen alkalmazhatja a képletet egy teljes cellaoszlopra. Ha szeretné tudni, hogyan kell egy képletet alkalmazni egy teljes oszlopra az Excelben, kövesse az alábbi lépéseket.
Képlet alkalmazása egy teljes oszlopra az Excelben az automatikus kitöltéssel
A automatikus kitöltő fogantyú egy olyan eszköz az Excelben, amely lehetővé teszi több cella azonos értékekkel vagy képletekkel való kitöltését. Kétféleképpen használhatja az automatikus kitöltés fogantyúját, hogy egy képletet egy teljes oszlopra alkalmazzon az Excelben.
Kattintson duplán az Automatikus kitöltés fogantyújára
Az automatikus kitöltési fogantyú használatának legegyszerűbb módja, ha duplán kattint. Ez gyorsan alkalmazza a képletet több cellára, bár nem tudja beállítani, hogy pontosan hány cella kerüljön kitöltésre.
A következőképpen alkalmazhat egy képletet egy teljes oszlopra az automatikus kitöltési fogantyú dupla kattintásával:
- Válassza ki az első cellát, ahol meg szeretné jeleníteni a képletet, és írja be a képletet.
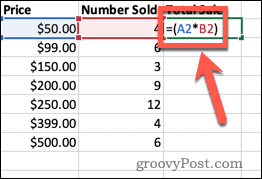
- nyomja meg Belép.
- Kattintson vissza a cellára a kiemeléshez.
- Kattintson duplán a cella jobb alsó sarkában lévő kis négyzetre.
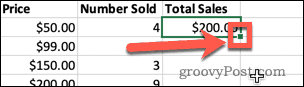
- Az alatta lévő cellák most automatikusan kitöltődnek.
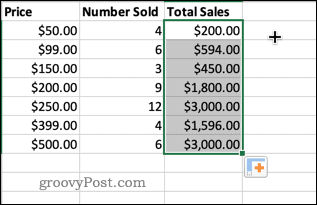
Ez a módszer alkalmazza a képletet az összes alatta lévő cellára, amelyek szomszédos celláiban vannak adatok. Ha azonban az adatokban hiányosságok vannak, akkor az alatta lévő cellák nem lesznek kitöltve.
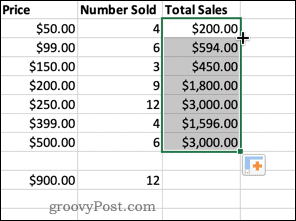
Az automatikus kitöltés fogantyújának húzása
Ha jobban szeretné szabályozni, hogy mely cellákra alkalmazza a képletet, választhatja az automatikus kitöltés fogantyújának húzását. Ezzel kiválaszthatja a kitöltendő cellák tartományát.
Képlet alkalmazása egy teljes oszlopra az automatikus kitöltés fogantyújának húzásával:
- Válassza ki az első cellát, ahol meg szeretné jeleníteni a képletet, és írja be a képletet a cellába.
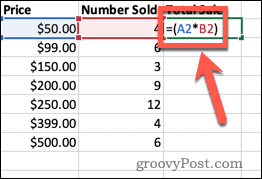
- nyomja meg Belép.
- Kattintson vissza a cellára a kiemeléshez.
- Kattintson és tartsa lenyomva a kis négyzetet a cella jobb alsó sarkában.
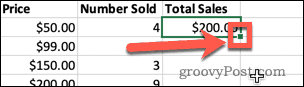
- Húzza le azokat a cellákat, amelyekre alkalmazni szeretné a képletet.
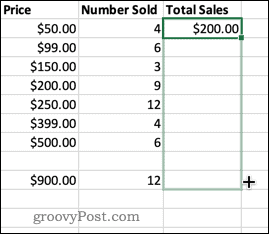
- Engedje el az automatikus kitöltési fogantyút, és a cellák automatikusan kitöltődnek.
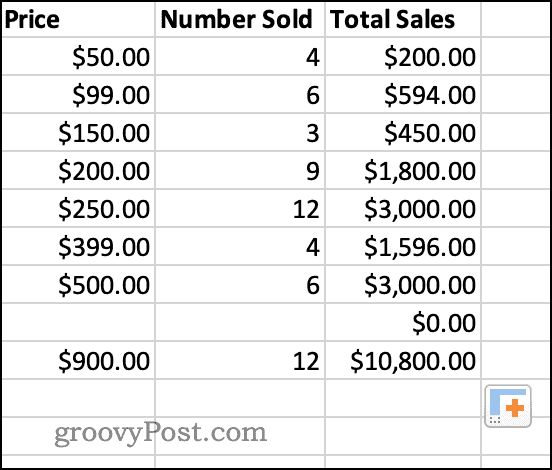
- Ugyanezzel a módszerrel töltheti ki a cellákat lefelé, felfelé, balra vagy jobbra.
Képlet alkalmazása egy teljes oszlopra a Kitöltés opció használatával
Egy másik módszer annak szabályozására, hogy a képlet pontosan mely cellákra kerüljön alkalmazásra használja a Kitöltés eszközt a szalagról.
Íme, hogyan működik:
- Válassza ki azt a cellát, ahol meg szeretné jeleníteni a képletet, és írja be a képletet.
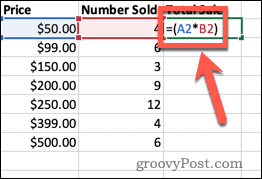
- Találat Belép.
- Jelölje ki az összes cellát, ahol alkalmazni szeretné a képletet.
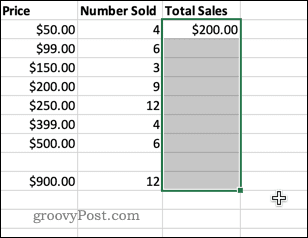
- Kattintson itthon.
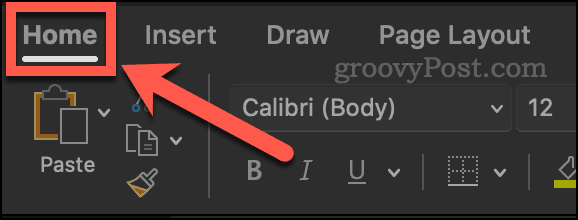
- Ban,-ben Szerkesztés szakaszában kattintson a gombra Tölt eszköz.
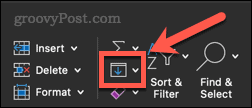
- Kattintson Le a megjelenő opciók listájából. Kiválaszthatja a feltöltést, balra és jobbra is.
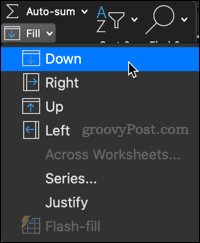
- A kiválasztott cellákra most a képlet vonatkozik.
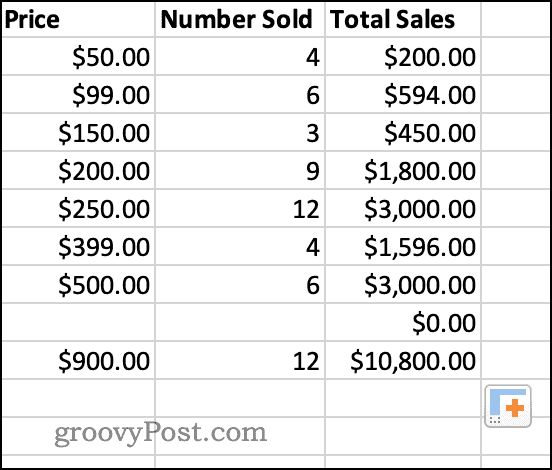
Képlet alkalmazása egy teljes oszlopra billentyűparancs segítségével
Ugyanezt az eredményt érheti el egy billentyűparancs használatával.
Képlet alkalmazása egy adott cellakészletre:
- Kattintson az első cellába, ahol meg szeretné jeleníteni a képletet, és írja be a képletet a cellába.
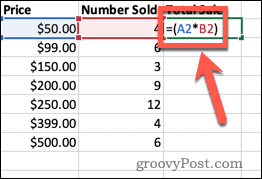
- Találat Belép.
- Húzza le az összes cellát, ahol alkalmazni szeretné a képletet.
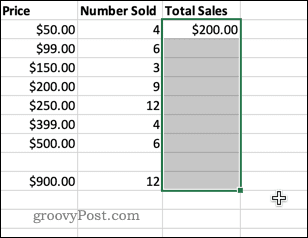
- nyomja meg Ctrl-D Windowson vagy Cmd-D Mac rendszeren.
- A kiválasztott cellákra most a képlet vonatkozik.
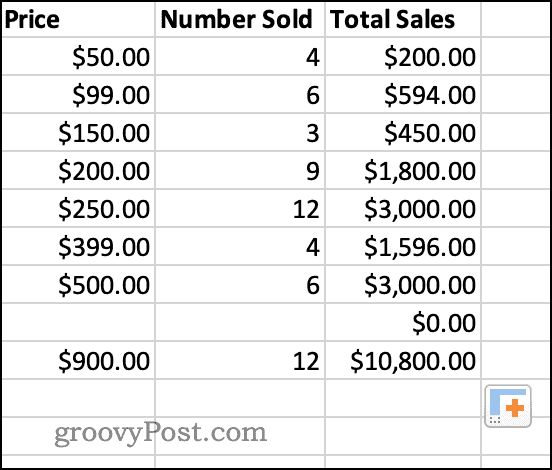
Az Excel tippjei és trükkjei időt takaríthatnak meg
Jelentős időt takaríthat meg, ha megtanulja, hogyan kell egy képletet alkalmazni egy teljes oszlopra az Excelben. Rengeteg más Excel-trükk is létezik, amelyek szintén hatalmas időt takaríthatnak meg.
Másolás és beillesztés trükkök az Excelhez segítségével gyorsan és hatékonyan mozgathatja az adatokat. Ha zárolni szeretné adatait a képletek kiszámítása után, tanulhatja meg hogyan lehet egy képletet az eredménnyel helyettesíteni.
A kezdéshez nézze meg ezeket Az Excel tippjei, amelyeket minden felhasználónak tudnia kell.
Hogyan találja meg a Windows 11 termékkulcsát
Ha át kell vinnie a Windows 11 termékkulcsát, vagy csak az operációs rendszer tiszta telepítéséhez van szüksége rá,...
A Google Chrome gyorsítótárának, a cookie-k és a böngészési előzmények törlése
A Chrome kiváló munkát végez a böngészési előzmények, a gyorsítótár és a cookie-k tárolásában, hogy optimalizálja a böngésző teljesítményét az interneten. Az övé, hogyan kell...
Bolti áregyeztetés: Hogyan szerezhet be online árakat az üzletben történő vásárlás során
A bolti vásárlás nem jelenti azt, hogy magasabb árat kell fizetnie. Az ár-egyeztetési garanciáknak köszönhetően online kedvezményeket kaphat vásárlás közben...
Disney Plus előfizetés ajándékozása digitális ajándékkártyával
Ha élvezi a Disney Plus szolgáltatást, és szeretné megosztani másokkal, a következőképpen vásárolhat Disney+ Gift előfizetést...