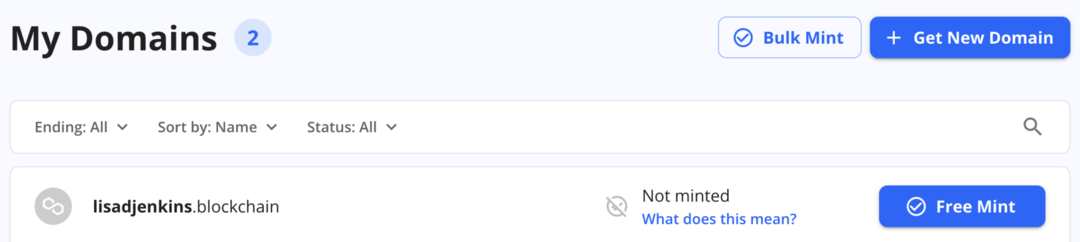Utolsó frissítés dátuma

Ha az Excel-táblázat sok adatot tartalmaz, fontolja meg különböző munkalapok használatát a rendszerezésükhöz. Ha adatokat szeretne lekérni egy másik munkalapról az Excelben, kövesse ezt az útmutatót.
Az Excel nem csak egy táblázatban teszi lehetővé a munkát – több lapot is létrehozhat ugyanabban a fájlban. Ez akkor hasznos, ha adatait elkülönítve szeretné tartani. Ha vállalkozást vezet, dönthet úgy, hogy például minden hónap értékesítési adatait külön lapokon helyezi el.
Mi van akkor, ha az egyik lap adatainak egy részét egy másikon szeretné felhasználni? Másolhatja és beillesztheti, de ez időigényes lehet. Ha módosítja az eredeti adatokat, a másolt adatok nem frissülnek.
A jó hír az, hogy nem túl bonyolult az egyik lap adatait a másikban felhasználni. A következőképpen húzhat le adatokat egy másik munkalapról az Excelben.
Hogyan lehet adatokat levonni egy másik lapról az Excelben cellahivatkozások segítségével
A megfelelő cellahivatkozások használatával adatokat vonhat át egyik Excel-lapról a másikra. Ez egy egyszerű módja annak, hogy adatokat vigyünk át egyik lapról a másikra.
Adatok lekérése egy másik lapról az Excel cellahivatkozásaival:
- Kattintson arra a cellára, ahol meg szeretné jeleníteni a lehívott adatokat.
- típus = (egyenlőségjel), majd annak a lapnak a neve, amelyről adatokat szeretne kinyerni. Ha a munkalap neve egynél több szóból áll, tegye a lap nevét idézőjelbe.
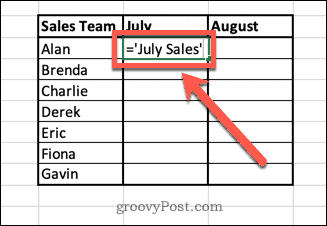
- típus ! majd a kihúzni kívánt cella cellahivatkozása.
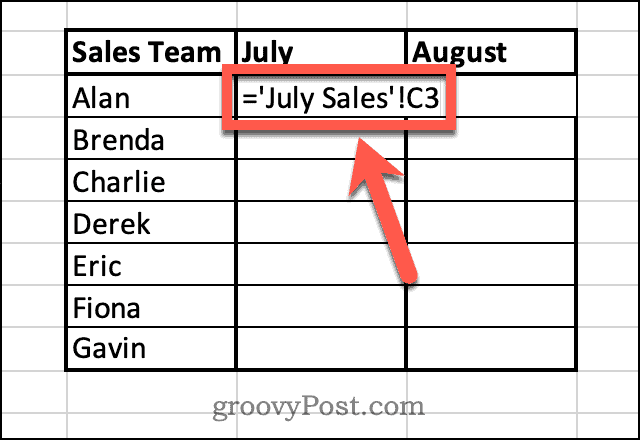
- nyomja meg Belép.
- A másik munkalap értéke most megjelenik a cellában.
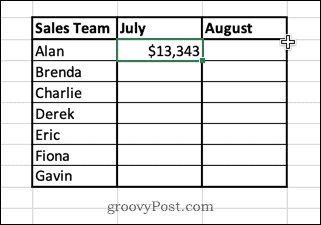
- Ha több értéket szeretne áthúzni, jelölje ki a cellát, és tartsa lenyomva a gombot kis négyzet a cella jobb alsó sarkában.
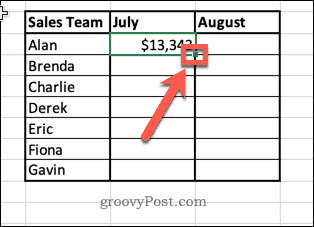
- Húzza lefelé a fennmaradó cellák kitöltéséhez.
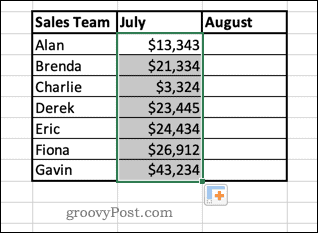
Van egy alternatív módszer, amely megkíméli Önt attól, hogy kézzel kelljen beírnia a cellahivatkozásokat.
Adatok lehívása egy másik cellából a cellahivatkozás manuális beírása nélkül:
- Kattintson arra a cellára, ahol meg szeretné jeleníteni a lehívott adatokat.
- típus = (egyenlőségjel), majd nyissa meg azt a lapot, amelyről adatokat szeretne lekérni.
- Kattintson az áthúzni kívánt adatokat tartalmazó cellára. Látni fogja, hogy a képlet megváltozik, és tartalmazza a cellára való hivatkozást.
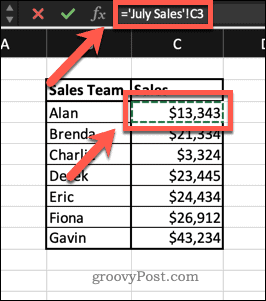
- nyomja meg Belép és az adatok a cellájába kerülnek.
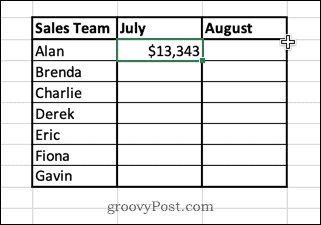
Hogyan vonhatunk le adatokat egy másik munkalapról az Excelben a VLOOKUP segítségével
A fenti módszer jól működik, ha nem tervez sokat tenni az adatokkal, és csak egy új lapra szeretné helyezni. Azonban vannak problémák, ha elkezdi manipulálni az adatokat.
Például ha Ön rendezni az adatokat a júliusi Értékesítési lapon az értékesítési csapat neve is átrendeződik.
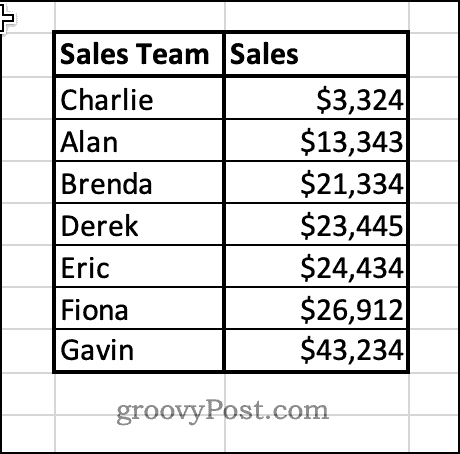
Az Értékesítési összesítő lapon azonban csak a lehívott adatok sorrendje változik meg. A többi oszlop változatlan marad, ami azt jelenti, hogy az értékesítések már nem a megfelelő értékesítőhöz igazodnak.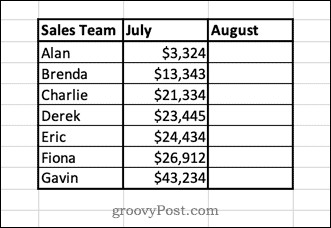
Ezeket a problémákat megkerülheti a VLOOKUP függvény az Excelben. Ahelyett, hogy közvetlenül egy cellából húzna le egy értéket, ez a függvény egy olyan táblából von le egy értéket, amely ugyanabban a sorban található, mint az egyedi azonosító, például a példaadatainkban szereplő nevek. Ez azt jelenti, hogy még ha az eredeti adatok sorrendje megváltozik is, a lehívott adatok mindig ugyanazok maradnak.
Ha a VLOOKUP használatával adatokat szeretne lekérni egy másik munkalapról az Excelben:
- Kattintson arra a cellára, ahol meg szeretné jeleníteni a lehívott adatokat.
- típus =VLOOKUP( majd kattintson a bal oldali cellára. Ez lesz a hivatkozás, amelyet a VLOOKUP függvény keresni fog.
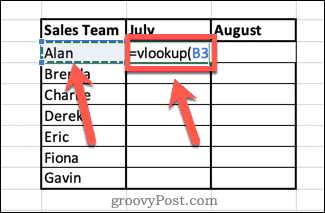
- Írjon be egy vesszőt, majd kattintson arra a lapra, amelyről adatokat szeretne kinyerni. Kattintson és húzza át az adatokat tartalmazó két oszlopot.
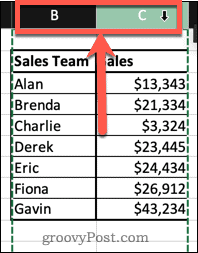
- Írjon be egy másik vesszőt, majd írja be annak az oszlopnak a számát, amely az áthúzni kívánt adatokat tartalmazza. Ebben az esetben ez a második oszlop, tehát gépelnénk 2.
- Ezután írjon be egy másik vesszőt HAMIS, majd egy utolsó zárt zárójel a képlet befejezéséhez. Ez biztosítja, hogy a függvény pontos egyezést keressen az Ön hivatkozásához.
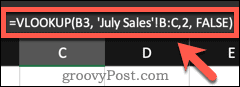
- nyomja meg Belép. Adatai most megjelennek a cellában.
- Ha több értéket szeretne áthúzni, jelölje ki a cellát, és kattintson és tartsa lenyomva a cella jobb alsó sarkában lévő kis négyzetet.
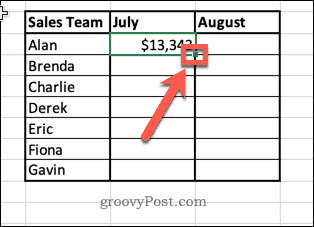
- Húzza lefelé a fennmaradó cellák kitöltéséhez.
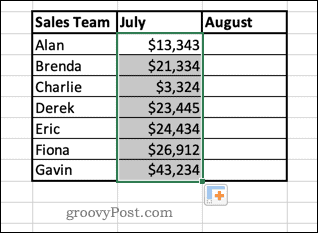
- Ha most rendezi az eredeti adatokat, a lehívott adatok nem változnak, mivel mindig az egyes névhez tartozó adatokat keresi.
Vegye figyelembe, hogy a módszer működéséhez az egyedi azonosítóknak (ebben az esetben a neveknek) a kiválasztott tartomány első oszlopában kell lenniük.
Tedd munkába az Excelt
Több száz Excel-függvény áll rendelkezésre, amelyek sok fáradságot mentesíthetnek a munkájából, és segítenek gyorsan és egyszerűen elvégezni a dolgokat. Ha tudja, hogyan húzhat le adatokat egy másik munkalapról az Excelben, akkor búcsút mondhat a végtelen másolásnak és beillesztésnek.
A funkcióknak azonban megvannak a korlátai. Mint említettük, ez a módszer csak akkor működik, ha az azonosító adatok az első oszlopban vannak. Ha az adatok összetettebbek, meg kell vizsgálnia más funkciók használatát, például az INDEX és a MATCH.
A VLOOKUP azonban jó kiindulópont. Ha problémái vannak a VLOOKUP-pal, akkor képesnek kell lennie arra a VLOOKUP hibáinak elhárítása az Excelben.
Hogyan találja meg a Windows 11 termékkulcsát
Ha át kell vinnie a Windows 11 termékkulcsát, vagy csak az operációs rendszer tiszta telepítéséhez van szüksége rá,...
A Google Chrome gyorsítótárának, a cookie-k és a böngészési előzmények törlése
A Chrome kiváló munkát végez a böngészési előzmények, a gyorsítótár és a cookie-k tárolásában, hogy optimalizálja a böngésző teljesítményét az interneten. Az övé, hogyan kell...
Bolti áregyeztetés: Hogyan szerezhet be online árakat az üzletben történő vásárlás során
A bolti vásárlás nem jelenti azt, hogy magasabb árat kell fizetnie. Az ár-egyeztetési garanciáknak köszönhetően online kedvezményeket kaphat vásárlás közben...
Disney Plus előfizetés ajándékozása digitális ajándékkártyával
Ha élvezi a Disney Plus szolgáltatást, és szeretné megosztani másokkal, a következőképpen vásárolhat Disney+ Gift előfizetést...