A fájlelőzmények használata Windows 11 rendszeren
Microsoft Windows 11 Hős / / May 20, 2022

Utolsó frissítés dátuma
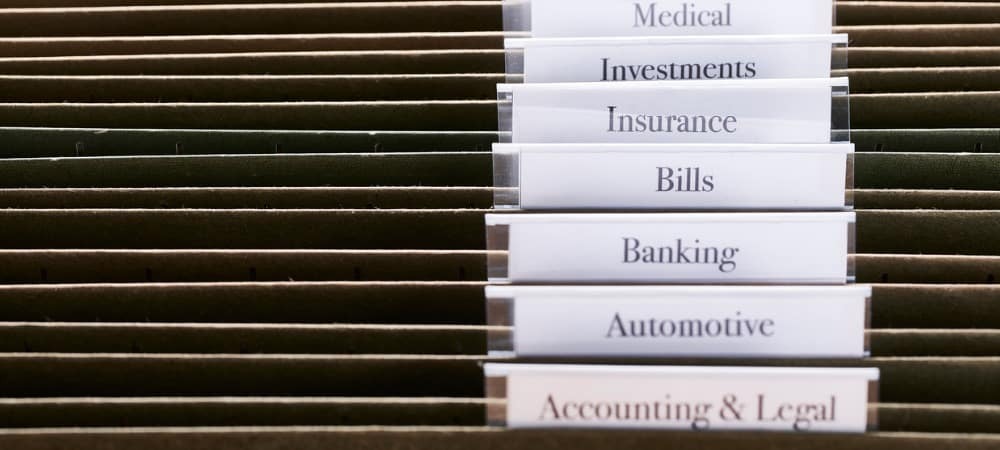
A Windows Fájlelőzmények funkciója biztonsági másolatot készít a dokumentumokról és más fájlokról. Ha használni szeretné a Fájlelőzményeket, kövesse ezt az útmutatót.
Szeretné helyreállítani egy fájl elveszett vagy régebbi verzióját a Windows rendszeren? Valószínűleg használnia kell Fájlelőzmények megtenni.
A Fájlelőzmények idővonal-pillanatképet kínál a fontos fájlok fájljairól, beleértve a Dokumentumok mappában és az Asztalon lévő fájlokat is. Ha törölt egy fájlt, vagy szeretne visszaállítani egy régebbi fájlt, amelyet már mentett, használhatja a Fájlelőzményeket.
A Fájlelőzmények azóta elérhető a Windows 8 óta, de a funkció továbbra is működik a Windows 11 rendszeren. Ha nem biztos abban, hogyan használja a Fájlelőzményeket Windows 11 rendszeren, kövesse az alábbi lépéseket.
Fájlelőzmények beállítása Windows 11 rendszeren
A Fájlelőzmények használata előtt konfigurálnia kell számítógépét, hogy megbizonyosodjon arról, hogy engedélyezve van és megfelelően működik. Szükséged lesz a
A Fájlelőzmények engedélyezése Windows 11 rendszeren:
- Nyissa meg a Start menü, típus kezelőpanel, és az alatt válassza ki a legjobb eredményt Legjobb találat.
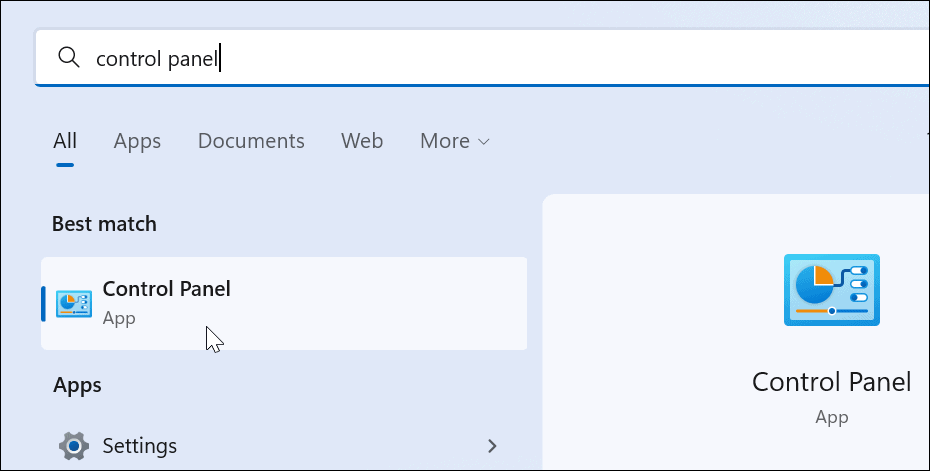
- Módosítsa a felül látható nézetet erre: Nagy ikonok és kattintson a Fájlelőzmények opciótól Kezelőpanel.
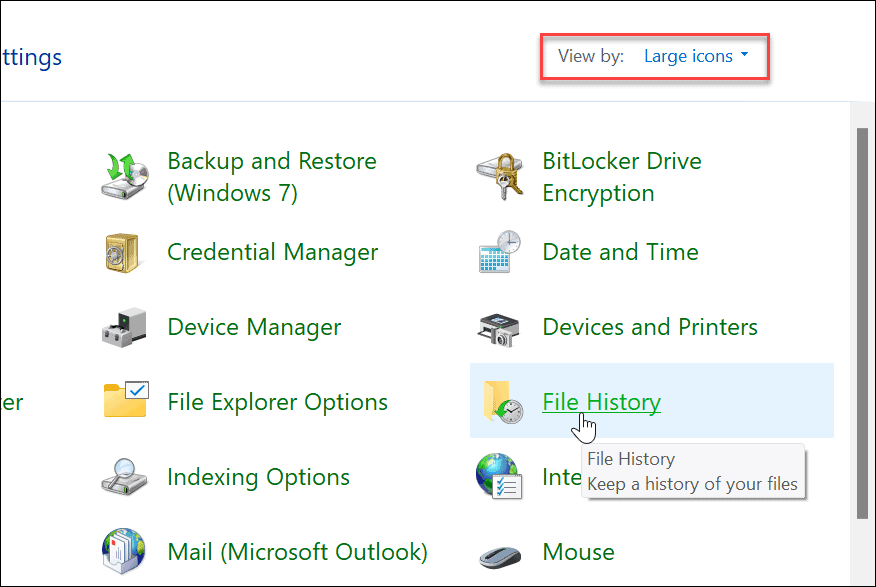
- Ha még nem csatlakoztatta a külső meghajtót, akkor megjelenik egy üzenet, amely szerint nem található használható meghajtó. Csatlakoztassa a külső meghajtót, és a gombra kattintva frissítse az oldalt Frissítés gomb vagy ütés F5.

- Most kattintson a Bekapcsol gombot az engedélyezéshez Fájlelőzmények.
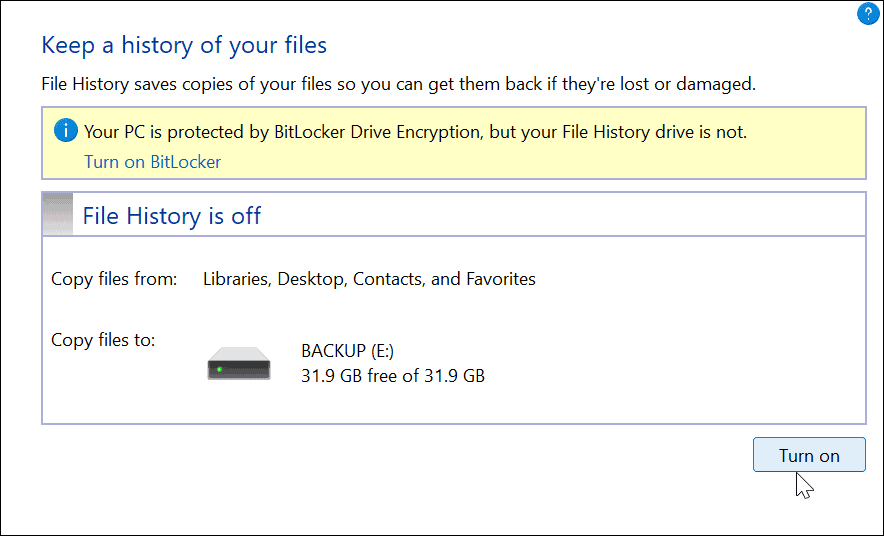
- Miután csatlakoztatta a meghajtót, és minden engedélyezett, a Fájlelőzmények automatikusan megkezdi a fájlok biztonsági mentését.
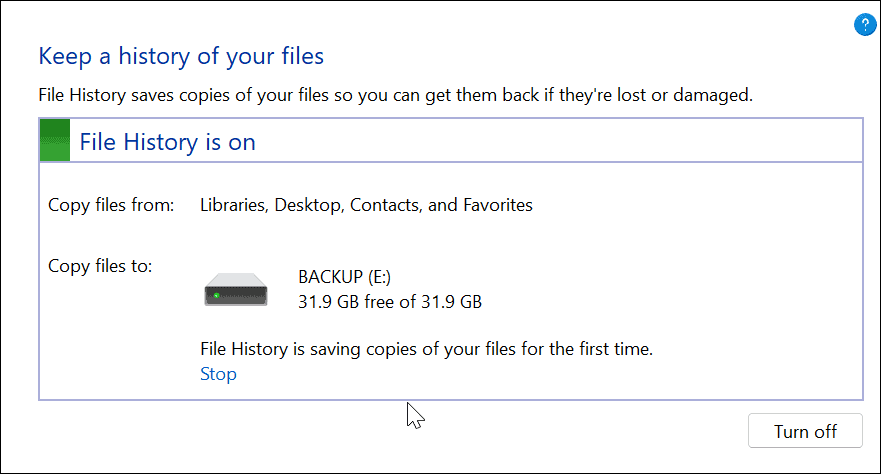
A fájlelőzmények használata Windows 11 rendszeren
Most, hogy a Fájlelőzmények engedélyezve van, automatikusan megkezdi a fájlok biztonsági mentését. Vannak azonban más beállítások is, amelyeket érdemes konfigurálni.
Mappák hozzáadása a Fájlelőzményekhez
Amint azt korábban említettük, a Fájlelőzmények alapértelmezés szerint biztonsági másolatot készít a fontos mappákról, például a dokumentumokról, a képekről, a videókról és az asztalról. A Fájlelőzmények segítségével azonban bármilyen mappát hozzáadhat biztonsági mentéshez. Csak hozzá kell adnia az egyik elsődleges könyvtárhoz.
Mappák hozzáadása a Fájlelőzményekhez:
- Kattintson a jobb gombbal arra a mappára, amelyet biztonsági mentés céljából hozzá szeretne adni a Fájlelőzményekhez, és válassza ki További lehetőségek megjelenítése felhozni a klasszikus helyi menü.
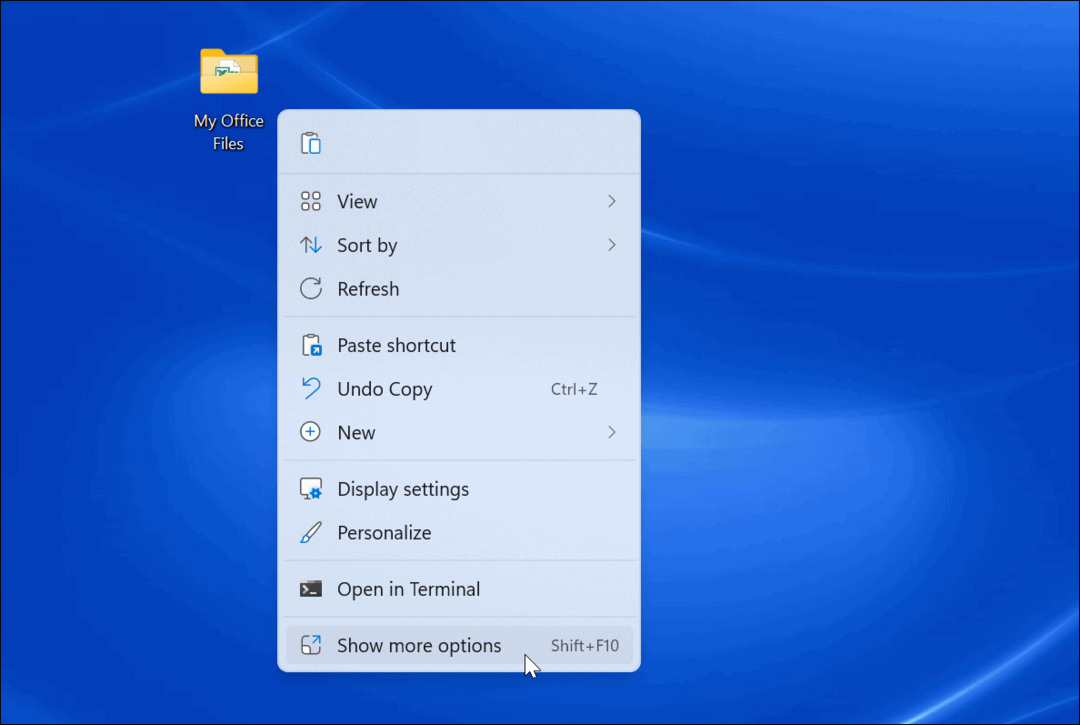
- Válassza ki Tartalmazza a könyvtárban menüből, és válassza ki azt a könyvtárat, amelybe a mappákat vagy fájlokat el szeretné helyezni.
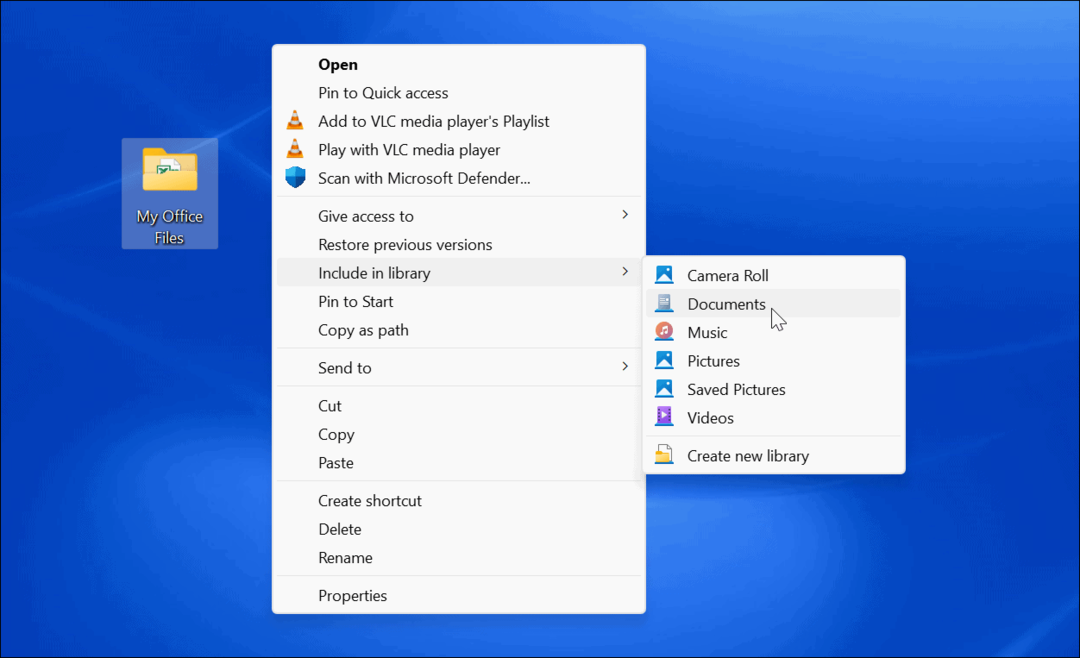
A könyvtárhoz hozzáadott elemekről biztonsági mentés készül, amikor hozzáadják.
Mappák kizárása a Fájlelőzményekből
Előfordulhat, hogy nem szeretné, hogy a Fájlelőzmények biztonsági másolatot készítsenek egy adott mappáról. Szerencsére kizárhatja a mappákat a Fájlelőzményekből.
Mappák kizárása a Fájlelőzményekből:
- Nyissa meg a Start menüt, és keressen rá fájltörténet.
- Kattints a Fájlelőzmények alatti opciót Legjobb találat a csúcson.
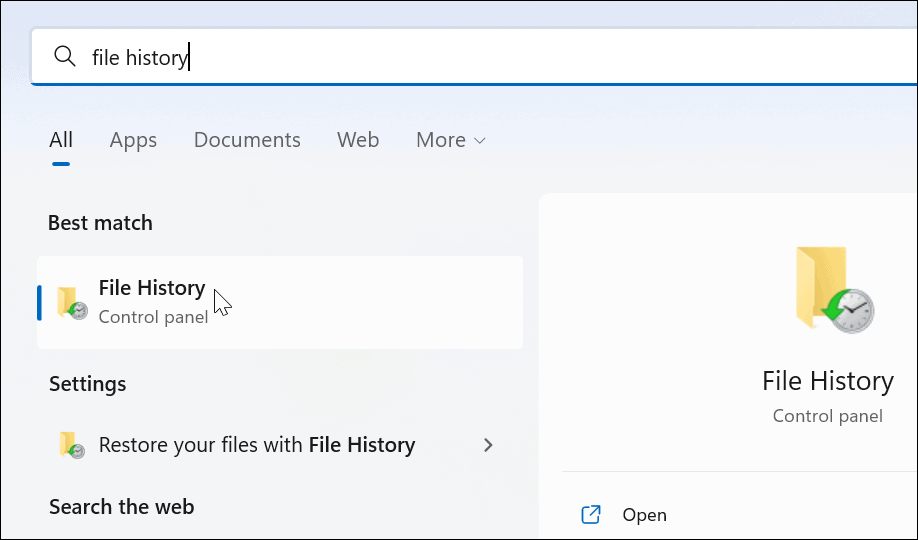
- Amikor az Fájlelőzmények ablak megnyílik, kattintson a Kizárt mappák linket a bal oldali listából.
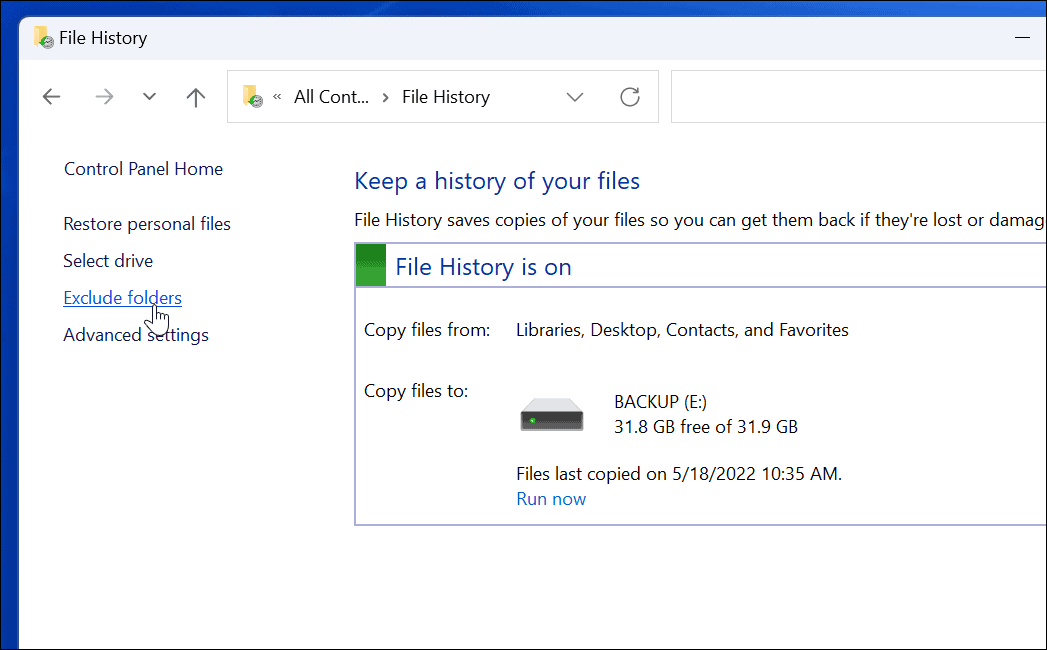
- Kattints a Hozzáadás gombot, és válassza ki azokat a mappákat vagy almappákat, amelyeket ki szeretne zárni a Fájlelőzmények biztonsági mentéséből.
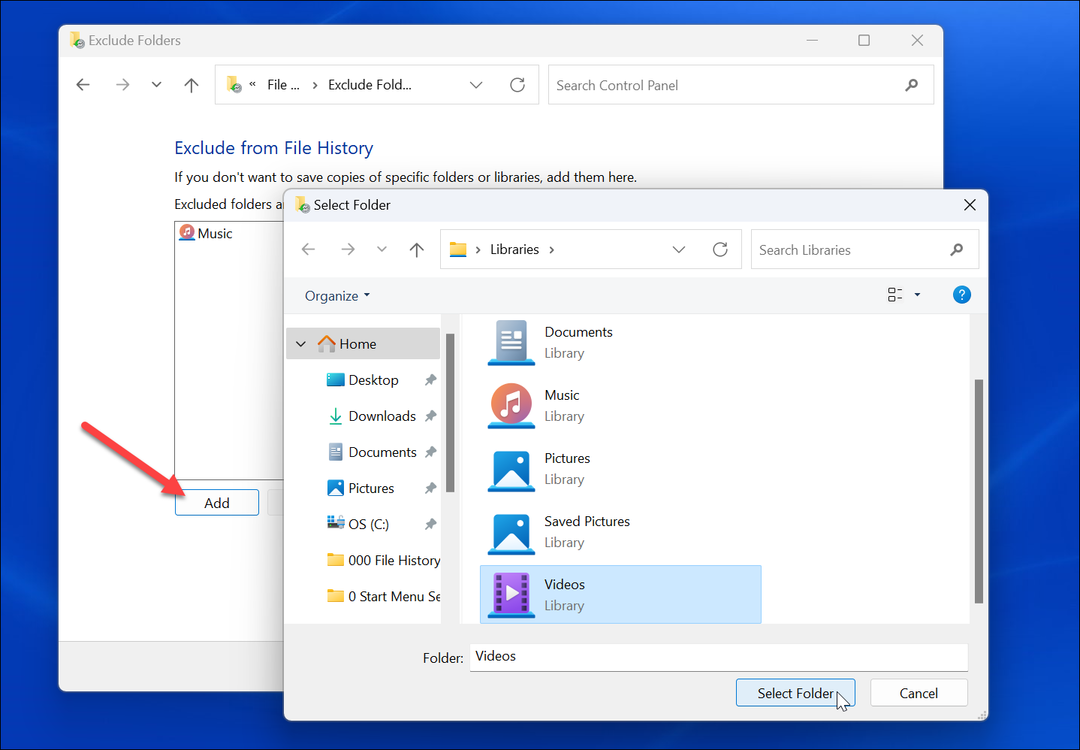
- A mappák kizárása után feltétlenül kattintson a Megment gombot a képernyő alján.
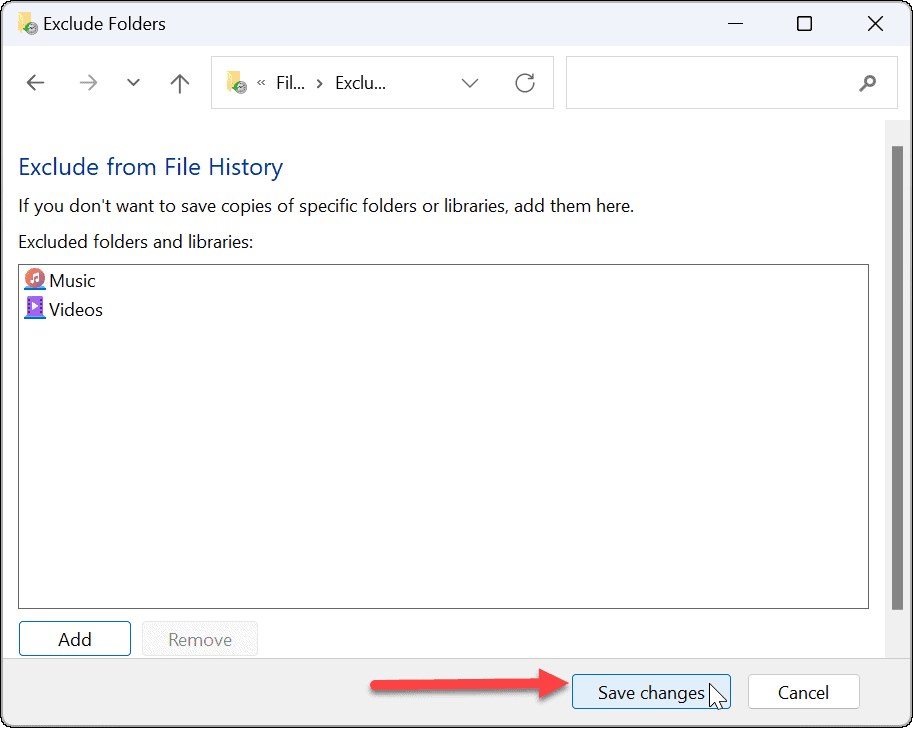
A biztonsági mentési időintervallumok módosítása
Egy másik beállítás, amelyet érdemes konfigurálni, az a gyakoriság, amellyel a Fájlelőzmények automatikusan biztonsági másolatot készítenek a fájlokról. Beállíthatja néhány percenkénti vagy napi egyszeri értékre.
A Fájlelőzmények biztonsági mentési gyakoriságának konfigurálása:
- Nyissa meg a Start menüt, és keressen rá fájltörténet.
- Kattints a Fájlelőzmények alatti opciót Legjobb találat.
- Ban ben Fájlelőzmények, kattintson További beállítások a jobb oldali listából.
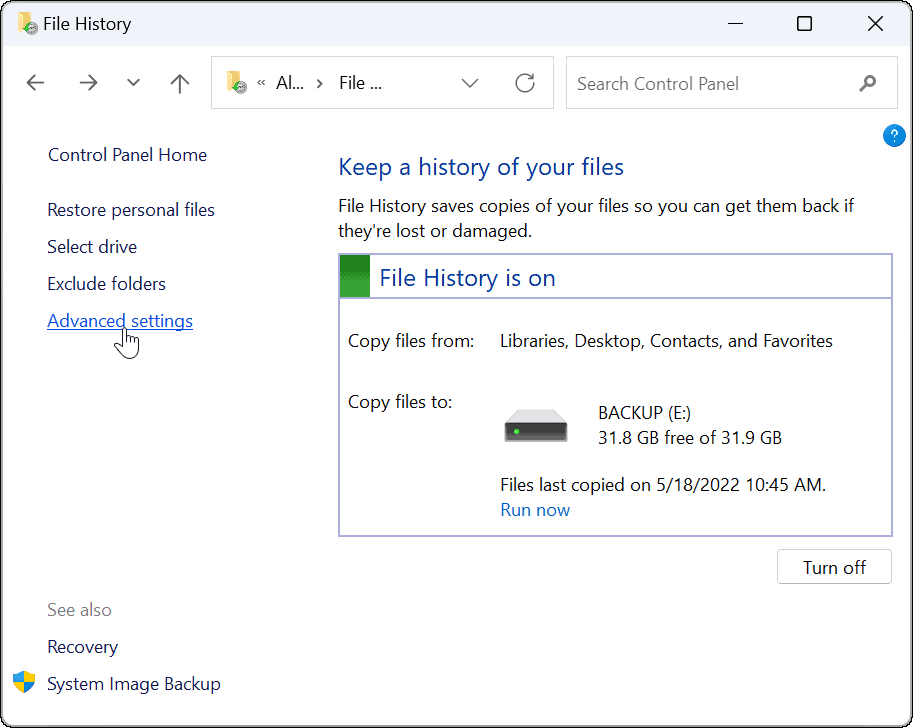
- Ezen a képernyőn beállíthatja a biztonsági mentés gyakoriságát, és kiválaszthatja, hogy mennyi ideig kívánja megőrizni a fájlok mentett másolatait. Ezen a képernyőn is megteheti törölje a régi Fájlelőzmények másolatait a meghajtóterület visszanyeréséhez.
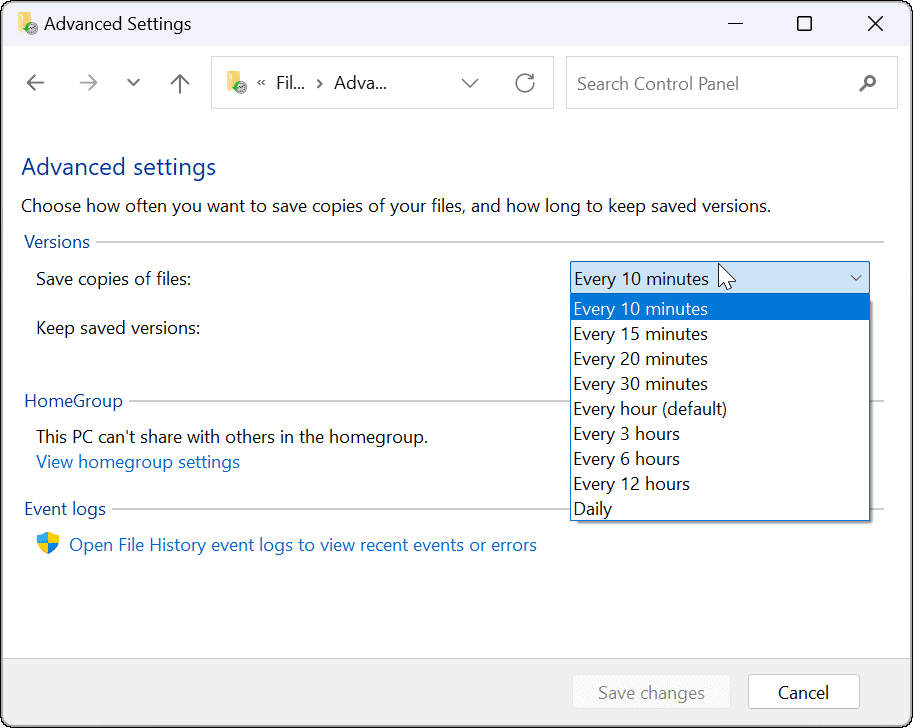
Fájlok visszaállítása a Fájlelőzmények segítségével a Windows 11 rendszeren
A Fájlelőzmények funkció legfontosabb része, hogy lehetővé teszi a fájlok helyreállítását, ha véletlenül törölné őket. Mivel másolatot készít a fájlokról, amikor lekéri a Fájlelőzményekből, előfordulhat, hogy a dokumentum néhány legutóbbi szerkesztése nem jelenik meg. Azonban továbbra is lehetővé teszi a fontos fájlok beszerzését, ami a legfontosabb dolog.
Fájl visszaállítása a Fájlelőzmények használatával:
- Nyissa meg a Start menüt, keressen rá fájltörténet, és válassza ki a legjobb eredményt.
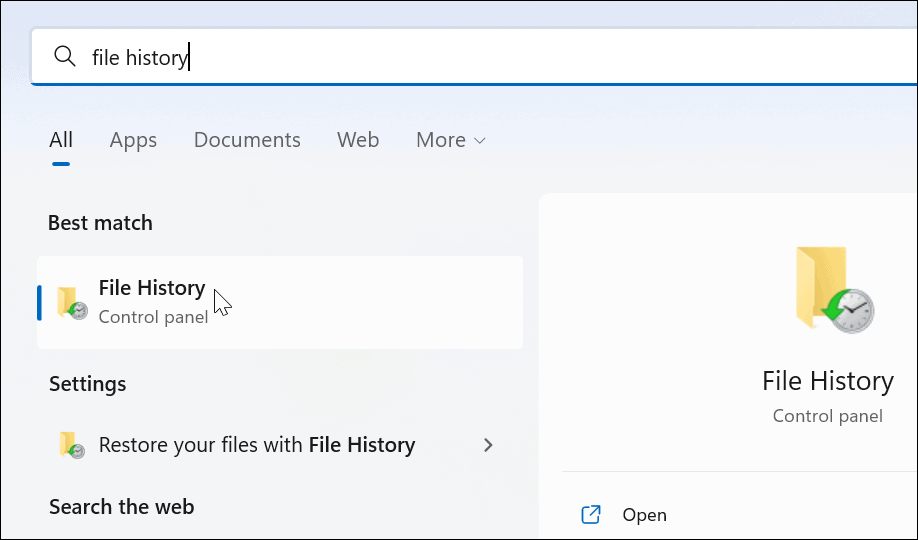
- Mikor Fájlelőzmények megnyílik, kattintson a gombra Személyes fájlok visszaállítása linket a bal oldali listából.
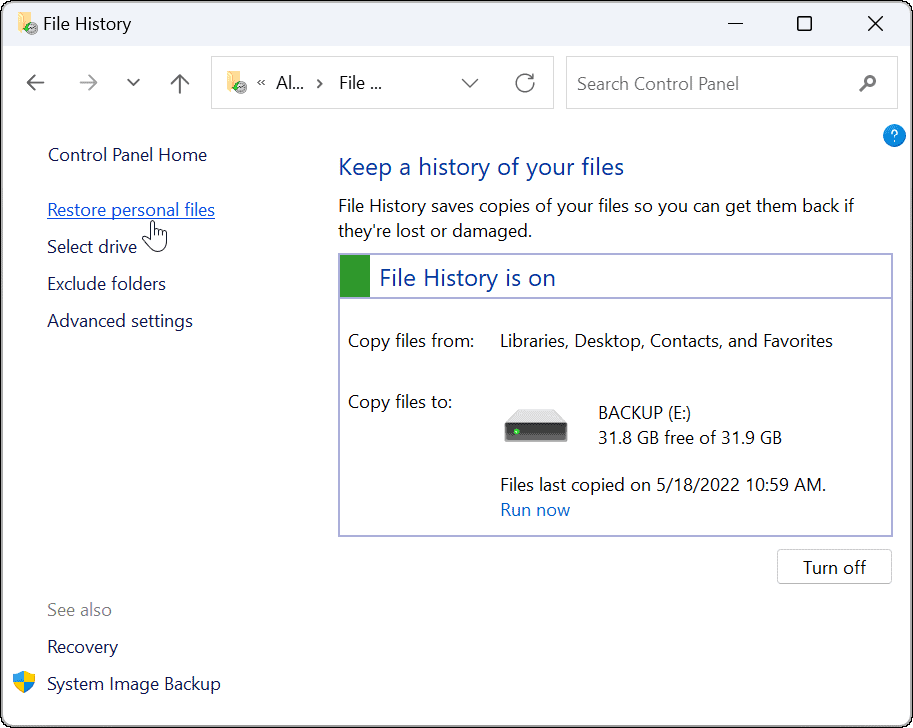
- A Fájlelőzmények ablak az összes biztonsági mentési fájllal elérhető lesz. Az alján található vezérlők segítségével görgetheti a fájlokat és mappákat.
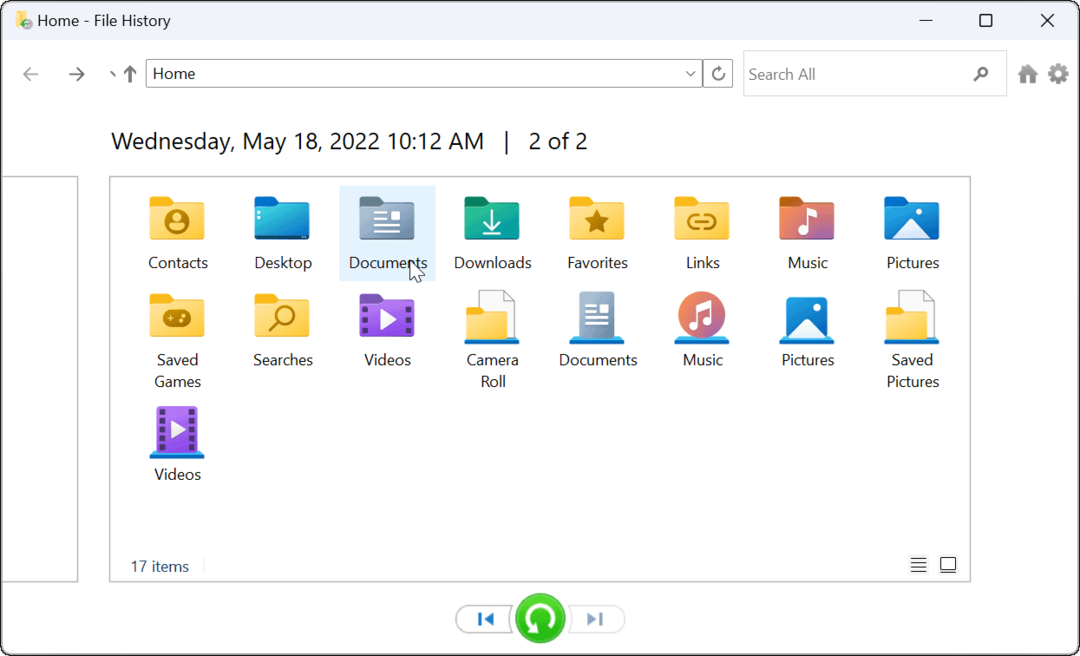
- Fájl(ok) vagy mappá(k) visszaállításához válassza ki, amire szüksége van, és kattintson a gombra visszaállítás gombot alul.
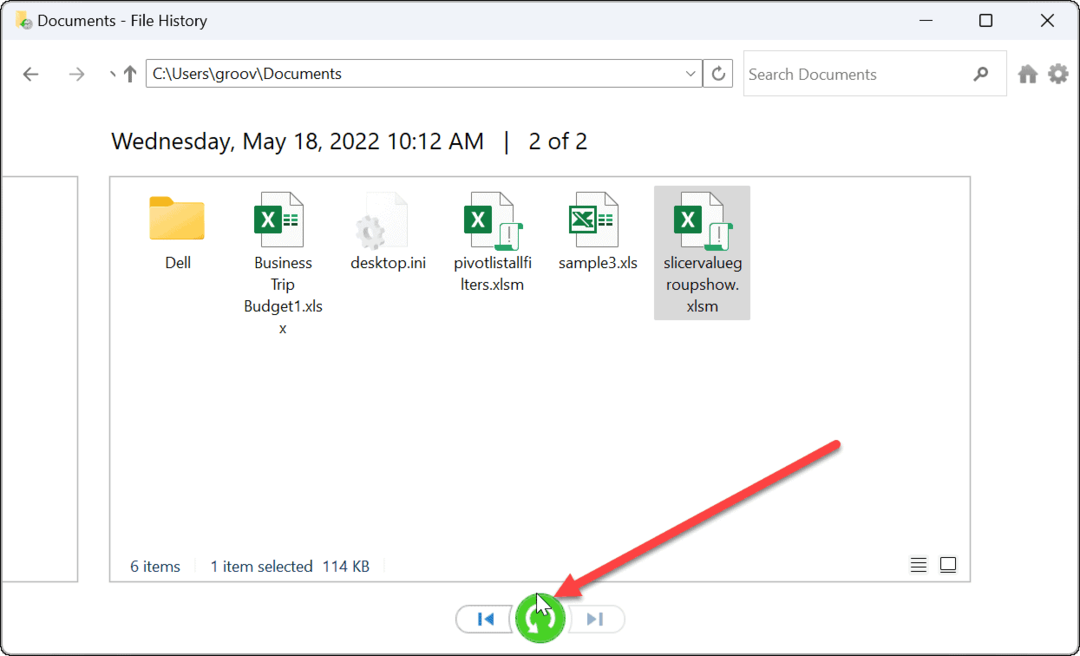
Ez minden benne van. Miután visszaállított egy fájlt vagy mappát, az átkerül a számítógép eredeti helyére, és a szokásos módon elérheti.
Fájlok visszaállítása Windows 11 rendszeren
Amíg lehet szinkronizálja a fájlokat a OneDrive-val, a Fájlelőzmények egy további biztonsági mentési módszer a fájlok számára. Ez extra nyugalmat biztosít, mert tudja, hogy a véletlenül törölt alapvető elemek több módon is visszaállíthatók.
Természetesen vannak más módok is az adatok biztonsági mentésére a Windows 11 rendszeren. Például megteheti hozzon létre teljes biztonsági másolatot a számítógépről vagy hozzon létre egy visszaállítási pontot nak nek állítsa vissza a számítógépet működőképes állapotba.
A fenti lehetőségeken túlmenően bevált gyakorlat, ha biztosít egy harmadik féltől származó online biztonsági mentési megoldást olyan szolgáltatással, mint Backblaze. Ha nem Windows 11-et használ, ne aggódjon. Azt is beállíthatja Fájlelőzmények a Windows 10 rendszeren.
Hogyan találja meg a Windows 11 termékkulcsát
Ha át kell vinnie a Windows 11 termékkulcsát, vagy csak az operációs rendszer tiszta telepítéséhez van szüksége rá,...
A Google Chrome gyorsítótárának, a cookie-k és a böngészési előzmények törlése
A Chrome kiváló munkát végez a böngészési előzmények, a gyorsítótár és a cookie-k tárolásában, hogy optimalizálja a böngésző teljesítményét az interneten. Az övé, hogyan kell...
Bolti áregyeztetés: Hogyan szerezhet be online árakat az üzletben történő vásárlás során
A bolti vásárlás nem jelenti azt, hogy magasabb árat kell fizetnie. Az ár-egyeztetési garanciáknak köszönhetően online kedvezményeket kaphat vásárlás közben...
Disney Plus előfizetés ajándékozása digitális ajándékkártyával
Ha élvezi a Disney Plus szolgáltatást, és szeretné megosztani másokkal, a következőképpen vásárolhat Disney+ Gift előfizetést...



