Fájlok csatolása és másolása virtuális merevlemezről a Windows 10 rendszerben
Microsoft A Windows 10 / / March 18, 2020
Utoljára frissítve:

Ha a számítógépén virtuális merevlemezt (VHD) hozott létre, akkor a fájlokat a biztonsági másolatból kell megragadnia. Itt egy pillantás a virtuális merevlemez csatlakoztatására és kezelésére.
Nemrégiben elloptak egy külső merevlemezemet, és nem lehetett volna rosszabb időben. Szükségem volt néhány fontos fájlra, amelyet a meghajtóra készítettem. Az egyetlen módja annak, hogy beolvasam őket, a másik külső lemezemen találtam meg, de azok el voltak temetve az általam készített rendszerképekbe. Azt gondolhatja, hogy az egyetlen lehetőség az, hogy ezeket a rendszerképeket visszaállítsam.
Jegyzet: Ez csak a Windows 10 Pro rendszeren fog működni, és nem a Home verzión. A VHD létrehozásáról további információt olvashat a cikkünkben: Hogyan lehet fizikai számítógépét virtuális gépgé alakítani?.
A képek nagy része PC-khez készült, amelyek a Windows új verzióit futtatják, vagy sok évvel ezelőtt elhaltak. Amikor a Microsoft kiadta a Windows Vista rendszert, a szolgáltatás kiegészítette a Teljes PC-mentés elnevezésű kiadások kiválasztását, amelyek később a
Csatlakoztasson egy VHD fájlt a Windows 10 rendszerhez
Ellenőrizze, hogy elérhető-e a VHD-fájl. Ezután hozza létre a rejtett gyors elérési menüt, és válassza a Lemezkezelés lehetőséget.
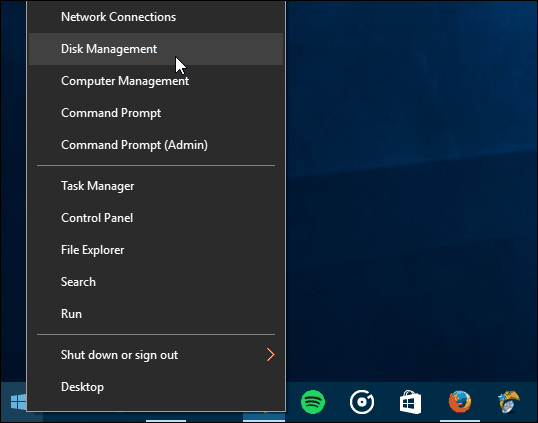
Ezután kattintson a Művelet> Csatlakoztassa a VHD-t.
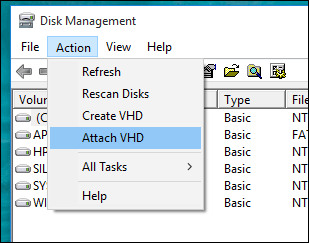
Keresse meg a VHD fájl helyét. Mint már említettem, Windows rendszerképként tárolt VHD fájlt használok.
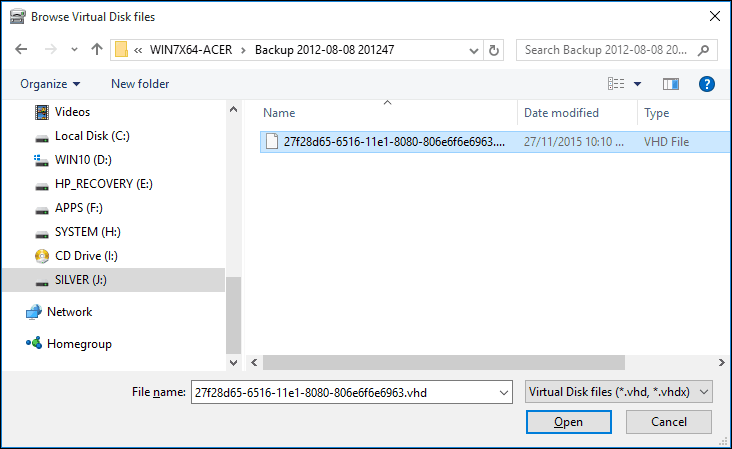
A VHD fájlt ezután a Lemezkezelőbe illesztik, mintha egy szokásos fizikai meghajtó lenne.
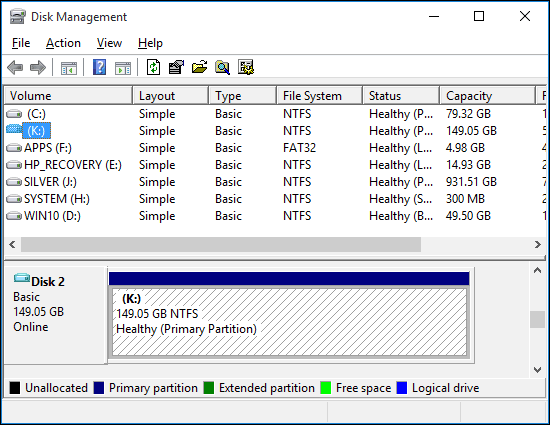
Folytassa a VHD böngészésével, másolja és nyissa meg a fájlokat, ahogyan a számítógéphez csatlakoztatott külső meghajtókhoz hasonlóan.
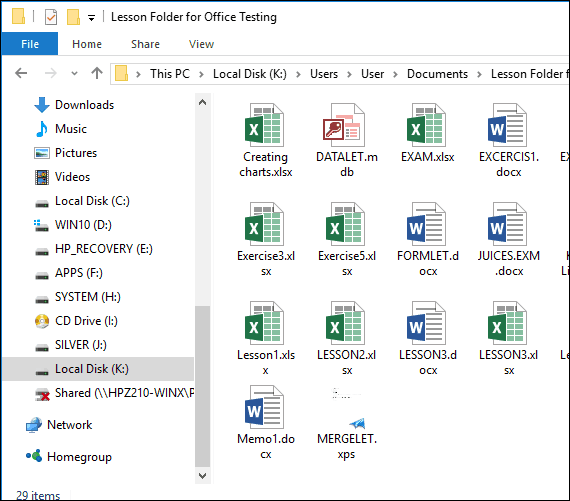
Ha készen áll a VHD használatára, egyszerűen vegye ki, mint bármely mellékelt tárolót.
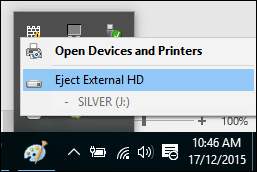
Mi a teendő, ha a VHD-hez nem rendeltek meghajtólevelet?
Előfordulhat, hogy a virtuális merevlemez nem rendelkezik meghajtó betűvel, amikor csatolja, különösen, ha ez az első alkalom, amikor a fájlt csatolja. Megkerülheti ezt a kérdést, ha hozzá rendeli.
Kattintson a jobb gombbal a VHD fájlra, majd kattintson az OK gombra Változtasson meghajtólevelet és útvonalakat.
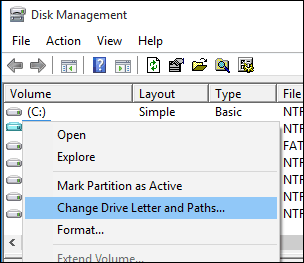
Kattintson a Hozzáadás elemre, majd válassza a lehetőséget Rendeljen a következő meghajtó betűt: jelölőnégyzetet, majd kattintson a meghajtó betűlistájára, majd válassza ki a rendelkezésre álló meghajtó betűjét. Kattintson az OK, majd ismét az OK gombra.
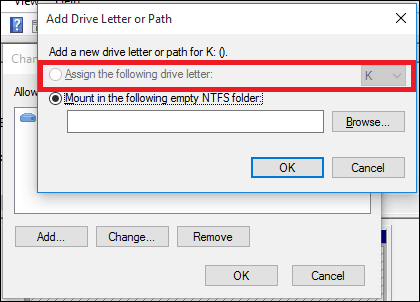
Mivel a virtuális lemezeket fizikai módon kezelik, megteheted rendeljen nekik állandó meghajtó betűket, is.
A virtuális merevlemezek létrehozása és beillesztése egy hasznos szolgáltatás, amely a Windowsba van beépítve. Ha más módon érdekli a VHD-fájlokat, tekintse meg a beállításról szóló cikkünket készítsen kettős indítású konfigurációt VHD meghajtóval.
