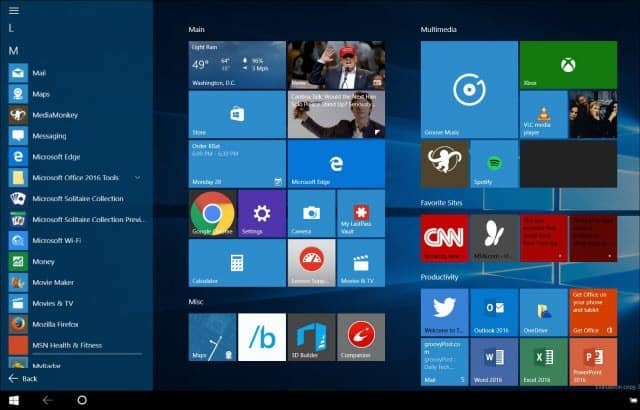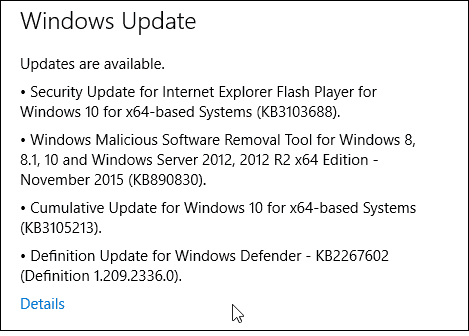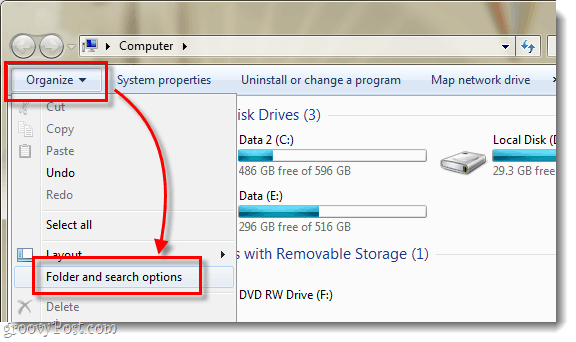Csatlakoztassa a Dropboxot a Microsoft Office-hoz, és soha többé ne veszítse el a munkát!
Microsoft Iroda Biztonság Microsoft Biztonsági Mentés Dropbox Cloud Tároló / / March 18, 2020
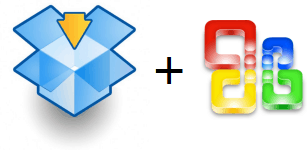
Nemrég volt egy groovy közösségünk tagja elveszíti 5 óra munkáját egy táblázatról a Microsoft Excel megtakarító hibája miatt. Ez a forgatókönyv olyan fejfájás, amelyet senkinek nem kellett tapasztalnia. Nem tudok rólad, de csak utálom csinálni ugyanazt a dolgot kétszer. Mindenesetre, MrGroove csalódott volt, hogy nem volt képes visszakapni az adatokat a grooveReader számára, ezért úgy döntött, hogy készít egy állandó javítást. Találd ki! Nem csak egy nagyon jó ötlettel állt elő, hanem kipróbálása után is tökéletesen működik! A megvalósítás után véget vet a munkavesztésnek tartósan!
A nagyszerű tippünk természetesen az, hogy Dropbox. Látja, a Dropbox rendelkezik groovy funkcióval, amely ment előző verziók a Dropbox mappában 30 napig szinkronizált fájlok száma * törölt fájlokat is beleértve. Tehát, ha kombináljuk a Dropbox alkalmazást és a Microsoft Office alapértelmezett viselkedését és annak Autosave funkcióját, akkor ezt megtehetjük szinkronizál és biztonsági mentés a Microsoft Office dokumentumait, amikor azokat írja valós idő. A villanykörte már kialudt? :)
Ezzel a technikával fájlokat nyithat meg, felülvizsgálhatja a korábban törölt / elveszett fájlokat. Például, ha az AutoRecover / AutoSave beállítást 1 perces mentési intervallumra állítja, technikailag visszatérhet bármilyen dokumentumhoz, amelyhez bármikor dolgozott, MINDEN idejére, miután megkapta ezt a beállítást. Vissza szeretne térni a bemutatóhoz, amint az 19:55 órakor nézett ki? Nincs mit! Vagy talán tetszik jobban a 7:54-es verzió. A lehetőségek szinte végtelenek.
Mielőtt elkezdenénk, szeretném meggyőződni arról, hogy bár az Office 2010 használatával megmutatom a tippet, ez a trükk kellene dolgozzon minden olyan alkalmazásnál, amely ideiglenes fájlokat vagy Autosave mappát használ, beleértve a Microsoft Office korábbi verzióit. Ó igen. NAGYON NAGYON!
* Az ingyenes Dropbox-fiókok csak a korábbi verziók 30 napját takaríthatják meg; azonban a fizetett verziók örökre menti a fájlokat.
Hogyan kapcsolhatjuk össze a Dropbox-ot a Microsoft Office-val, és soha többé nem veszíthetjük el a dokumentumokat
1. Az első lépés annak a helynek a megkeresése, ahol az Office mindent tárol. Az Office 2010-ben minden alkalmazáshoz három különböző helyet kell találnunk.
- Automatikus helyreállítási hely mentése
- Alapértelmezett fájlmentési hely
- Nem mentett dokumentumok helye
Miután megtalálta ezeket a helyeket, jegyezze fel őket. A legmegfelelőbb módja annak, hogy emlékezzen a pontos helyre Másolat és Paszta be egy nyitott Jegyzettömb. Az alábbiakban láthatja, hogyan jelöltem meg az utat és beillesztettem a linket, hogy ne felejtsem el, mi volt mi stb.
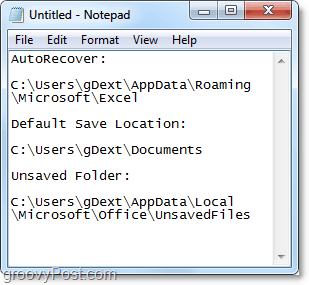
Gyorsan: Így találtam meg a három mappát a Microsoft Excel 2010 programban, mivel a folyamat viszonylag hasonló a Word 2010 és a PowerPoint 2010 esetében.
Az Excel 2010 * esetén a „alapértelmezett mentés ”és az„ AutoRecover ”helyek a következők:
- automatikus helyreállítás
- % UserProfile% AppDataRoamingMicrosoftExcel
- alapértelmezett fájl mentés
- % UserProfile% Documents
Megtalálhatja ezeket a helyeket magának, ha a Fájl> Beállítások menü az Office 2010-ben. Ha egyszer meglátogathatod a Megment lapon, és keresse meg a helyeket az alábbi képernyőképen látható módon.
* Az Office 2007 és az Office 2003, valamint a Windows XP esetén a hely eltérő lehet. énn Példám, ez a% UserProfile% a következőre fordul: C: UsersgrooveDexter. Ennek oka az, hogy a% UserProfile% egyszerűen egy univerzális Windows-kód, amely eljuttatja a Windows felhasználói profilmappájához.
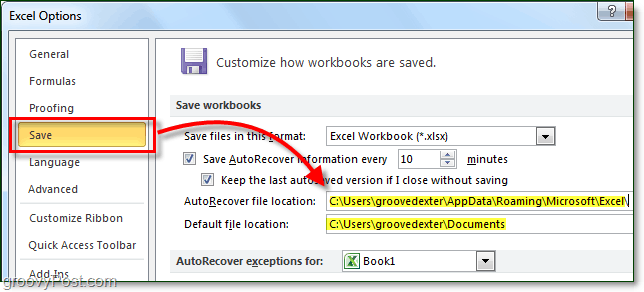
2. Az Nem mentett fájl helye egy kicsit más. Az Office 2010 alkalmazásban megtalálható a Fájl> Információ fület; onnan kettyenésVerziók kezelése> A nem mentett munkafüzetek helyreállítása.
Az alapértelmezett hely a következő *:
% UserProfile% AppDataLocalMicrosoftOfficeUnsavedFiles
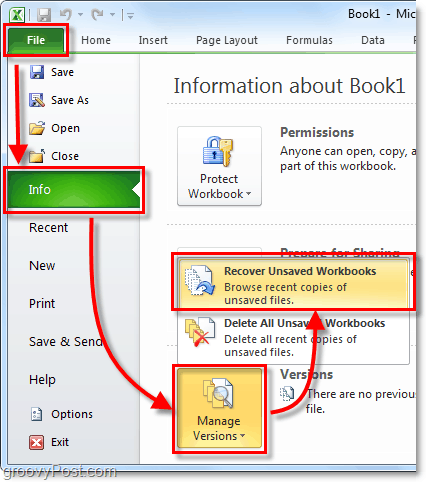
Most, hogy megjegyezte a három mentési helyét, ideje létrehozni a mappát a Dropbox.
3. Nyissa meg a Saját Dropbox elemet (a számítógépén lévő dropbox mappát) és akkor teremt egy új mappát hívtak Biztonsági másolatok, vagy bármilyen nevet találsz groovynak és megfelelőnek.
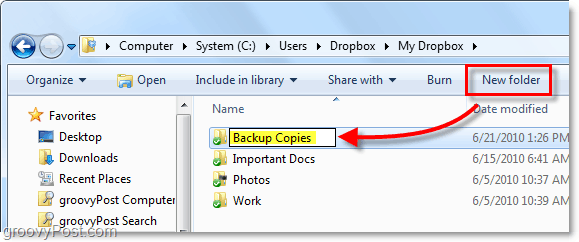
4. Most nyissa meg a parancssort.
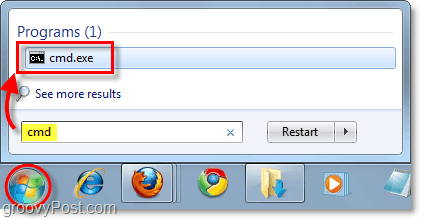
5. A parancssorban a mklink / d parancs létrehozása szimbolikus link az elmentett Office fájlok helyére. Ezt meg kell tennünk, mert alapértelmezés szerint a Dropbox csak a SYNC fájlokat vagy biztonsági mentési fájlokat és mappákat fogja elhelyezni a dropbox mappán belül. Ezért becsapni fogják a Dropboxot, hogy azt gondolják, hogy az Office Temporary / Autosave mappáink a dropbox mappában vannak-e.
A parancs szintaxisa:
mklink / D “Új szimbolikus link elérési útja a Dropbox maplinknévben” “A mappák származási útvonala, amelyben az Office automatikus mentési fájljai vannak”
Példa:
mklink / D “C: UsersDropboxMy DropboxBackup CopiesExcel_AutoRecover” “C: UsersgDextAppDataLocalMicrosoftOfficeUnsavedFiles”
A fenti példában az új utat hozom létre a dropboxban Biztonsági másolatok mappába. Az Excel_Autorecover Kézzel kellett típus ez az új link neve.
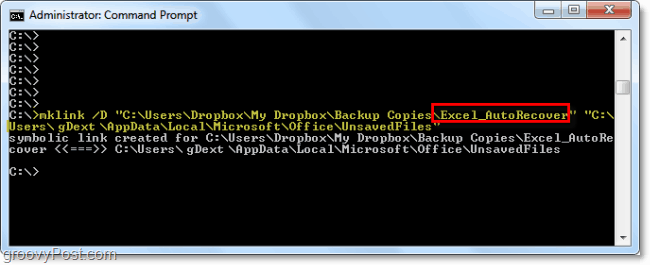
6. Ismételje meg ezt a folyamatot az egyes mappák helyére egy új Symlink létrehozásával (Szimbolikus link) mindhárom Office alkalmazásával mentse a mappákat. Vegye figyelembe, hogy a Nem mentett mappát az összes Office program használja, így csak egy linket kell létrehoznia ehhez. Alapértelmezés szerint ugyanez vonatkozik az alapértelmezett mentési helyre.
7. Miután kész, nyissa meg a Dropbox webhely-fiókját, és ellenőrizze, hogy a mappák helyesen vannak-e szinkronizálva.
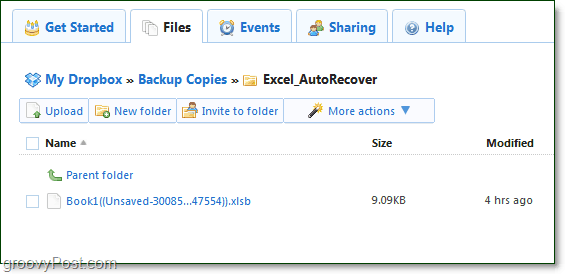
8. Még ha az AutoRecover vagy a Nem mentett ideiglenes fájlt törli is a számítógépről, a Dropbox 30 napig felfüggeszti. A Dropbox online felületéről, kettyenésTovábbi műveletek> A törölt fájlok megjelenítése hogy megtekintsék őket.
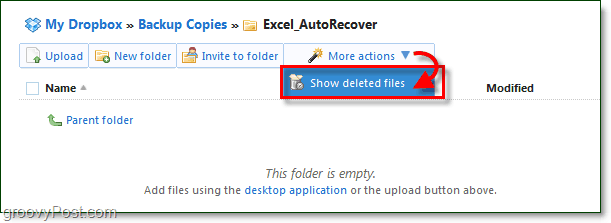
9. Csakúgy, mint a normál fájloknál, Dropbox archiválja a törölt fájlok verzióelőzményeit. Ilyen módon az Office-ban dolgozó fájlok több különböző verziója lesz. A Dropbox kéznél tartja az összes Office-előzményt. Ó, igen, te is csak tudsz Undelete fájlokat is.
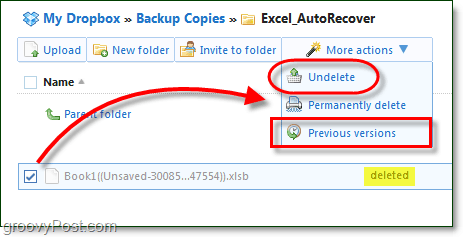
Ön is csak Jobb klikk egy fájl vagy mappa a visszaállítási folyamat elindításához is.
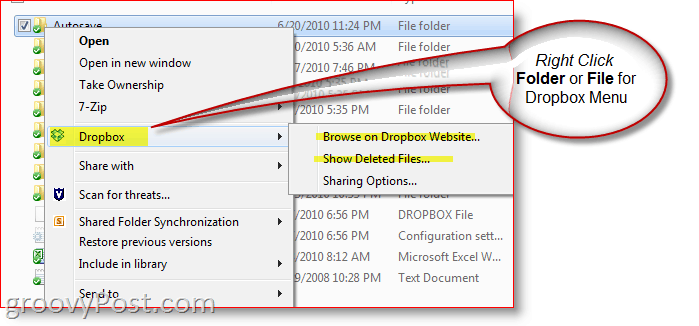
Ez az. Érezheti-e, hogy az aggodalom és a stressz csak akkor oldódik meg, amikor minden adatot biztonságosan biztonsági másolatot készítenek és a Dropbox felhőben tárolnak? Tudom, hogy jobban érzem magam!
Egyesek számára ez a tippek kissé trükkösek lehetnek, mert a Symlinket parancssorban állítjuk be stb. Az egyik lehetőség, ha egyszerűsíteni szeretné a folyamatot, az csak az, hogy az AutoSave vagy az ideiglenes mappákat az Office alkalmazásból vagy más védett alkalmazásokat közvetlenül a Dropbox mappájába irányítja. Így nem kell bajlódnia a hivatkozások létrehozásával stb. Bár egy kicsit könnyebb, azt hiszem, hogy ez több munka, de egyszerűbb módja annak, hogy ugyanazt az eredményt elérjük!
Kérdései vannak? Zavaros? Kell segítség? Dobj le egy jegyzetet az alá vagy még jobb, és tegye fel kérdéseit ingyenes támogatásunkba Fórum ahol a groovyReaders egész közössége várja, hogy segítsen!