Egyéni energiagazdálkodási terv létrehozása Windows 11 rendszeren
Microsoft Windows 11 Hős / / May 22, 2022

Utolsó frissítés dátuma

A Windows 11 szabványos energiasémája jól működik, de bizonyos helyzetekre egyéni energiasémát is létrehozhat. Ez az útmutató elmagyarázza, hogyan.
A Windows 11 energiaellátási beállításai konfigurálhatók, lehetővé téve annak kezelését, hogy mennyi energiát használ a különböző forgatókönyvekhez. Energiagazdálkodási terveket használhat például az alvási és a képernyő fényerejének beállításához. Három alapértelmezett energiagazdálkodási mód létezik: kiegyensúlyozott, legjobb energiahatékonyság, és legjobb teljesítmény.
Könnyedén módosíthatja a meglévő energiasémát, vagy létrehozhat egyéni energiasémát, hogy megfeleljen a Windows 11 követelményeinek. Az alábbiakban nézzük meg, hogyan hozhat létre, konfigurálhat és törölhet egyéni energiasémát Windows 11 rendszeren.
Egyéni energiagazdálkodási terv létrehozása Windows 11 rendszeren
Az egyéni energiagazdálkodási terv lehetővé teszi annak meghatározását, hogy a Windows hogyan reagál a különböző helyzetekre. Például, ha azt szeretné, hogy a monitor egy bizonyos idő elteltével kikapcsoljon, de nem akarja alvó állapotba helyezni, létrehozhat egy egyéni tervet.
Egyéni energiagazdálkodási terv létrehozása Windows 11 rendszeren:
- Nyissa meg a Start menü és írja be kezelőpanel.
- Válassza ki Kezelőpanel a keresési eredmények közül.
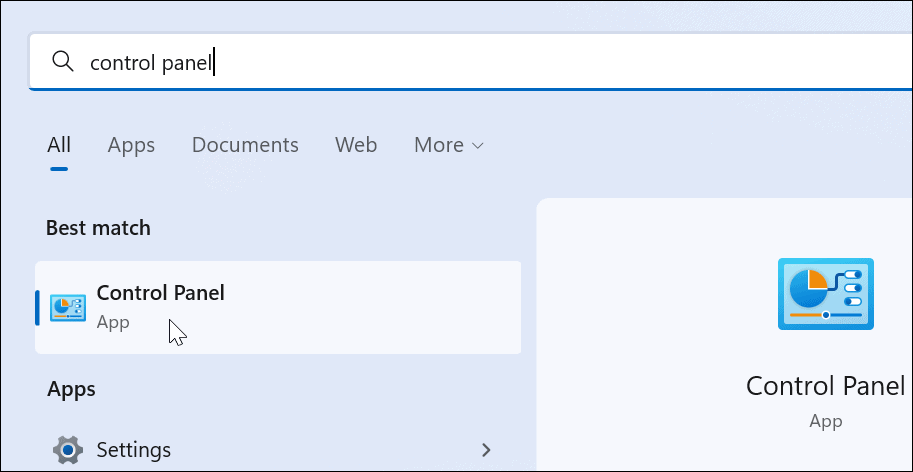
- Ban ben Kezelőpanel, változtasd meg a Megtekintés: opciót Nagy ikonok.
- Ezután válassza ki Energiagazdálkodási lehetőségek.
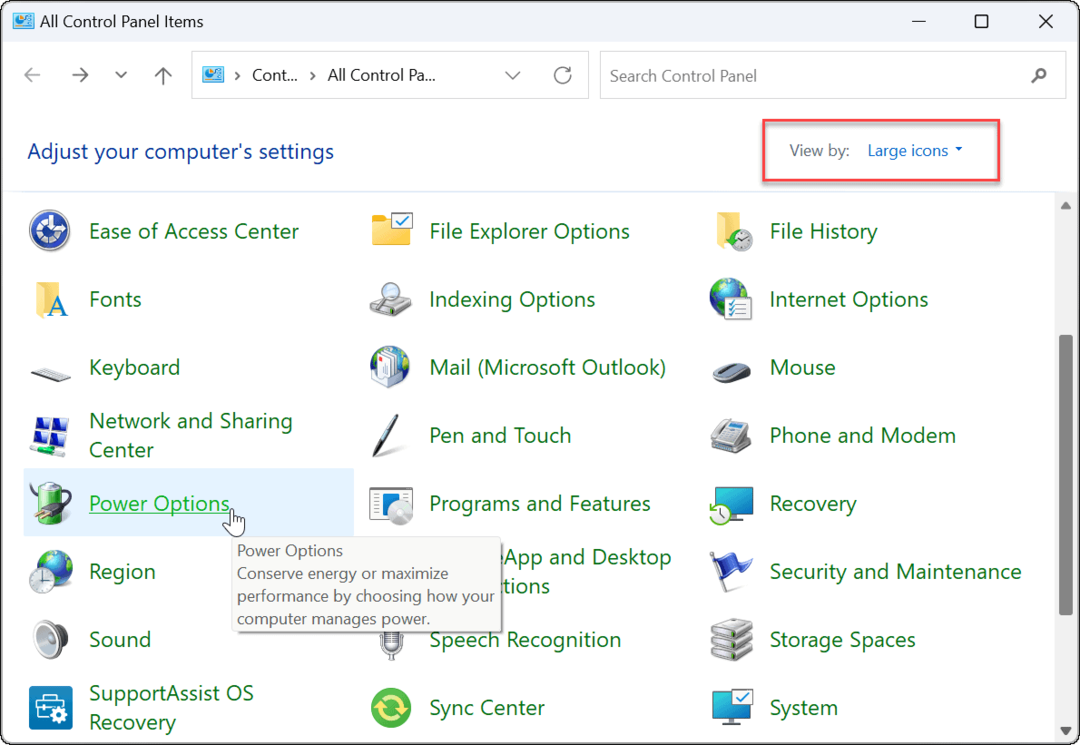
- Kattints a Készítsen energiatervet opció a Energiagazdálkodási lehetőségek menü.
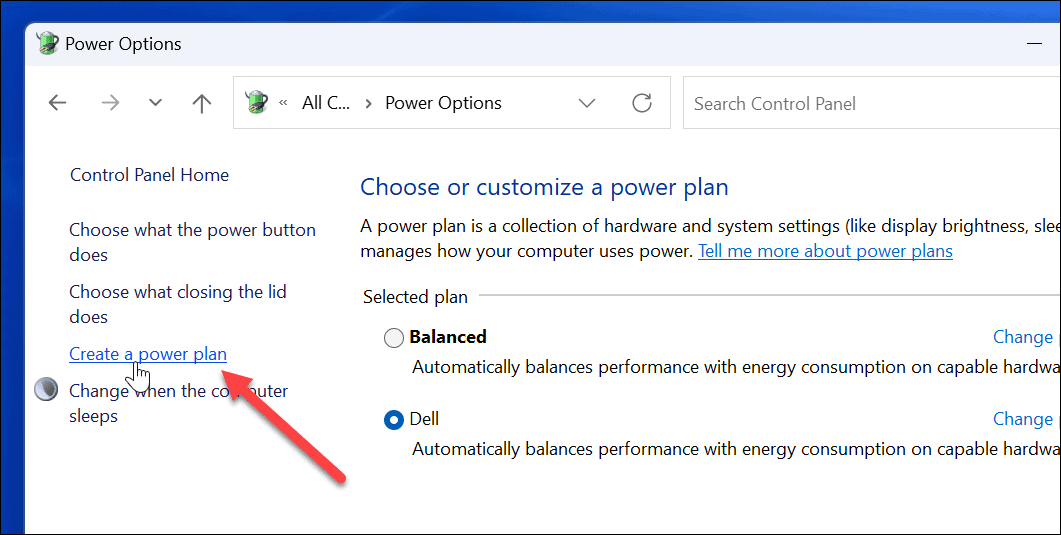
- Válassza ki a használni kívánt alap energiasémát a rendelkezésre álló lehetőségek közül.
- Adjon neki egy leíró nevet a Terv neve mező alján.
- Kattintson Következő.
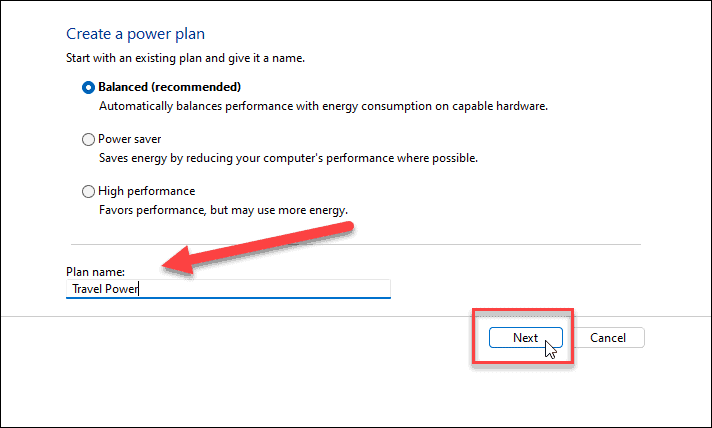
- Válassza ki, hogy mikor szeretné kikapcsolni a kijelzőt, és alvó üzemmódba helyezni a számítógépet.
- Kattintson Teremt.
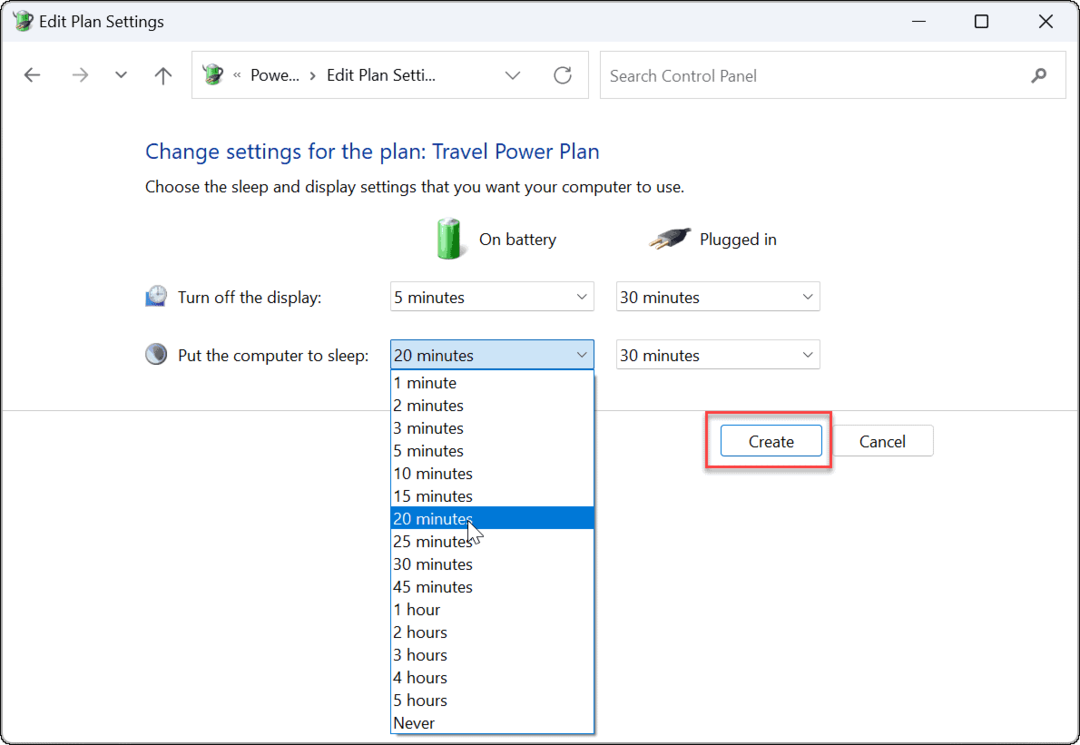
- A létrehozott energiagazdálkodási terv mostantól választható lesz a Energiagazdálkodási lehetőségek szakasz.
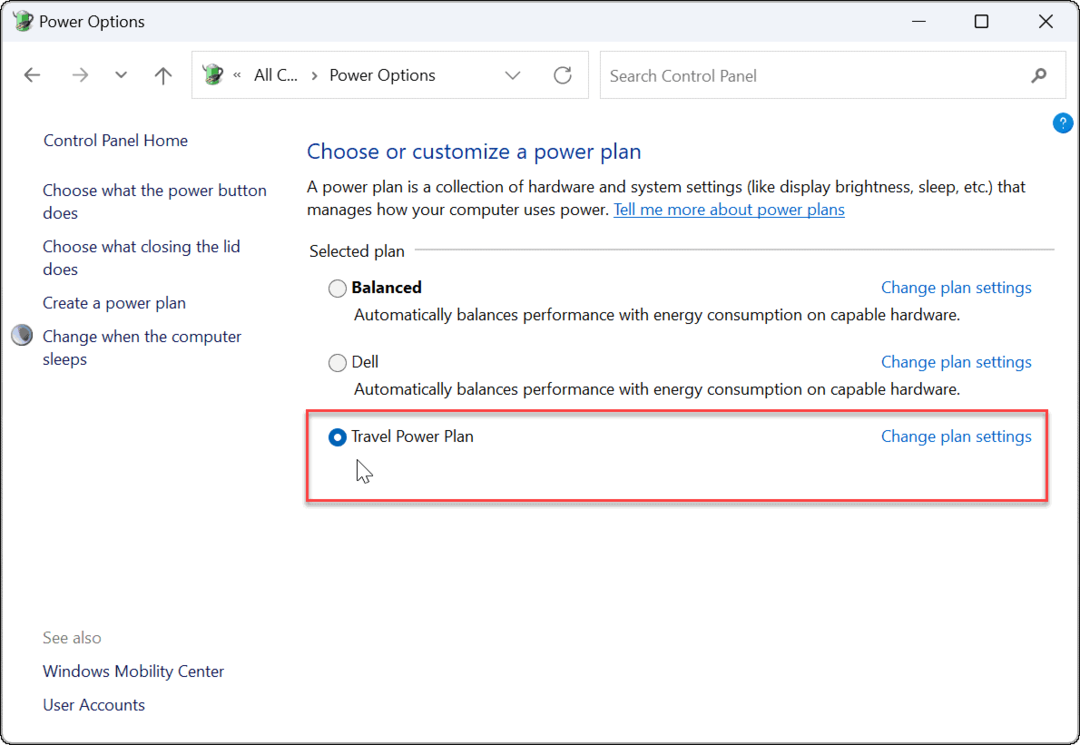
Energiagazdálkodási terv testreszabása Windows 11 rendszeren
Most, hogy létrehozott egy új energiasémát a Windows 11 rendszeren, érdemes tovább testreszabnia azt.
A lehetőségek változatosak, de beállíthatja, hogy mikor kapcsolja ki a merevlemezt (nem SSD-t), a számítógép alvási beállításait, akkumulátorbeállítások a kritikus akkumulátor-értesítések vezérléséhez, a processzor energiagazdálkodása, az ébresztési időzítők, az USB-beállítások (egyes számítógépeken), és több. Javasoljuk azonban, hogy a PCI Express és a processzor energiagazdálkodásának alapértelmezett beállításait használja.
Energiagazdálkodási séma testreszabása Windows 11 rendszeren:
- Nyissa meg a Start menü és keressen kezelőpanel.
- Válassza ki Kezelőpanel a keresési eredmények közül.
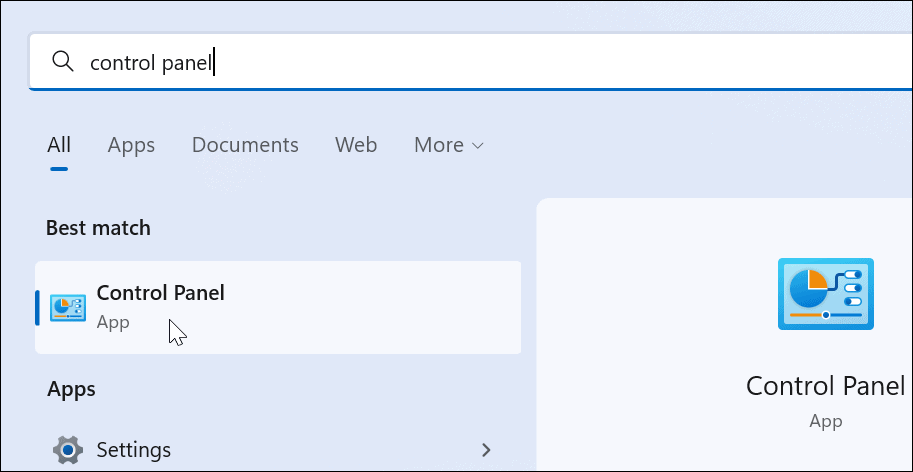
- Ezután kattintson Energiagazdálkodási lehetőségek a Vezérlőpultban.
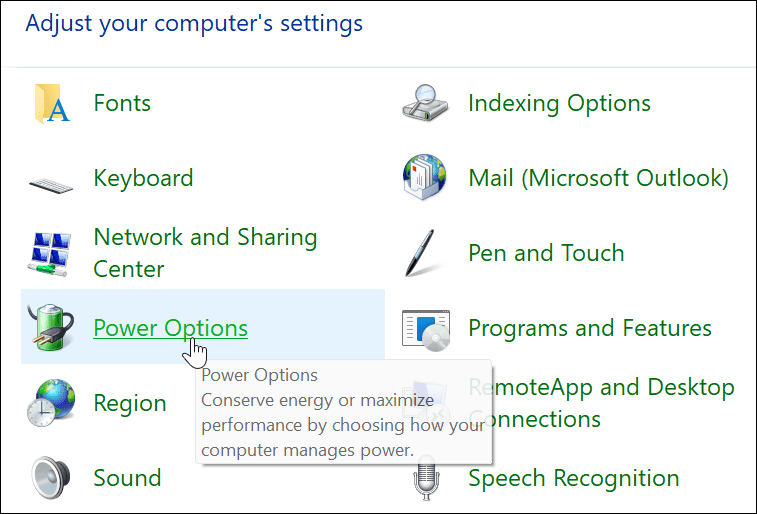
- Keresse meg energiasémáját, és kattintson a gombra A terv beállításainak módosítása opció mellette.
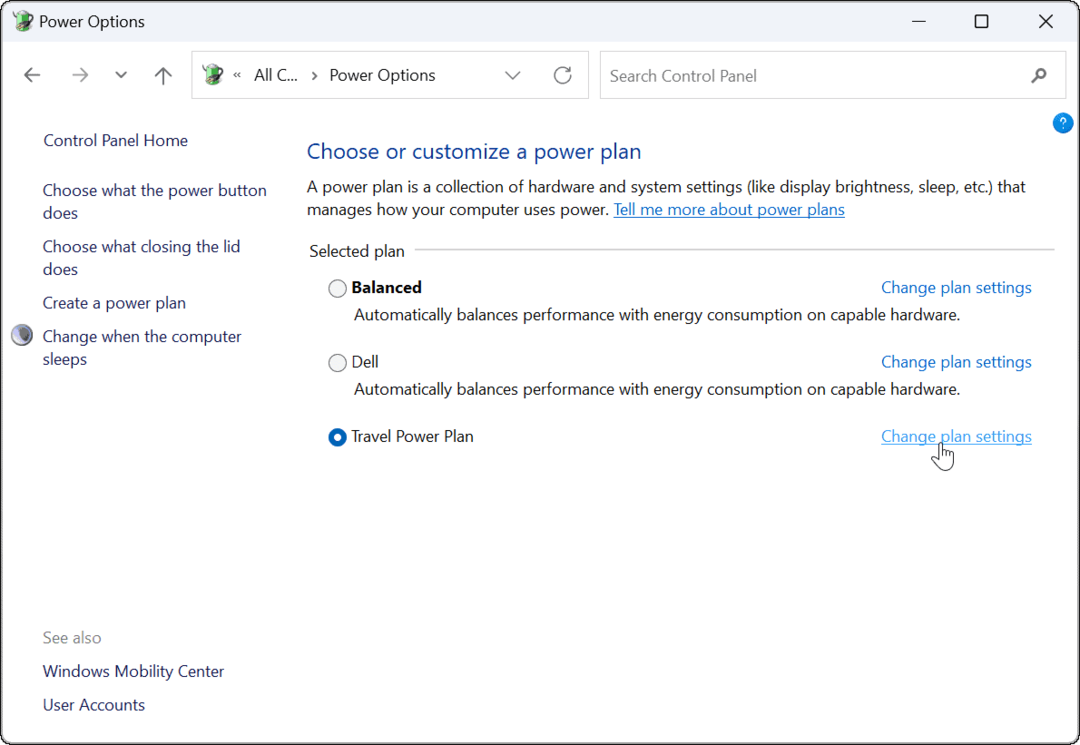
- Kattints a Módosítsa a speciális energiabeállításokat választási lehetőség.
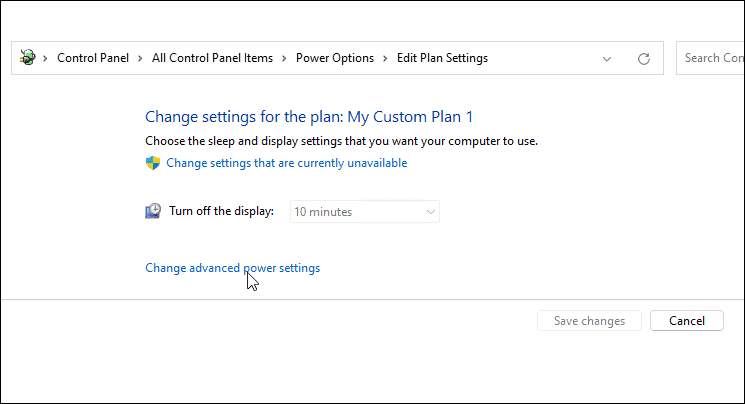
- Ban,-ben További beállítások ablak megnyílik, konfigurálja tovább az energiaellátási beállításokat.
- A módosítások mentéséhez nyomja meg a gombot rendben.
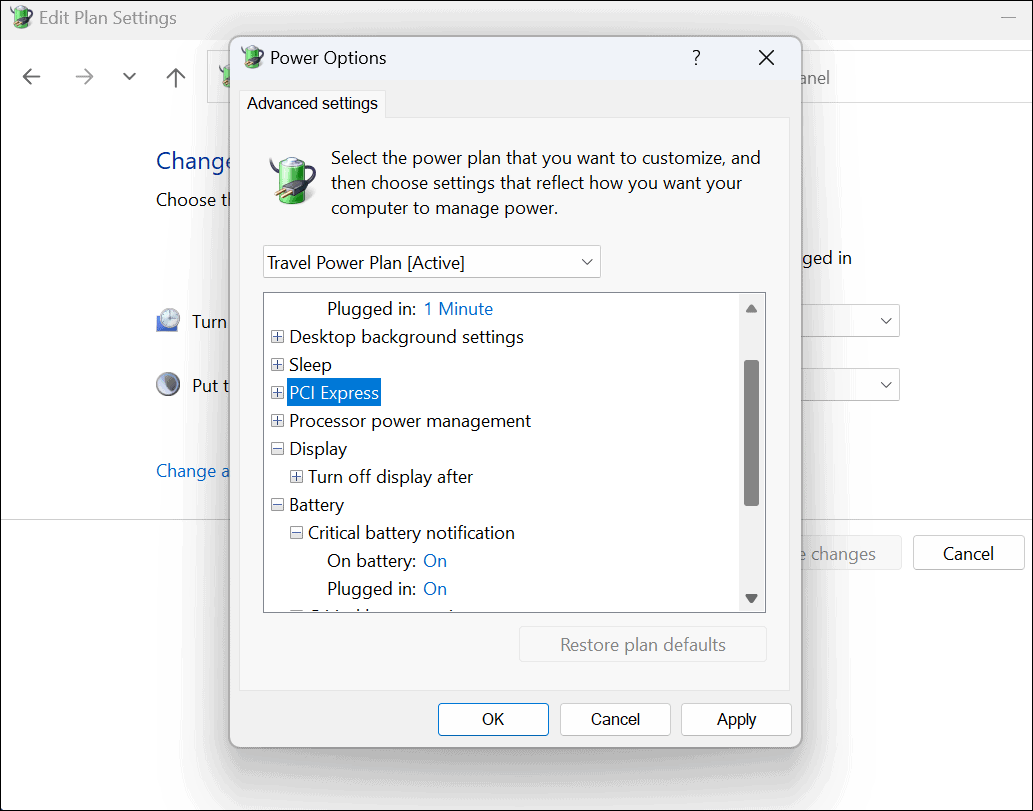
Egyéni energiagazdálkodási terv törlése Windows 11 rendszerben
A Windows 11 PC-hez létrehozott egyéni energiagazdálkodási séma nem működik megfelelően? Bármikor törölheti.
Az energiagazdálkodási terv törlése Windows 11 rendszeren:
- Nyissa meg a Start menüt, és keressen rá kezelőpanel.
- Válassza ki Kezelőpanel a keresési eredmények közül.
- Ban ben Kezelőpanel, válassza ki Energiagazdálkodási lehetőségek.
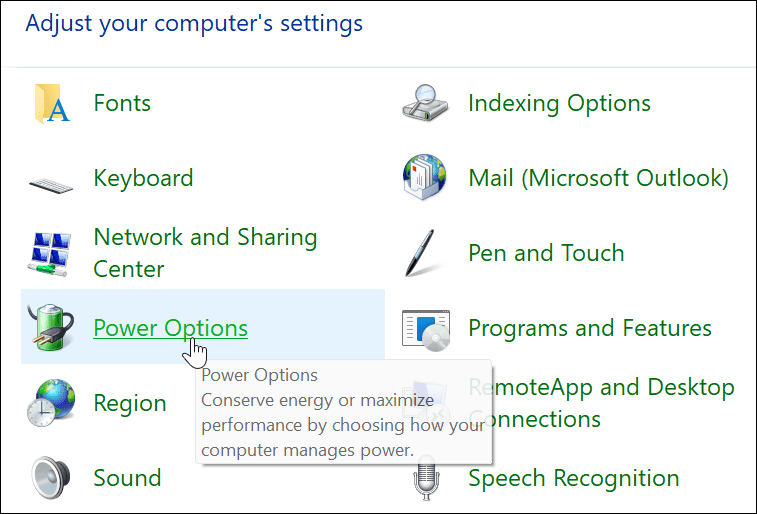
- Győződjön meg arról, hogy a törölni kívánt terv nincs kiválasztva. Ha igen, először válasszon másik tervet.
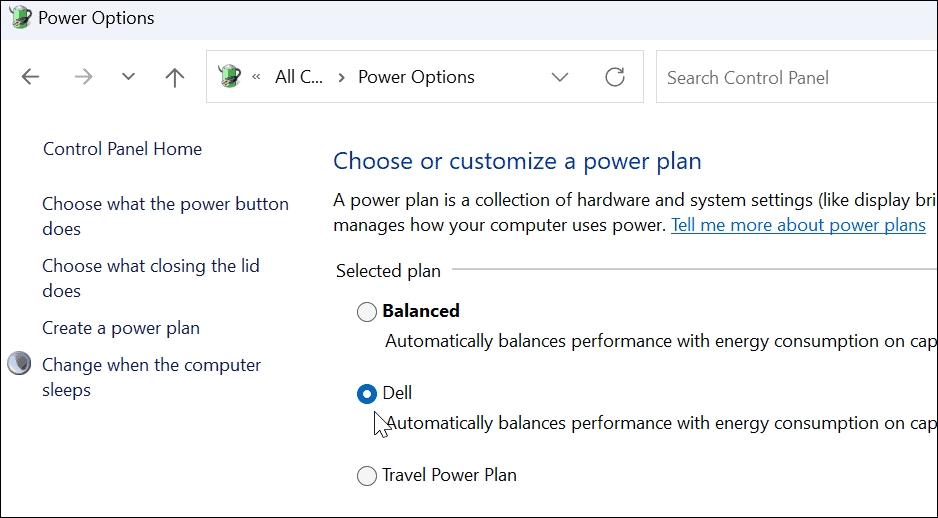
- Válaszd ki a A terv beállításainak módosítása linket a létrehozott egyéni terv mellett.
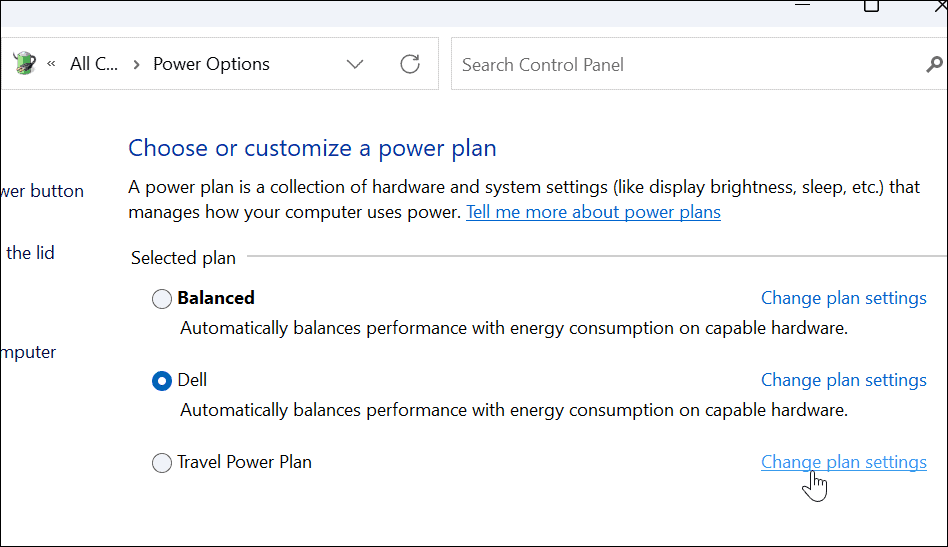
- Kattints a Törölje ezt a tervet választási lehetőség.
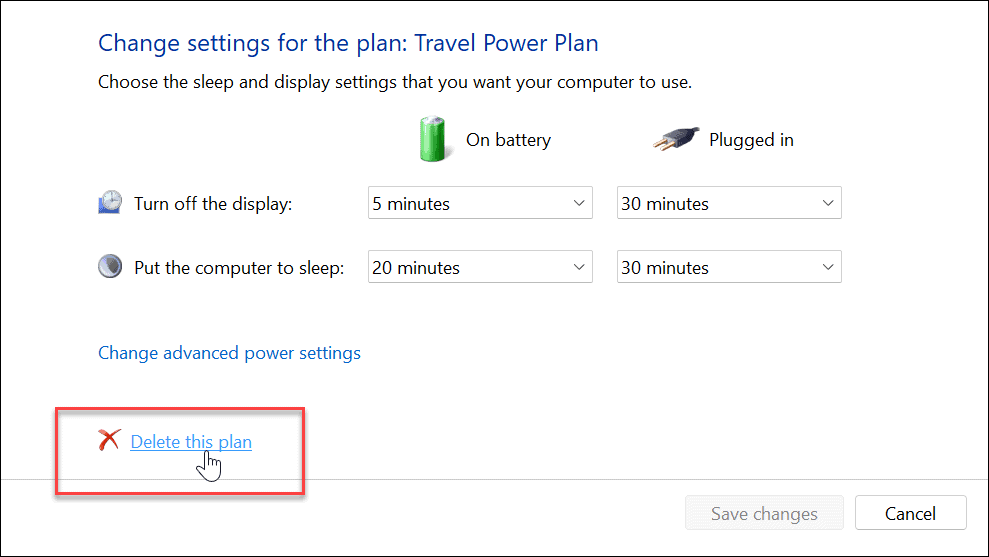
- Kattintson rendben amikor megjelenik az ellenőrző üzenet.
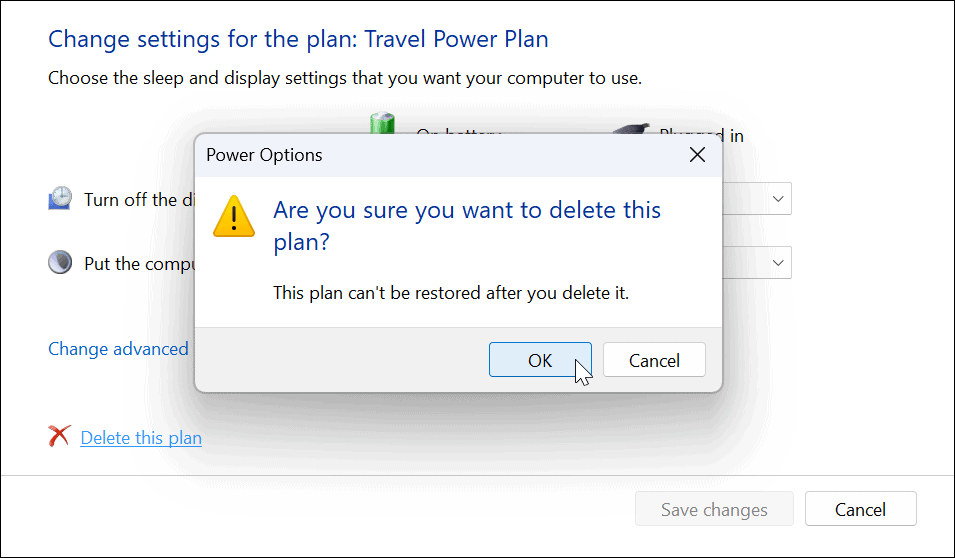
Energiagazdálkodás Windows 11 rendszeren
A fenti lépésekkel egyéni energiasémát hozhat létre Windows 11 rendszeren. Az alapértelmezett tervek a legtöbb felhasználónál működnek, de ha bizonyos beállításokat engedélyezni vagy letiltani szeretne, létrehozhat egyéni tervet, és szükség esetén válthat rá.
Azt is fontos megjegyezni, hogy az energiaterv nem ugyanaz, mint teljesítmény mód. Vannak hasonlóságok, de az energia üzemmód lehetővé teszi az eszköz számára, hogy optimalizálja az akkumulátor élettartamát, és szükség esetén extra teljesítményt biztosítson.
Az energiaellátási beállításokkal kapcsolatos további információkért tekintse meg, hogyan ellenőrizheti a az akkumulátor hátralévő ideje a Windows 11 rendszerben. Ha laptopja nem bírja át a napot egyetlen feltöltéssel, olvassa el ezeket hét módszer az akkumulátor élettartamának növelésére.
Hogyan találja meg a Windows 11 termékkulcsát
Ha át kell vinnie a Windows 11 termékkulcsát, vagy csak az operációs rendszer tiszta telepítéséhez van szüksége rá,...
A Google Chrome gyorsítótárának, a cookie-k és a böngészési előzmények törlése
A Chrome kiváló munkát végez a böngészési előzmények, a gyorsítótár és a cookie-k tárolásában, hogy optimalizálja a böngésző teljesítményét az interneten. Az övé, hogyan kell...
Bolti áregyeztetés: Hogyan szerezhet be online árakat az üzletben történő vásárlás során
A bolti vásárlás nem jelenti azt, hogy magasabb árat kell fizetnie. Az ár-egyeztetési garanciáknak köszönhetően online kedvezményeket kaphat vásárlás közben...
Disney Plus előfizetés ajándékozása digitális ajándékkártyával
Ha élvezi a Disney Plus szolgáltatást, és szeretné megosztani másokkal, a következőképpen vásárolhat Disney+ Gift előfizetést...


