Szöveg kiemelése a PowerPointban
Powerpoint Hivatal Hős / / May 23, 2022

Utolsó frissítés dátuma
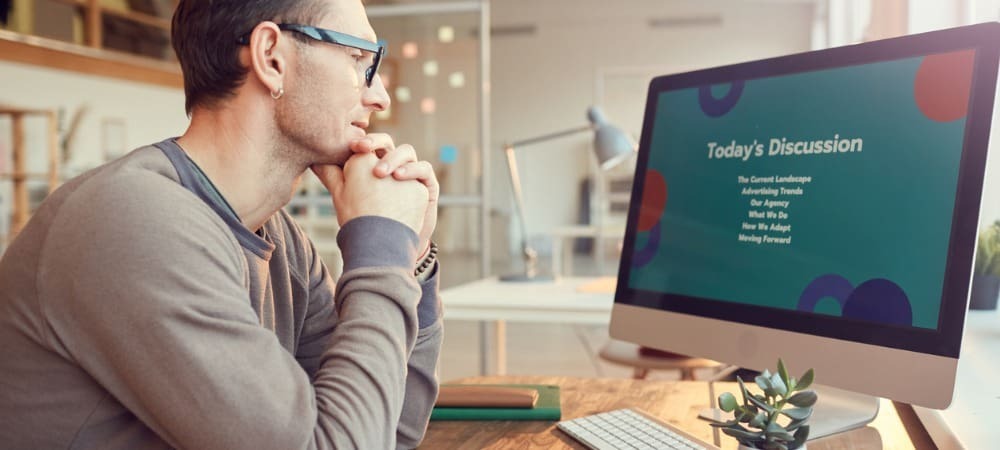
A PowerPoint régebbi verzióiban a szöveg kiemelése nem olyan egyszerű, mint gondolná. Ha szeretné tudni, hogyan jelöljön ki szöveget a PowerPointban, olvassa el ezt az útmutatót.
A legtöbb Microsoft Office-dokumentum szövegének kiemelése gyors és egyszerű. Ha használja a Microsoft Office legújabb verziója, ez PowerPointban is egyszerűen megtehető.
Ha azonban a PowerPoint verziója régebbi, mint a PowerPoint 2019, akkor a szöveg kiemelése nem olyan egyszerű. Szerencsére van néhány hatékony megoldás.
Ha meg szeretné tudni, hogyan lehet szöveget kiemelni a PowerPointban, kövesse az alábbi lépéseket.
Szöveg kiemelése a PowerPoint 2019-ben vagy a 365-ben
Ha PowerPoint 2019-et használ, vagy rendelkezik egy Microsoft 365 előfizetés, akkor a szöveg kiemelése gyors és egyszerű.
Két fő módja van a szöveg kiemelésének a PowerPointban.
A kijelölt szöveg kiemelése a PowerPointban
Az első módszer az effektus alkalmazása előtt kijelöli a kiemelni kívánt szöveget.
A kijelölt szöveg kiemelése a PowerPointban:
- Kattintson és húzza át a kiemelni kívánt szöveget.
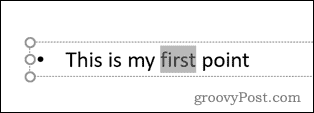
-
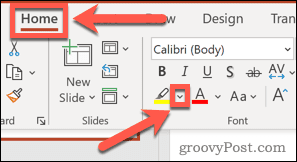 Ban,-ben itthon lapon kattintson a melletti lefelé mutató nyílra Szöveg kiemelés színe eszköz.
Ban,-ben itthon lapon kattintson a melletti lefelé mutató nyílra Szöveg kiemelés színe eszköz.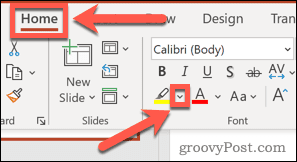
- Kattintson a választott kiemelési színre.
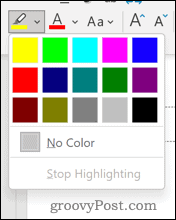
- A szöveg most kiemelve lesz.
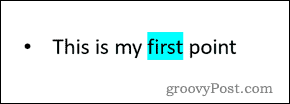
Szöveg kiemelése a PowerPoint-dokumentumban
Ha a dokumentumban több szövegrész is van, amelyet ki szeretne emelni, használhatja a Szöveg kiemelés színe szerszám, mint egy toll.
A szövegkiemelő színeszköz használata a PowerPointban:
- Győződjön meg arról, hogy nincs szöveg kijelölve a dokumentumban.
- Kattintson a melletti lefelé mutató nyílra Szöveg kiemelés színe eszköz a itthon lapon.
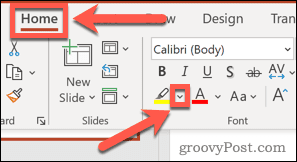
- Válassza ki a használni kívánt színt.
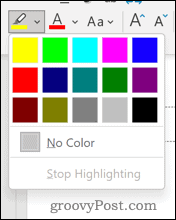
- Kattintson és húzza át a kiemelni kívánt szövegrészre.
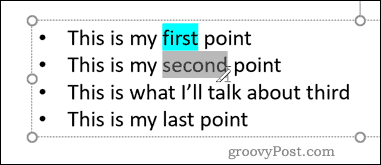
- Amikor felengedi, a szöveg kiemelésre kerül.
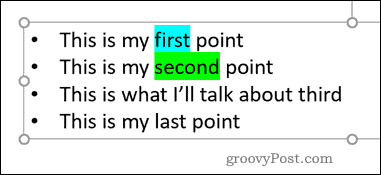
- Ismételje meg ezeket a lépéseket minden más kiemelni kívánt szöveghez.
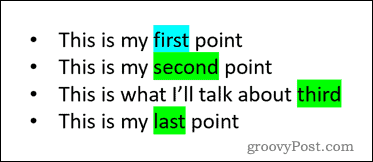
Szöveg kiemelése a PowerPoint korábbi verzióiban
Ha a PowerPoint egy korábbi verzióját használja, a Szöveg kiemelés színe eszköz nem elérhető. Ezt azonban számos módon megkerülheti.
Ezen módszerek mindegyikének működnie kell a PowerPoint bármely verziójában.
Szöveg kiemelése a PowerPointban a Word használatával
Nem számít, hogy a Word melyik verzióját használja, ki tudja jelölni a szöveget. Ezt követően kimásolhatja és beillesztheti ezt a szöveget a PowerPointba az alkalmazott kiemelési effektussal.
Szöveg kiemelése a PowerPointban a Word használatával:
- Nyisson meg egy új Word-dokumentumot.
- Írja be a kiemelni kívánt szót.
- Kattintson és húzza át a szót a kijelöléséhez.
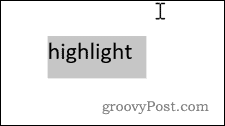
- Ban,-ben itthon lapon kattintson a közvetlenül a jobb oldalán lévő nyílra Szöveg kiemelés színe eszköz ikonra.
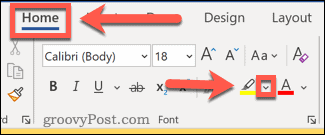
- Válassza ki a kiemelni kívánt színt.
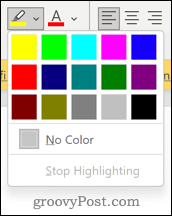
- A szöveg most kiemelve lesz.
- Kattintson és húzza át a szöveget újra, majd nyomja meg a gombot Ctrl+C Windowson vagy Cmd+C Mac rendszeren a szöveg másolásához.
- Menjen vissza a PowerPoint-dokumentumhoz, és helyezze a kurzort oda, ahol meg szeretné jeleníteni a szöveget.
- nyomja meg Ctrl+V vagy Cmd+V a szöveg beillesztéséhez.
- Ha a kiemelés nem jelenik meg, kattintson a gombra Beillesztési beállítások ikon.
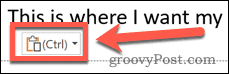
- Kattintson a Tartsa meg a Forrás formázását ikon.
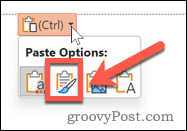
- A szövegnek most kiemelten kell megjelennie.
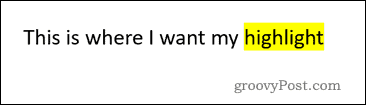
Szöveg kiemelése a PowerPointban alakzatok használatával
A szöveg kiemelésének másik módja a Alakzatok eszköz. Ez lehetővé teszi egy színes téglalap létrehozását a szöveg mögött.
Szöveg kiemelése az Alakzatok eszközzel:
- Először kattintson a Beszúrás lapon.
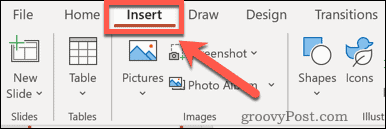
- Kattintson Alakzatok és válassza ki az első lehetőséget alatta Téglalapok.
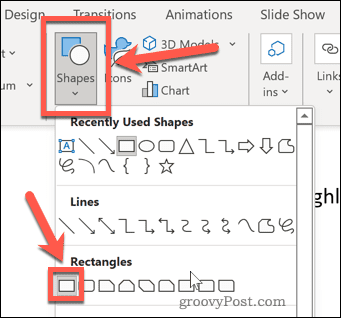
- Kattintson és húzza a szót fedő téglalap rajzolásához.
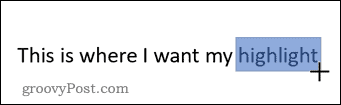
- A szó el fog tűnni a téglalap mögött, de ezt hamarosan kijavítjuk.
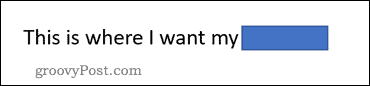
- Most kattintson rá Alakformátum. Ha nem látja ezt a menüt, kattintson az alakzatra, hogy megjelenjen.
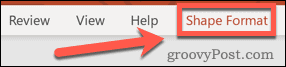
- Kattintson Alak kitöltése és válassza ki a kívánt színt.
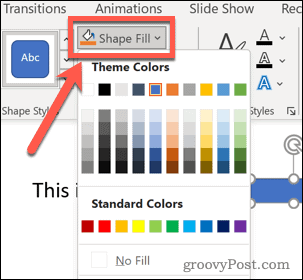
- Kattintson Alakzat Vázlat és válassza ki Nincs vázlat.
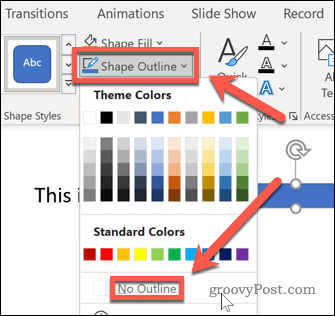
- Végül kattintson a gombra Visszaküldés hogy a téglalapot a szöveg mögé helyezze.
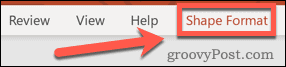
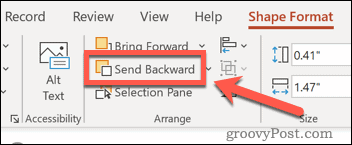
- A szövegnek most a téglalap előtt kell megjelennie.
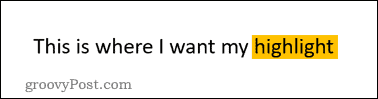
Szöveg kiemelése a PowerPointban a Glow Effect segítségével
Ragyogó hatást is alkalmazhat egy szóra a PowerPointban. Ez hasonló hatást eredményez, mint a kiemelés.
Ragyogó hatás hozzáadása a PowerPointban:
- Válassza ki a kiemelni kívánt szöveget.
- Kattintson Alakformátum.
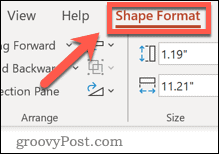
- Kattintson a Szöveges hatások ikon.
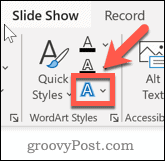
- Most kattintson rá Világít és válassza ki az egyiket Izzás variációk. Kattintson További ragyogó színek hogy más színt válasszunk.
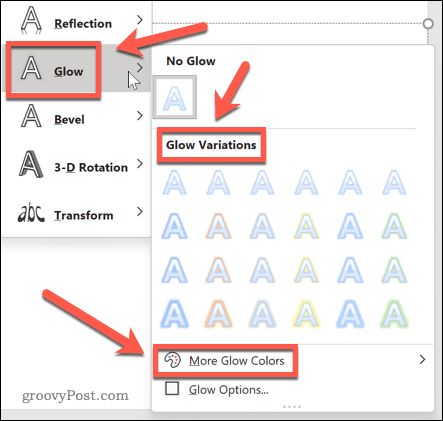
- A szöveg most kiemelt lesz, a kiemelések pedig a betűk alakját követik.
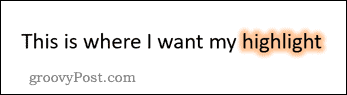
Hatékony szövegformázás a PowerPointban
A szöveg kiemelésének ismerete a PowerPointban különösen hasznos, ha az alkalmazás régebbi verzióját használja.
Annak ellenére, hogy egyes verziókból hiányzik a kiemelő eszköz, még a PowerPoint kevésbé naprakész kiadásaival is sok mindent megtehet. tudsz videó hozzáadása egy PowerPoint bemutatóhoz hogy látványosabb legyen. Diák méretének módosítása a PowerPointban bemutatóját kiemelheti a tömegből.
És persze ki tud ellenállni diaátmenetek használata Powerpointban?
Hogyan találja meg a Windows 11 termékkulcsát
Ha át kell vinnie a Windows 11 termékkulcsát, vagy csak az operációs rendszer tiszta telepítéséhez van szüksége rá,...
A Google Chrome gyorsítótárának, a cookie-k és a böngészési előzmények törlése
A Chrome kiváló munkát végez a böngészési előzmények, a gyorsítótár és a cookie-k tárolásában, hogy optimalizálja a böngésző teljesítményét az interneten. Az övé, hogyan kell...
Bolti áregyeztetés: Hogyan szerezhet be online árakat az üzletben történő vásárlás során
A bolti vásárlás nem jelenti azt, hogy magasabb árat kell fizetnie. Az ár-egyeztetési garanciáknak köszönhetően online kedvezményeket kaphat vásárlás közben...
Disney Plus előfizetés ajándékozása digitális ajándékkártyával
Ha élvezi a Disney Plus szolgáltatást, és szeretné megosztani másokkal, a következőképpen vásárolhat Disney+ Gift előfizetést...
