
Utolsó frissítés dátuma

Ha több táblával dolgozik az Excelben, előfordulhat, hogy át kell neveznie azokat a rendszerezés érdekében. Itt megtudhatja, hogyan nevezhet el egy táblázatot Excelben.
A táblázatok Excelben való használata lehetővé teszi az adatok gyors és hatékony elemzését. Sajnos minél több táblázat van a táblázatban, annál bonyolultabbak lehetnek a dolgok.
Ha több táblával dolgozik, segíthet elnevezni őket, hogy ne keverje össze az 1. táblázatot a 11. táblával. Az Excel-táblázatok átnevezésekor azonban van néhány furcsaság.
Ha szeretné tudni, hogyan nevezzen el egy táblázatot az Excelben, kövesse az alábbi lépéseket.
A táblázatok elnevezésének szabályai Excelben
Mielőtt megtanulná, hogyan nevezzen el egy táblázatot az Excelben, fontos tudnia, mely nevek engedélyezettek és melyek nem.
Amikor átnevez egy Excel-táblát, be kell tartania a következő szabályokat:
- A névnek a betűvel kell kezdődnie letter, aláhúzás vagy fordított perjel.
- A fennmaradó karakterek lehetnek betűk, számok, aláhúzásjelek vagy pontok.
- A „C”, „c”, „R” vagy „r” nevek nem használhatók, mivel ezek az Excel parancsikonjai.
- Nem használhat szóközt a szavak között. Futtassa össze a szavakat, vagy használjon aláhúzást vagy pontot az elválasztásukhoz.
- Nem használhat cellahivatkozást táblázatnévként.
- Maximum 255 karakter lehet.
- Minden táblanévnek egyedinek kell lennie.
- Az azonos karaktereket, de eltérő eseteket tartalmazó táblanevek, például TÁBLÁZAT és táblázat, azonos névnek minősülnek.
Hogyan nevezzünk el egy táblázatot az Excelben a táblázatos eszközök segítségével
Most, hogy ismeri a táblák elnevezésére vonatkozó szabályokat, készen áll az átnevezésükre. A folyamat kissé eltér, ha Windows vagy Mac rendszert használ.
Táblázat átnevezése az Excelben Windows rendszeren
Excel-tábla átnevezése Windows rendszeren:
- Kattintson bárhová a táblázatban, amelyet át szeretne nevezni
- Győződjön meg arról, hogy a Táblázat kialakítása lapon.
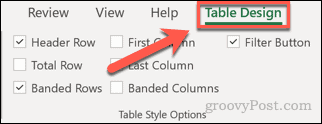
- Kattintson a táblázat nevére Táblázat neve doboz.
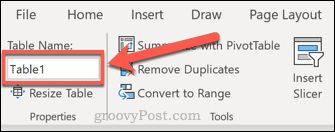
- Jelölje ki a teljes táblázat nevét.
- Írja be a táblázat új nevét, és nyomja meg a gombot Belép.
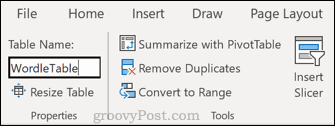
- Ha megszegte a fenti szabályok bármelyikét, egy üzenetet fog látni, amely szerint a táblázat neve érvénytelen.
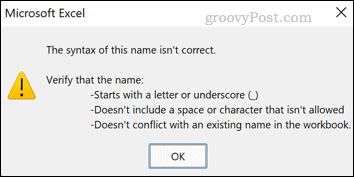
- Írjon be egy másik nevet, és nyomja meg a gombot Belép ismételten a tábla nevének mentéséhez.
Táblázat átnevezése a Mac Excelben
Táblázat átnevezése az Excelben Mac rendszeren:
- Kattintson egy cellára az átnevezni kívánt táblázatban.
- Most kattintson a asztal lapon.
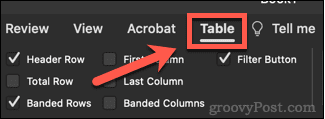
- Kattintson a Táblázat neve mezőbe, majd jelölje ki a teljes nevet.
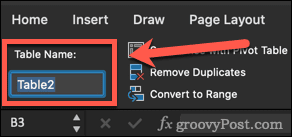
- Írja be az új tábla nevét, és nyomja meg a gombot Belép.
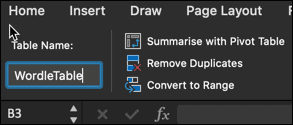
- Ha a táblázat neve nem követi a fent felsorolt szabályokat, megjelenik egy felugró ablak, amely elmagyarázza, miért nem engedélyezett a név. Ismételje meg a 4. lépést érvényes táblanévvel.
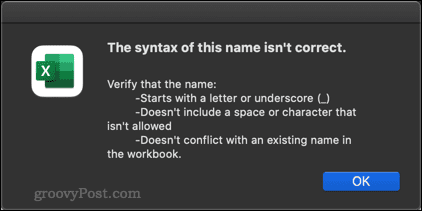
Hogyan navigálhat egy táblázathoz az Excelben
Miután elnevezte a táblázatait, gyorsan navigálhat bármelyik táblázathoz a segítségével Cím rúd.
Az Excel táblázathoz való navigáláshoz:
- Kattintson a lefelé mutató nyílra a Cím rúd.
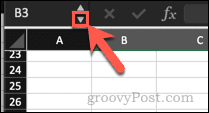
- Most kattintson a legördülő listából annak a táblázatnak a nevére, amelyhez navigálni szeretne.
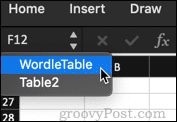
- Az Excel a táblázathoz navigál. Ez akkor is működik, ha a táblázat egy másik lapon van.
Legyen a táblázatok mestere az Excelben
Ha tudja, hogyan kell elnevezni egy táblázatot az Excelben, az megkönnyítheti az életet, ha sok különböző táblával dolgozik egy táblázatban.
Vannak más készségek is, amelyek segíthetnek. Az egyik leggyakoribb kérdés, amelyet az emberek feltesznek a táblázatkezelési készségekkel kapcsolatban, hogy tudsz-e dolgozni pivot táblák Excelben. Jó okkal; A pivot táblák segítségével gyorsan és egyszerűen nyerhet értékes betekintést az adatokba. Nemcsak tudnod kell, hogyan kell létrehozni őket, hanem tudnod is kell hogyan frissítheti a pivot táblákat az Excelben.
Ha az Excel mesterévé szeretne válni, akkor tanulnia kell hogyan hozhatja ki a legtöbbet a pivot táblákból.
Hogyan találja meg a Windows 11 termékkulcsát
Ha át kell vinnie a Windows 11 termékkulcsát, vagy csak az operációs rendszer tiszta telepítéséhez van szüksége rá,...
A Google Chrome gyorsítótárának, a cookie-k és a böngészési előzmények törlése
A Chrome kiváló munkát végez a böngészési előzmények, a gyorsítótár és a cookie-k tárolásában, hogy optimalizálja a böngésző teljesítményét az interneten. Az övé, hogyan kell...
Bolti áregyeztetés: Hogyan szerezhet be online árakat az üzletben történő vásárlás során
A bolti vásárlás nem jelenti azt, hogy magasabb árat kell fizetnie. Az ár-egyeztetési garanciáknak köszönhetően online kedvezményeket kaphat vásárlás közben...
Disney Plus előfizetés ajándékozása digitális ajándékkártyával
Ha élvezi a Disney Plus szolgáltatást, és szeretné megosztani másokkal, a következőképpen vásárolhat Disney+ Gift előfizetést...
