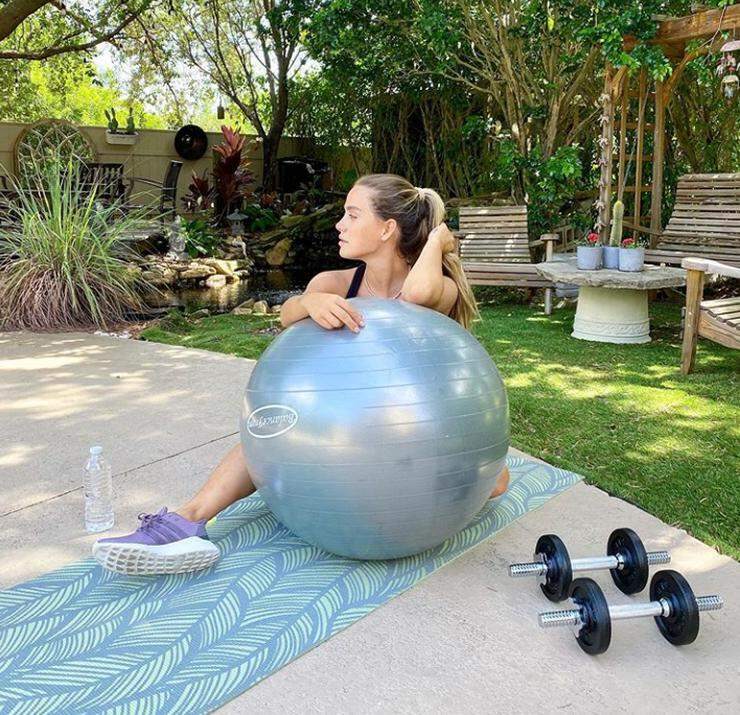Hogyan lehet elmosni a képeket a PowerPointban
Powerpoint Hivatal Hős / / May 24, 2022

Utolsó frissítés dátuma

Bár a PowerPoint nem képszerkesztő, használhatja a prezentáció képeinek módosítására. Ha el szeretné homályosítani a képeket a PowerPointban, kövesse ezt az útmutatót.
Nem gondolná, hogy a PowerPoint képszerkesztőként használja, de van néhány rejtett eszköz.
Például érdemes tudni, hogyan lehet elhomályosítani egy képet a PowerPointban. Ez segíthet eltávolítani egy nevet, márkajelzést, aláírást vagy más kényes tartalmat a képről. Ezután továbbra is használhatja a képet a bemutatóban.
Tudnia kell azonban, hol keresse. Ha nem biztos benne, a következőképpen homályosíthat el egy képet a PowerPointban.
Hogyan lehet elhomályosítani egy kép egy részét a PowerPointban
Nincs olyan hivatalos eszköz, amely lehetővé tenné a kép egy részének elmosását a PowerPoint-prezentációban. Ehelyett formák és egyéb funkciók kombinációját kell használnia ehhez.
A kép egy részének elhomályosítása a PowerPointban:
- Nyissa meg a PowerPoint bemutatót.
- nyomja meg Beszúrás > Alakzatok és válasszon egy megfelelő formát, amely fedi a képét.
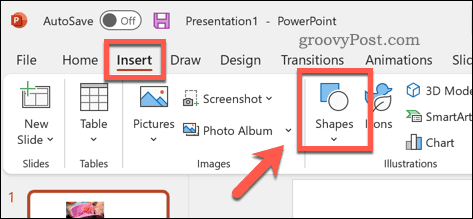
- Rajzolja a képet a diára, és helyezze a kép elmosni kívánt területére.
- Ha egyedi formát szeretne tervezni, nyomja meg a gombot Beszúrás > Alakzatok, válassza ki az egyiket szabad formavonal opciók, és inkább rajzolja rá az egyéni alakzatot a diára.

- Ha az alakzat a helyén van, jelölje ki.
- Ban,-ben Alakformátum fület, nyomja meg Alak kitöltése.
- Válaszd ki a Szemcseppentő opciót a menüből.
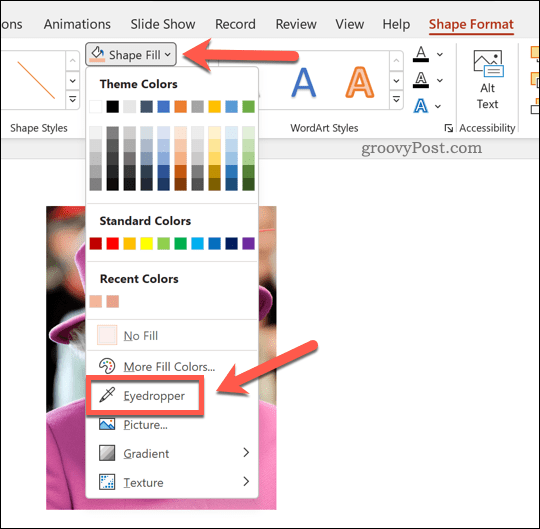
- A szemcseppentő segítségével válasszon színt a háttérképből – ez lehetővé teszi, hogy az alakzat beleolvadjon.
- Ezt követően nyomja meg Alakhatások > Puha élek és válassza ki az egyiket lágy él variációk a legördülő menüből.
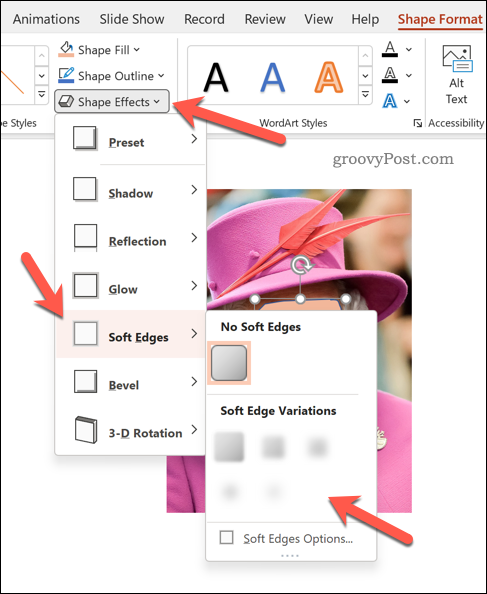
A fenti módosításokkal az alakzat lefedi és elhomályosítja a kép egy részét. Ha vissza szeretné állítani a képet, törölje az alakzatot – a mögötte lévő kép visszaáll a normál állapotba.
A teljes kép elhomályosítása a PowerPointban
Sokkal egyszerűbb elhomályosítani egy teljes képet a PowerPointban – ezt a következőből teheti meg Képformátum menü.
Teljes kép elhomályosítása a PowerPointban:
- Nyissa meg a PowerPoint bemutatót.
- Válassza ki a képét.
- Ha nem vált át automatikusan, válassza a lehetőséget Képformátum a szalagról.
- Ban,-ben Képformátum menüből válassza ki Művészi hatások.
- Válaszd a Elhomályosít opciót a legördülő menüben – az elmosódási hatás a teljes képen megjelenik.
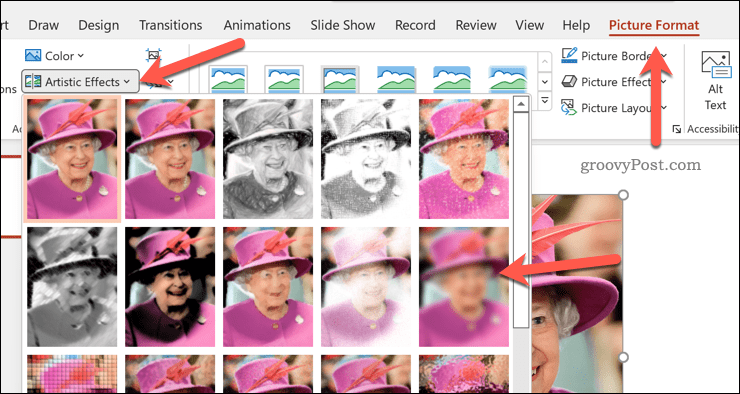
- Az elmosódási hatás növeléséhez vagy csökkentéséhez nyomja meg a gombot Művészi hatások > Művészi hatások beállításai.
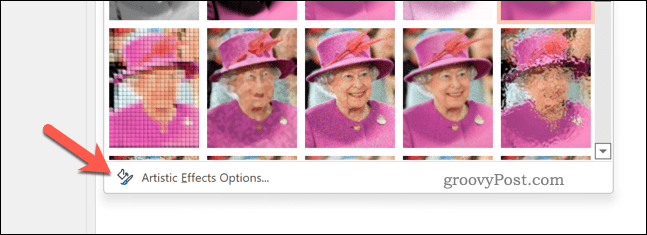
- Ban,-ben Kép formázása menüben, növelje vagy csökkentse a Sugár érték. Az érték növelése növeli az elmosódást, az érték csökkentése pedig csökkenti.
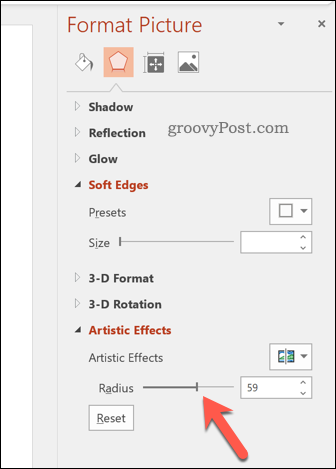
Lenyűgöző PowerPoint-bemutatók készítése
A fenti lépések segítségével gyorsan elhomályosíthatja a képet a PowerPointban. Ez azonban nem az egyetlen dolog, amit megtehet a PowerPointban.
Ön dönthet úgy hang hozzáadása a bemutatóhoz a gyors és egyszerű elbeszéléshez. Te is módosítsa a diaméreteket vagy fontolja meg a diaátmenetek használatát egyedibb prezentációk létrehozásához.
Szeretne váltani a PowerPointról? Könnyen lehet konvertáljon egy PowerPoint-prezentációt Google Diákká a prezentáció ingyenes online szerkesztéséhez.
Hogyan találja meg a Windows 11 termékkulcsát
Ha át kell vinnie a Windows 11 termékkulcsát, vagy csak az operációs rendszer tiszta telepítéséhez van szüksége rá,...
A Google Chrome gyorsítótárának, a cookie-k és a böngészési előzmények törlése
A Chrome kiváló munkát végez a böngészési előzmények, a gyorsítótár és a cookie-k tárolásában, hogy optimalizálja a böngésző teljesítményét az interneten. Az övé, hogyan kell...
Bolti áregyeztetés: Hogyan szerezhet be online árakat az üzletben történő vásárlás során
A bolti vásárlás nem jelenti azt, hogy magasabb árat kell fizetnie. Az ár-egyeztetési garanciáknak köszönhetően online kedvezményeket kaphat vásárlás közben...
Disney Plus előfizetés ajándékozása digitális ajándékkártyával
Ha élvezi a Disney Plus szolgáltatást, és szeretné megosztani másokkal, a következőképpen vásárolhat Disney+ Gift előfizetést...