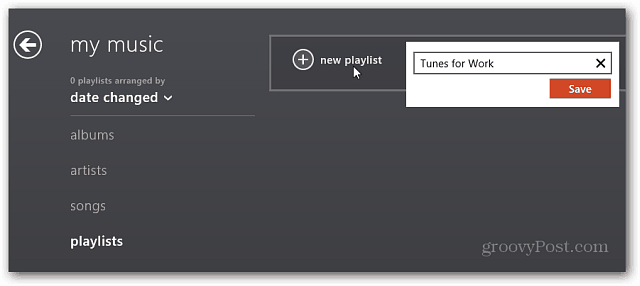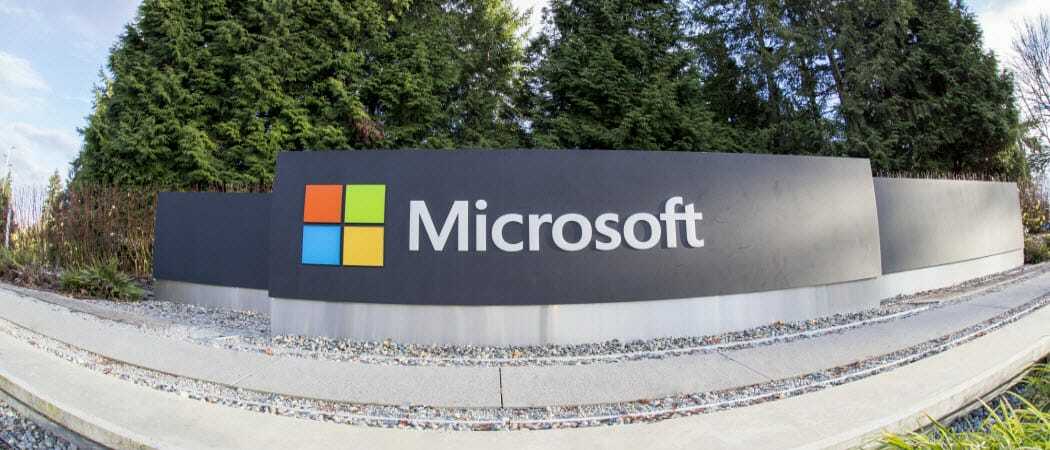Hogyan ne hallja magát a mikrofonon Windows 11 és 10 rendszeren
A Windows 10 Windows 11 Hős / / May 25, 2022

Utolsó frissítés dátuma

Ha hallja magát, amikor a mikrofonját Windows rendszeren használja, valószínűleg be van kapcsolva a mikrofonfigyelés. Itt van, hogyan állíthatja le.
Ahogy a felemelkedése olyan alkalmazások, mint a Zoom megmutatta, fontos, hogy jó minőségű mikrofonhoz férhessen hozzá Windows PC-n. Lehet, hogy munkához szüksége lesz rá, de az is jó ötlet, ha készen tartja a mikrofont a vészhelyzetekre.
Mi a teendő, ha a mikrofon nem működik megfelelően? Ha folyamatosan hallja magát a mikrofonban, az azt jelentheti, hogy a mikrofon nincs megfelelően beállítva.
Ennek egyszerűnek kell lennie, ezért ha szeretné tudni, hogyan ne hallja magát Windows 11 és Windows 10 rendszeren, kövesse az alábbi lépéseket.
Miért hallom magam a mikrofonom használatával Windows rendszeren?
Ha Windows PC használata közben hallja magát a mikrofonján, az azt jelzi, hogy a hangbeállítások nincsenek megfelelően konfigurálva.
Ennek általában az az oka, hogy Ön engedélyezte mikrofon felügyelet
Előfordulhat, hogy egyidejűleg egy másik mikrofont is aktivál – például a laptop belső mikrofonját és az önálló mikrofont. Ez akkor is előfordulhat, ha a mikrofon erősített, és a beállítások nem megfelelőek.
Ritkábban ez hardverhibára utalhat. Ha aggódik emiatt, próbálja ki a mikrofont (ha lehetséges) egy másik eszközön, hogy ellenőrizze, megismétlődik-e a probléma.
Hogyan ne hallja magát a mikrofonon Windows 11 rendszeren
Ha Windows 11 rendszert használ, akkor a mikrofon figyelésének letiltásával nem hallhatja magát a mikrofonban.
A legtöbb felhasználó számára ez megakadályozza, hogy a mikrofonbemenet visszaszóljon a hangszórókra vagy a fejhallgatóra.
Ha nem szeretné meghallani magát a mikrofonban Windows 11 rendszeren:
- Nyissa meg a Start menüt, és válassza ki Beállítások.
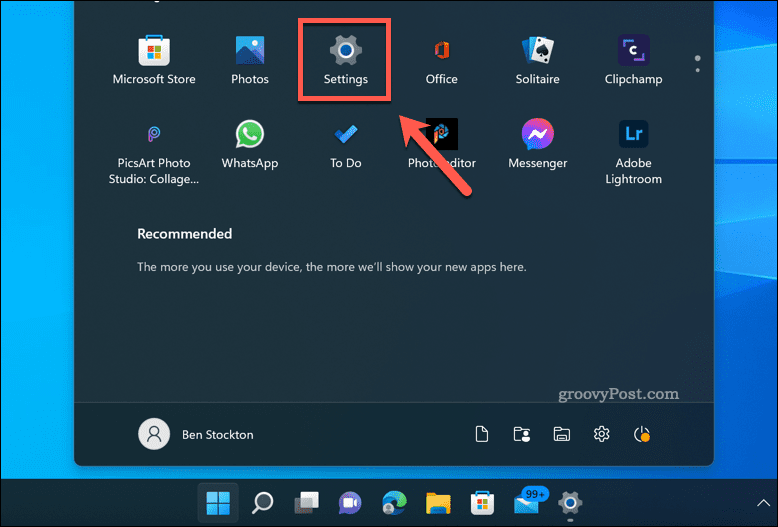
- Ban ben Beállítások, nyomja meg Rendszer > Hang.
- Válassza ki További hangbeállítások.
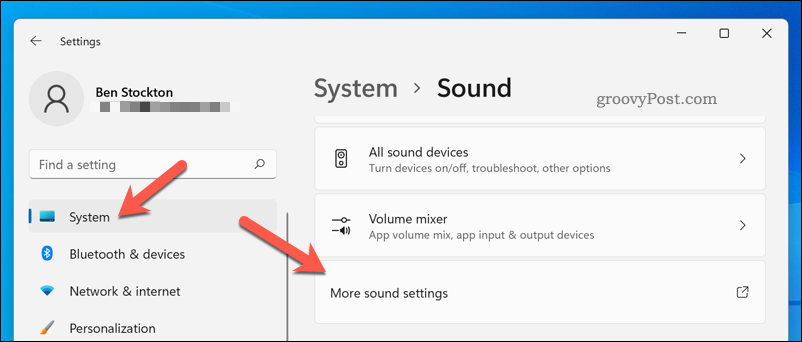
- Ban,-ben Hang ablak, nyomja meg Felvétel és válassza ki a mikrofonját.
- nyomja meg Tulajdonságok.
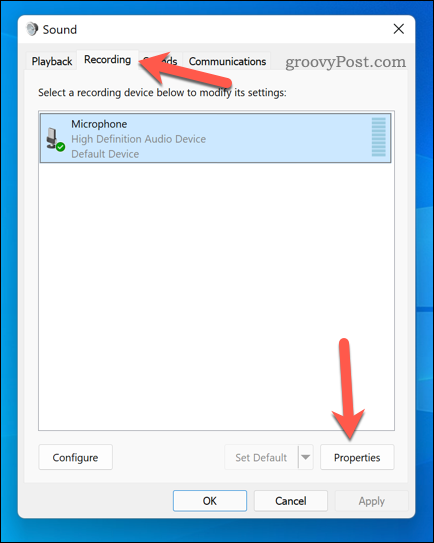
- Ban,-ben Hallgat lapon törölje a pipát a Hallgassa meg ezt az eszközt jelölőnégyzetet.
- Kattintson rendben a módosítások mentéséhez.
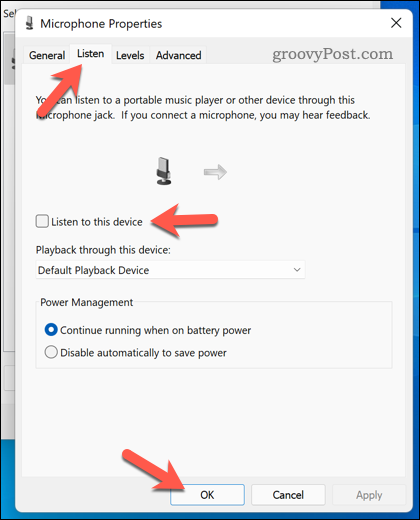
Hogyan ne hallja magát a mikrofonon Windows 10 rendszeren
Ha Windows 10 rendszert használ, letilthatja a mikrofon megfigyelését is. A Windows 11 és a Windows 10 közötti változások miatt azonban a lépések kissé eltérnek.
Ha nem szeretné meghallani magát a mikrofonban Windows 10 rendszeren:
- Kattintson jobb gombbal a Start menüre, és válassza ki Beállítások.
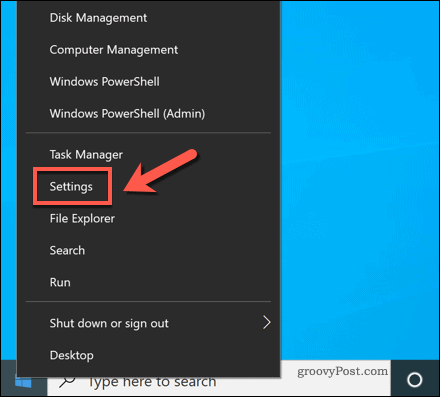
- Ban ben Beállítások, nyomja meg Rendszer > Hang.
- Kattintson Hangvezérlő panel.
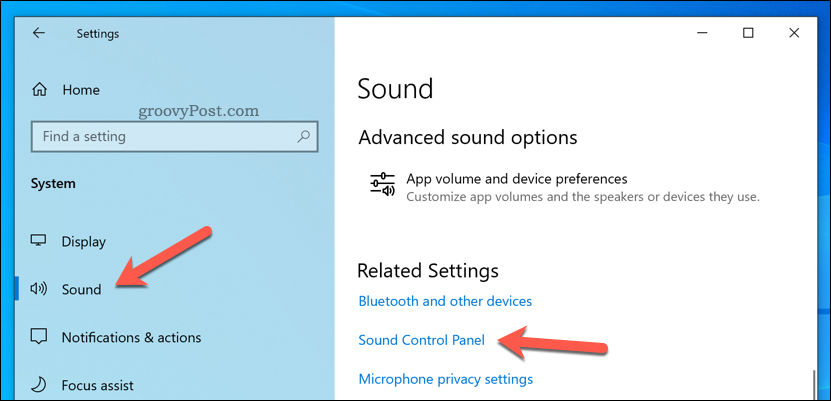
- Ban,-ben Hang ablakban válassza ki a Felvétel lapon.
- Válassza ki a mikrofont, és nyomja meg Tulajdonságok.
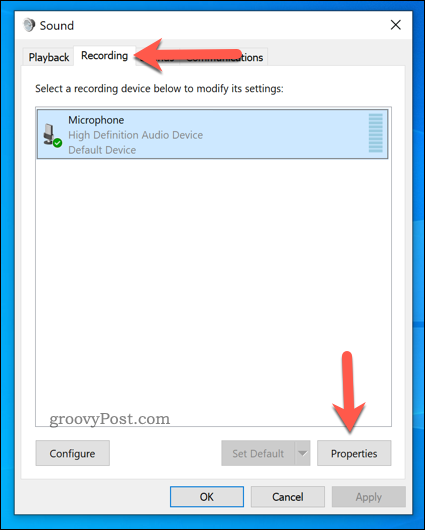
- Ban,-ben Mikrofon tulajdonságai ablakban válassza ki Hallgat.
- Törölje a pipát a Hallgassa meg ezt az eszközt jelölőnégyzetet.
- nyomja meg rendben menteni.
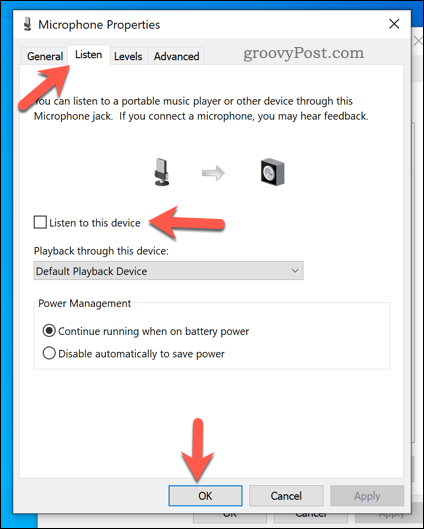
A mikrofon konfigurálása Windows rendszeren
A fenti lépések lehetővé teszik a mikrofon gyors konfigurálását, hogy ne hallja magát rajta Windows PC-n.
Még mindig problémái vannak a mikrofonnal? Ha Windows 10-et használ, ne felejtse el növelje a mikrofon szintjét. A Windows 11 felhasználók megtehetik tesztelje a mikrofonjukat és még egyszer ellenőrizze, hogy nem hardverprobléma.
El szeretné kezdeni a felvételt? Mindig lehet hang- és videoklippek rögzítéséhez használja a Slackot megosztani a kollégákkal.
Hogyan találja meg a Windows 11 termékkulcsát
Ha át kell vinnie a Windows 11 termékkulcsát, vagy csak az operációs rendszer tiszta telepítéséhez van szüksége rá,...
A Google Chrome gyorsítótárának, a cookie-k és a böngészési előzmények törlése
A Chrome kiváló munkát végez a böngészési előzmények, a gyorsítótár és a cookie-k tárolásában, hogy optimalizálja a böngésző teljesítményét az interneten. Az övé, hogyan kell...
Bolti áregyeztetés: Hogyan szerezhet be online árakat az üzletben történő vásárlás során
A bolti vásárlás nem jelenti azt, hogy magasabb árat kell fizetnie. Az ár-egyeztetési garanciáknak köszönhetően online kedvezményeket kaphat vásárlás közben...
Disney Plus előfizetés ajándékozása digitális ajándékkártyával
Ha élvezi a Disney Plus szolgáltatást, és szeretné megosztani másokkal, a következőképpen vásárolhat Disney+ Gift előfizetést...