
Utolsó frissítés dátuma
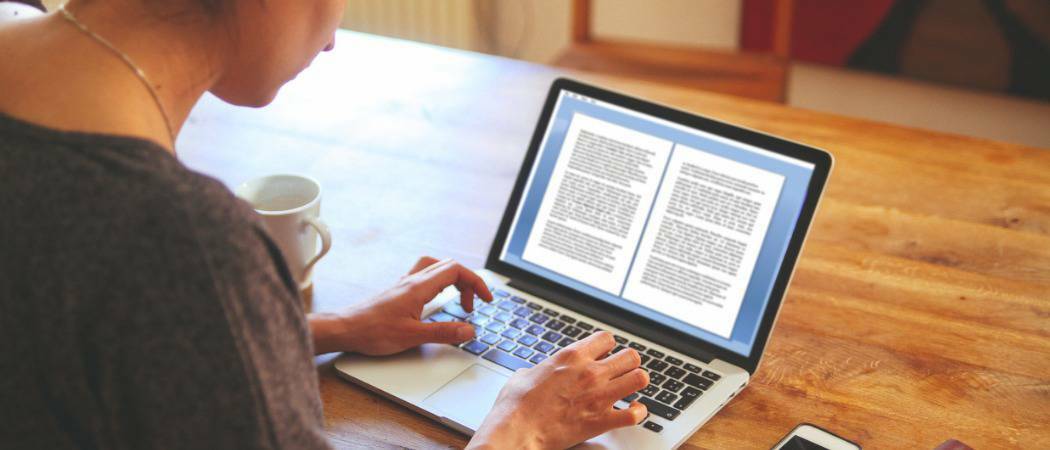
A táblázatok hatékony módja annak, hogy információkat adjon a Word-dokumentumokhoz. Ebből az útmutatóból megtudhatja, hogyan lehet szöveget körbefűzni egy táblázat köré a Wordben.
Amikor Word-dokumentumot ír, érdemes lehet egy-két táblázatot is beilleszteni a gondolatok illusztrálására.
Táblázatok létrehozása és testreszabása Wordben egyszerű megtenni. Ha azt szeretné, hogy a táblázat a szöveg részeként jelenjen meg, nem pedig azon kívül, akkor tudnia kell, hogyan lehet szöveget körbefűzni egy táblázat köré a Wordben.
Ha szöveget szeretne körbefűzni egy táblázat köré a Wordben, kövesse az alábbi lépéseket.
Szöveg körbefűzése egy táblázat köré a Wordben
Alapértelmezés szerint a Word táblázatai a saját sorukon helyezkednek el.
Szöveg körbefűzése egy táblázat körül a Wordben:
- Kattintson bárhová a táblázatban, ahol körbe szeretné vonni a szöveget.
- Kattintson a jobb gombbal, majd kattintson a gombra Táblázat tulajdonságai.
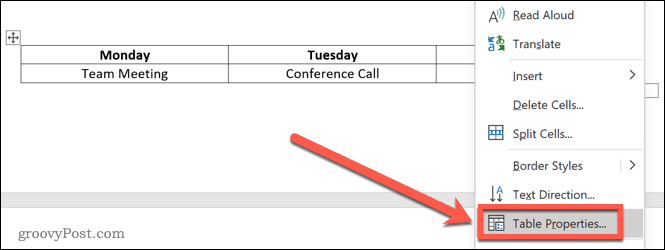
- Alatt SzövegCsomagolás, kattintson Körül.
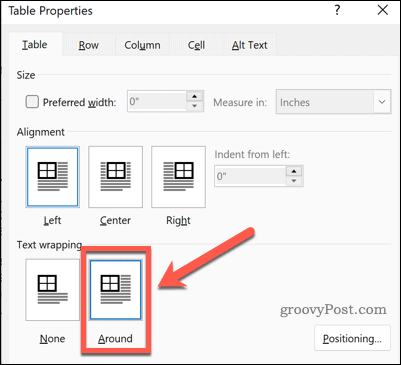
- Kattintson rendben. A szöveg most az asztal köré fog tekerni.
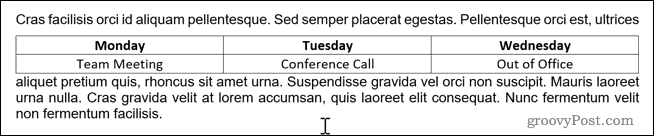
Hogyan lehet átméretezni a táblázatot a Wordben
Most, hogy a szöveg az asztal körül van, áthelyezheti a táblázatot a kívánt helyre. Mielőtt azonban ezt megtenné, meg kell győződnie arról, hogy a megfelelő méretű.
Táblázat átméretezése Wordben:
- Kattintson valahova a táblázatban.
- Kattintson a jobb gombbal, és válassza ki Táblázat tulajdonságai menüből.
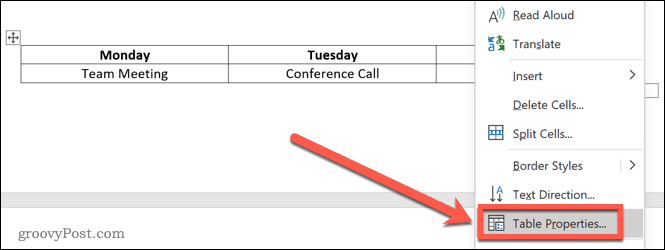
- Kattintson a Előnyben részesített szélesség jelölőnégyzetet.
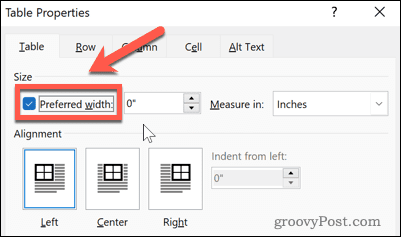
- Állítsa be a kívánt szélességet. Ez lehet hüvelykben vagy az oldal szélességének százalékában a margótól a margóig.
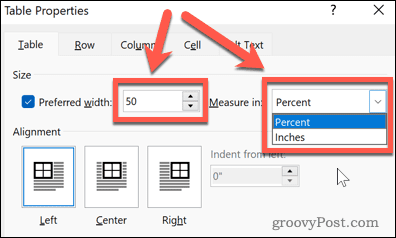
- Kattintson rendben és az asztal mérete át fog változni.

Hogyan helyezzünk át egy táblázatot a Wordben
Most, hogy az asztal a kívánt méretű, már csak a kívánt pozícióba kell mozgatnia. Ennek két módja van. Az első az, hogy az asztalt a helyére húzza.
A táblázat elhelyezése a Wordben húzással:
- Kattintson bárhová a táblázatban.
- Kattintson és tartsa lenyomva az asztal oldalán lévő pozicionáló eszközt.
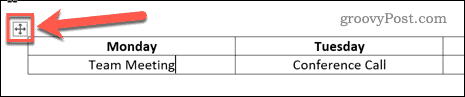
- Húzza az asztalt a kívánt helyre, és engedje el.
- Az asztalod az új pozícióban marad.
Táblázat elhelyezése a Wordben a Táblázatpozícionálási beállítások segítségével
A fenti módszer nem mindig pontosan ott hagyja el az asztalt, ahol szeretné. Lehetséges, hogy sortörések befolyásolják, vagy rosszul igazítható. Pontosabban mozgathatja a táblázatot a Táblázatpozícionálási beállítások használatával.
Itt van, hogyan:
- Kattintson a táblázat bármely részére.
- Kattintson a jobb gombbal, és válassza ki Táblázat tulajdonságai.
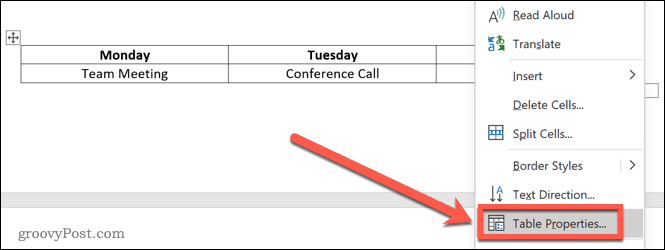
- A táblázat igazításához kattintson az igazítási lehetőségek egyikére.
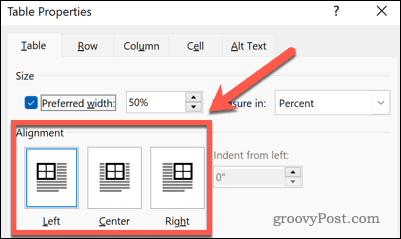
- Kattintson Elhelyezés. Vegye figyelembe, hogy ez a gomb csak akkor jelenik meg, ha a szöveg tördelése be van állítva Körül.
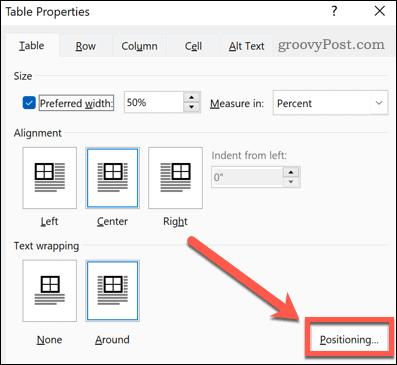
- A vízszintes pozíciót a margóhoz, oszlophoz vagy oldalhoz viszonyított igazítás kiválasztásával állíthatja be.
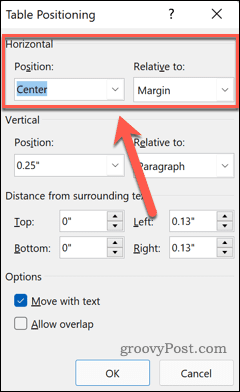
- A függőleges pozíciót beállíthatja a margóhoz, bekezdéshez vagy oldalhoz viszonyított távolságként.
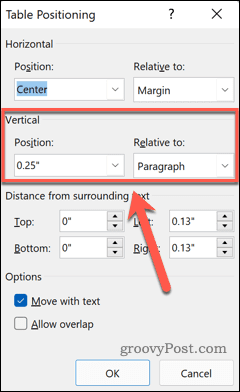
- Növelheti az asztal körüli teret a Távolság a környező szövegtől értékeket.
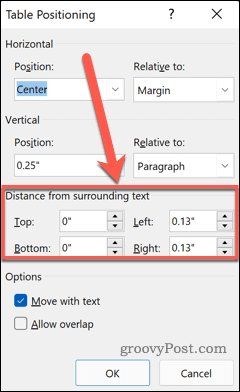
- Végül eldöntheti, hogy a táblázat elmozdul-e, amikor áthelyezi a környező szöveget, és hogy a táblázatok átfedhetik-e egymást.
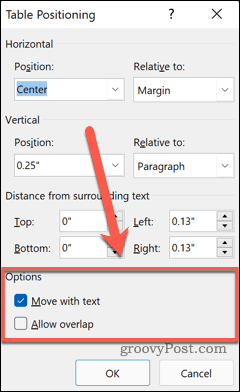
- Ha elégedett a beállításokkal, kattintson a gombra rendben és az asztalod az új pozícióba kerül.
Táblázatok használata a Wordben
Ha tudja, hogyan lehet szöveget körbefűzni egy táblázat körül a Wordben, az segíthet olyan dokumentum létrehozásában, amely pontosan úgy néz ki, ahogy elképzelte. A táblázatok nem csak táblázatok készítésére szolgálnak; hasznos módot jelenthetnek a Word-dokumentumokban való információ továbbítására is.
A táblázatokkal való munka a Wordben meglehetősen egyszerű, ha tudja, mit csinál. Miután elkészítette a táblázatait, tudnia kell hogyan adhat hozzá sorokat és oszlopokat a táblázathoz.
Ha táblázatokat szeretne kombinálni, akkor azt is hasznos tudnia hogyan lehet táblázatokat felosztani és egyesíteni a Wordben. Még azt is megteheted táblázatcellák felosztása és egyesítése a Wordben különböző méretű cellákat tartalmazó táblázatok létrehozásához.
Hogyan találja meg a Windows 11 termékkulcsát
Ha át kell vinnie a Windows 11 termékkulcsát, vagy csak az operációs rendszer tiszta telepítéséhez van szüksége rá,...
A Google Chrome gyorsítótárának, a cookie-k és a böngészési előzmények törlése
A Chrome kiváló munkát végez a böngészési előzmények, a gyorsítótár és a cookie-k tárolásában, hogy optimalizálja a böngésző teljesítményét az interneten. Az övé, hogyan kell...
Bolti áregyeztetés: Hogyan szerezhet be online árakat az üzletben történő vásárlás során
A bolti vásárlás nem jelenti azt, hogy magasabb árat kell fizetnie. Az ár-egyeztetési garanciáknak köszönhetően online kedvezményeket kaphat vásárlás közben...
Disney Plus előfizetés ajándékozása digitális ajándékkártyával
Ha élvezi a Disney Plus szolgáltatást, és szeretné megosztani másokkal, a következőképpen vásárolhat Disney+ Gift előfizetést...


