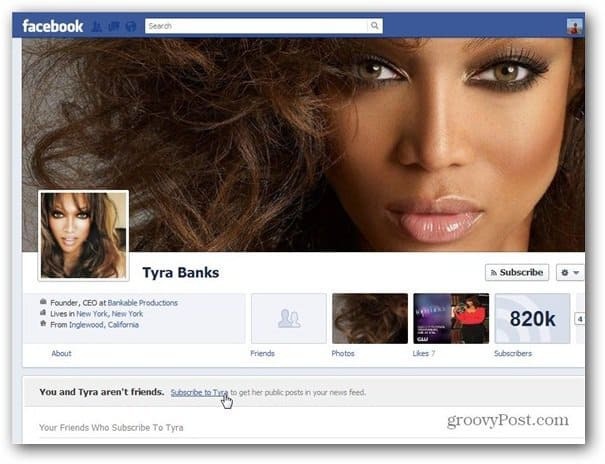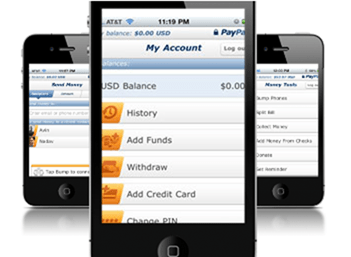Windows 10 tipp: Szabadítson fel több helyet a tálcán
Microsoft A Windows 10 / / March 18, 2020
A Windows 10 új funkcióival rendelkezik, amelyek megjelennek a tálcán, de érdemes kicsit megtisztítani. Íme néhány csípés, amelyet a hely rendelkezésre bocsátása érdekében megtehetsz.
A Windows 10 új funkcióival rendelkezik, amelyek megjelennek a tálcán, de érdemes kicsit megtisztítani. Íme néhány csípés, amit megtehetsz, hogy a tálca tisztább legyen.
Jegyzet: Ezt a cikket frissítettük annak bemutatására, hogyan távolíthatunk el ikonokat a tálcáról.
Cortana zsugorítása Keresse meg vagy rejtse el
Alapértelmezés szerint a Cortana által üzemeltetett Keresőmező sok helyet foglal el a tálcán. De a jó dolog az, hogy kicsivé teheti, csak gombnyomásra, vagy teljesen eltávolíthatja.
Ehhez kattintson a jobb gombbal egy üres területre a tálcán, majd lépjen a Cortana oldalra. Itt válthat úgy, hogy csak egy ikont jelenítsen meg, vagy kattintson a Letiltás gombra, hogy teljes mértékben megszabaduljon tőle.
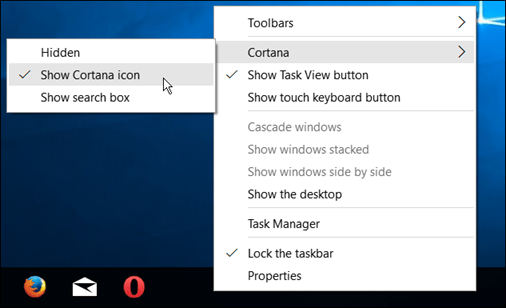
Személy szerint én csak egy gombnyomásra lecsökkentem, amint az alább látható, de el is rejtheti.
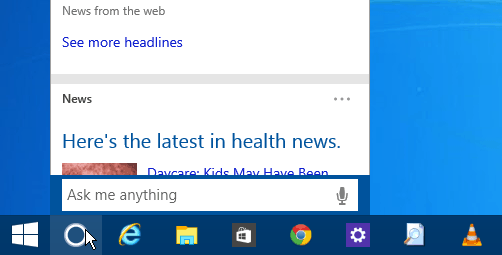
Ha nem tervezi használni (egyébként az egérrel), akkor teljesen elrejtheti. A Cortana billentyűparancs segítségével továbbra is elérhető
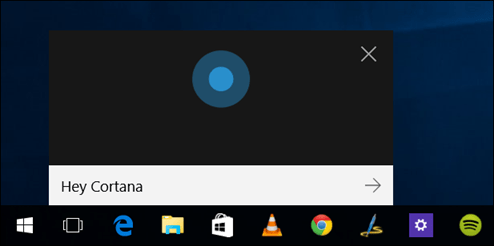
A Feladat nézet gomb elrejtése
Ha nincs kívánsága az új használatához Virtuális asztalok szolgáltatás a Windows 10 rendszerben elrejtheti a Feladat nézet ikont. Kattintson a jobb gombbal a tálcára, és törölje a jelölést A Feladat nézet gomb megjelenítése.
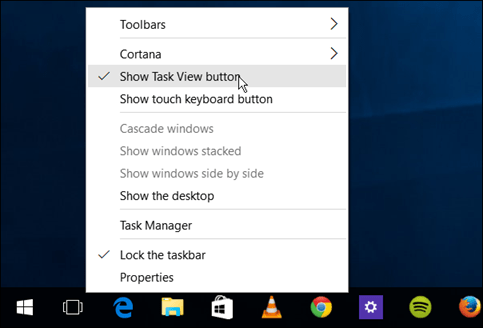
Ha virtuális asztali számítógépeket használ, de mégis szabad helyet szabadítani, használja a billentyűparancsot Windows billentyű + fül a szolgáltatás elindításához, és Windows billentyű + Ctrl + D új virtuális asztalok létrehozásához.
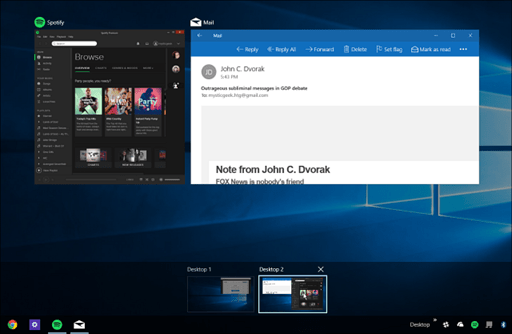
Távolítsa el az elemeket a tálcáról vagy adjon hozzá egy eszköztárat
Természetesen a tálcán a hely felszabadításának legkézenfekvőbb módja az, hogy eltávolítja azokat az elemeket, amelyeket nem gyakran használ, vagy ha azokat a Start menü.
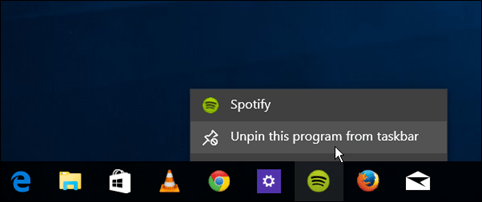
További érdekes dolog az Asztal eszköztár használata. Valójában hozzáad egy elemet a tálcához, de lehetővé teszi, hogy szinte mindent leválaszthasson a tálcáról.
Ez nem új, hanem a Windows egyik funkciója egy ideje. De hozzáadásához kattintson a jobb gombbal a tálcára, és lépjen a következőre Eszköztárak> Asztal.
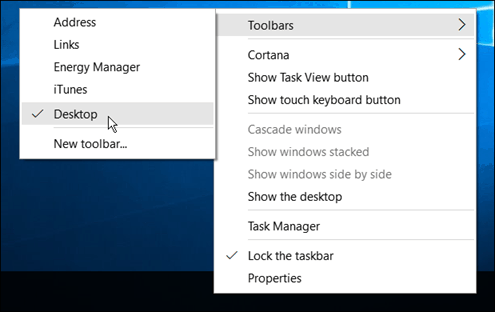
Ez lehetővé teszi az asztalon lévő mindent, és almenüket is tartalmaz.
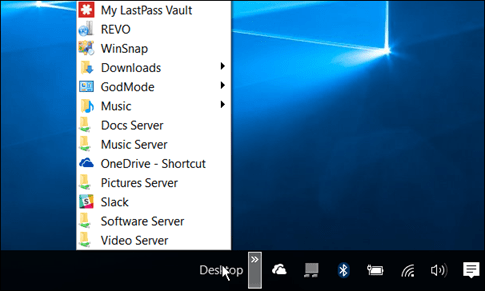
Például, ha te engedélyezze az Isten módot, és ha van egy mappája az asztalon, az alább látható módon mindent megtalálhat, amely a mappában található.
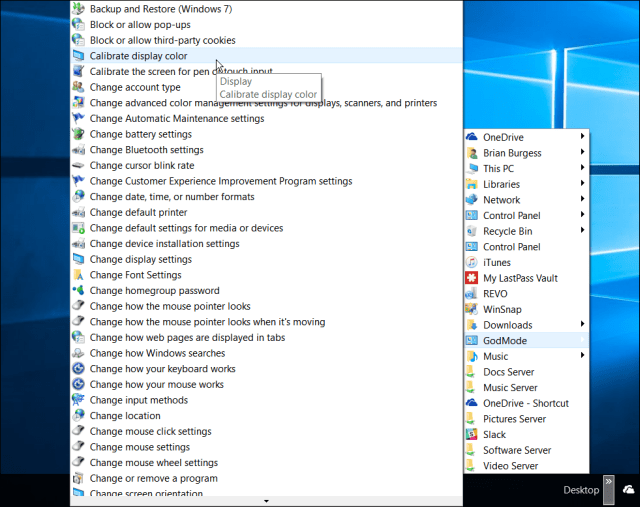
Ikonok elrejtése a tálcán
Elemeket eltávolíthat a jobb oldali tálcáról is, ahol az óra és a Action Center található. Minél jobban telepíti az asztali programokat, különösen a segédprogramokat, annál több ikon található ott. Néhányuk lehetővé teszi, hogy elrejtse őket egyszerűen azáltal, hogy jobb egérgombbal kattint, és kiválasztja az elrejtés vagy eltávolítás lehetőséget.
A Windows 10 beállításaival elrejtheti azokat. Menj Beállítások> Rendszer> Értesítések és műveletek.
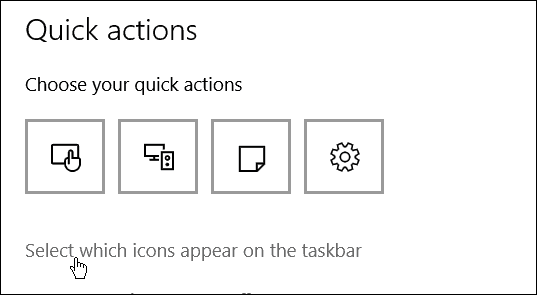
Ezután kattintson a linkre Válassza ki, hogy mely ikonok jelenjenek meg a tálcán. Az űrlappal az ikonokat be- vagy kikapcsolhatja, hogy elrejtse őket. Kikapcsolni Mindig jelenítsen meg minden ikont az értesítési területen (vagy tartsa bekapcsolva, ha nem akar látni semmit), majd válassza ki, hogy mit rejtsen, vagy kapcsolja be a látáshoz.
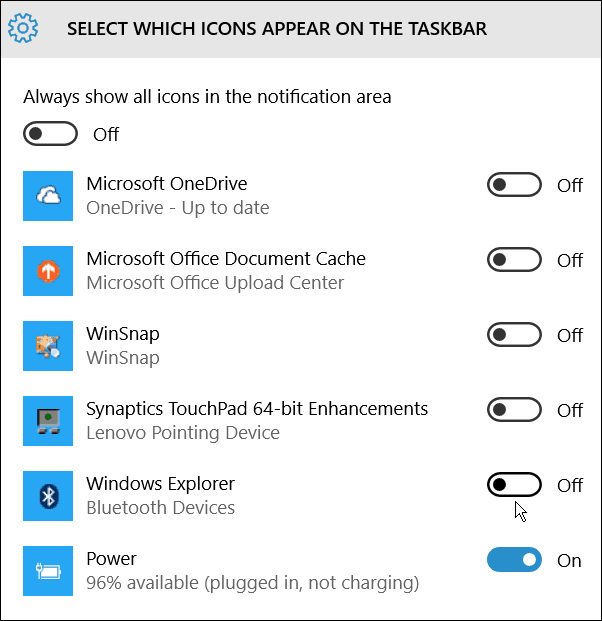
Hiányzott valami? Hagyj egy megjegyzést az alábbiakban, és ossza meg velünk a helymegtakarítási tippeket a Windows 10 tálcán.