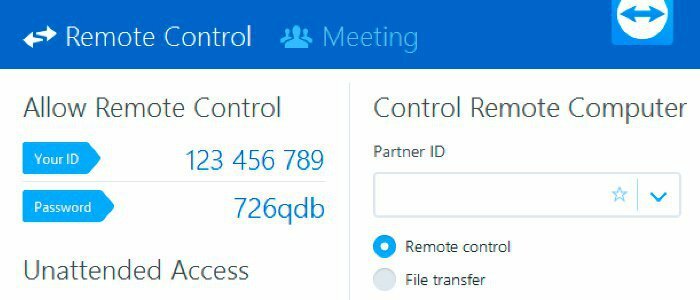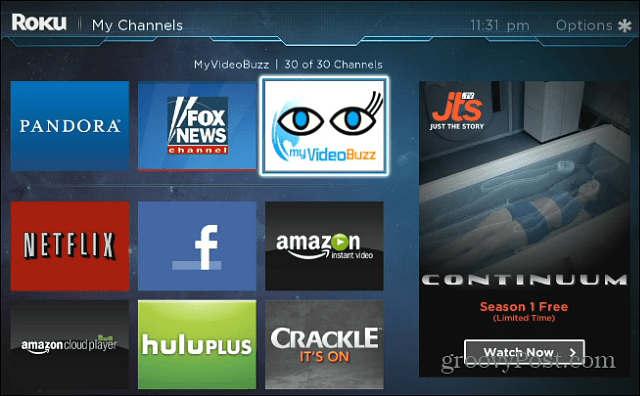A Google Maps 3D készítése
Google Google Térkép Hős / / May 30, 2022

Utolsó frissítés dátuma
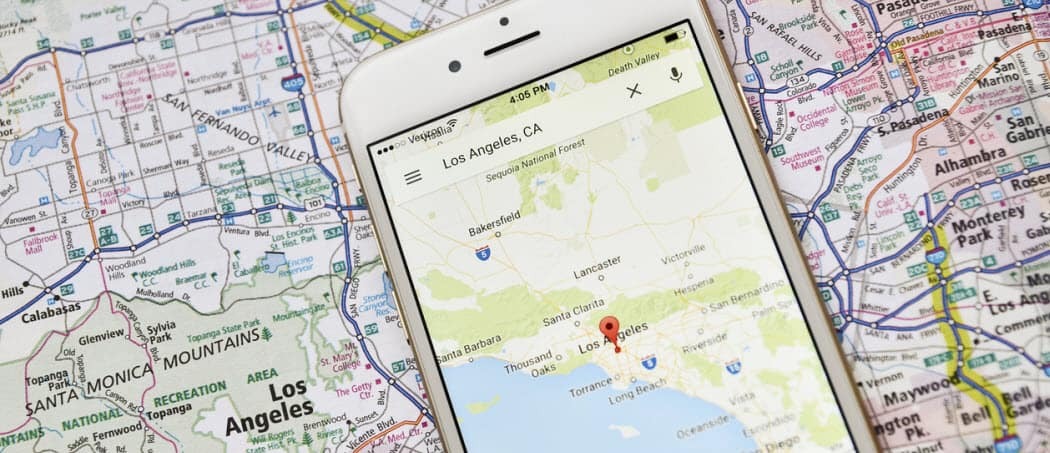
Valósághűbb képet kaphat a Google Térképen, ha 3D-ben tekinti meg. Ebből az útmutatóból megtudhatja, hogyan készítheti el a Google Térkép 3D-t.
Mi jobb egy alaptérképnél? Természetesen 3D-s térkép.
A Google Térkép 3D létrehozásának ismerete lehetővé teszi, hogy lenyűgöző kilátást kapjon a természeti elemekről vagy a híres tereptárgyakról.
A Google Maps 3D-s térképeket biztosít az egész bolygóról. A 3D-s térkép manipulálása azonban meglehetősen grafikaigényes lehet, ezért az alapértelmezett mód általában a 2D.
Ha 3D-ben szeretné megtekinteni térképeit, a következőket kell tennie.
A Google Maps 3D készítése asztali számítógépen
Ha asztali számítógépet használ, néhány kattintással meg tudja tekinteni a Google Térképet 3D-ben.
A Google Térkép 3D elkészítése asztali számítógépen:
- Nyissa meg a böngészőt, és keresse meg a Google térkép weboldal.
- Kattintson Rétegek a térkép bal alsó részén.
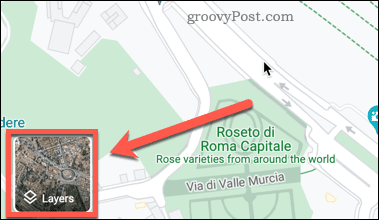
- Kattintson Több.
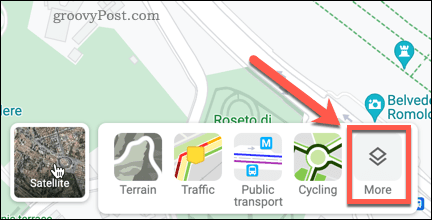
- Kattintson Műhold és biztosítsa azt Földgömb nézet ellenőrizve van. Ha ez a lehetőség ki van szürkítve, vessen egy pillantást a következő szakaszra a lehetséges javításokért.
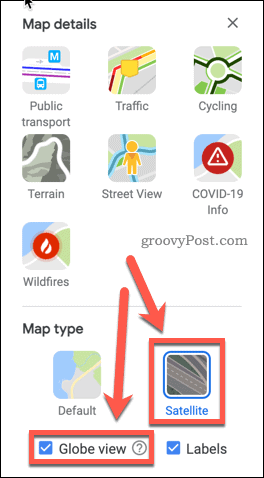
- Kattintson 3D a térkép képernyő jobb alsó sarkában.
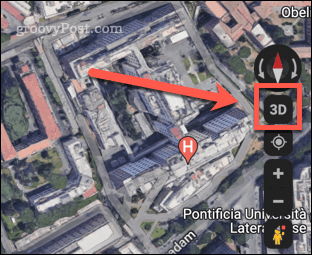
- A térkép most 3D-ben jelenik meg.
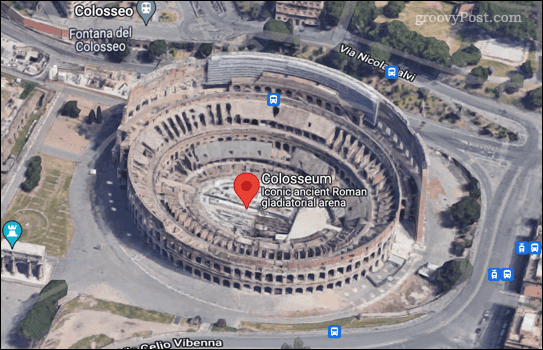
- Ha vissza szeretne térni a 2D nézethez, kattintson ugyanarra a gombra, amely most ezt fogja mondani 2D.
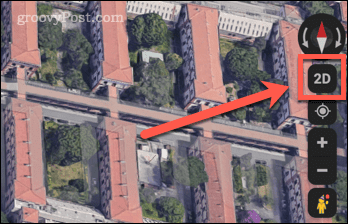
Ugyanúgy húzhatja körbe, nagyíthat és kicsinyíthet, mint a 2D térképen. Képesnek kell lennie a Google Térkép 3D-s megjelenítésére a legtöbb fő böngészőben, beleértve a Chrome-ot, az Edge-t, a Safarit és a Firefoxot.
A hardveres gyorsítás bekapcsolása a Chrome-ban
Ha nem tudja bekapcsolni a Globe View-t, akkor nem tudja elkészíteni a Google Térkép 3D-t. Az egyik leggyakoribb oka annak, hogy nem tudja bekapcsolni ezt a funkciót, hogy hardveres gyorsítást igényel. Ehhez a Google Chrome használatát javasoljuk.
A hardveres gyorsítás bekapcsolása a Chrome-ban:
- Érintse meg a három pont ikont a böngészőablak jobb felső sarkában.
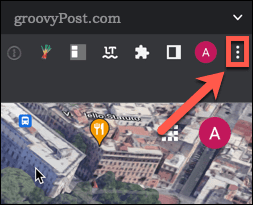
- Kattintson Beállítások.
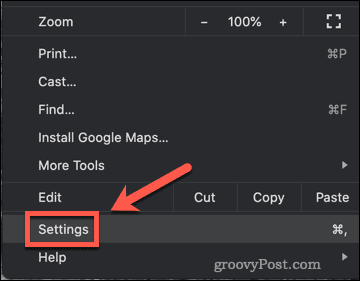
- Kattintson Fejlett.
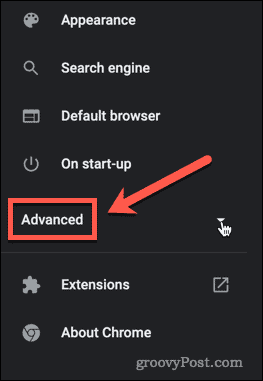
- Alatt Fejlett beállítások, kattintson a gombra Rendszer.
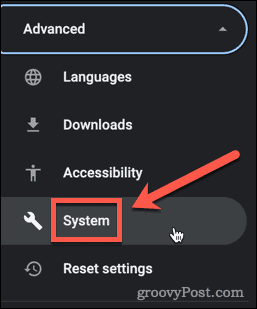
- Győződjön meg arról, hogy a Használja a hardveres gyorsítást, ha elérhető kapcsoló jobbra van állítva.
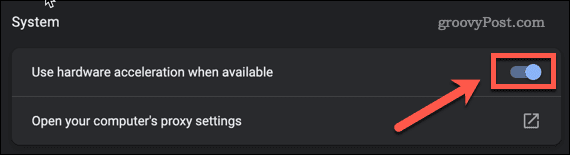
- Kattintson Újraindít a Chrome újraindításához, ha módosította ezt a beállítást.
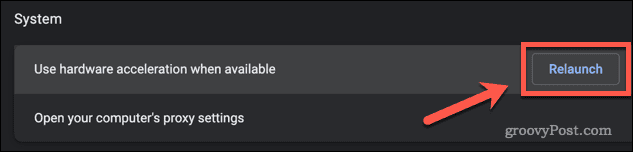
Most már képesnek kell lennie arra, hogy kövesse a fenti szakaszban leírt lépéseket a 3D effektus bekapcsolásához.
A Google Térkép 3D készítése mobileszközökön
Ha 3D-s Google Térképet szeretne készíteni okostelefonján, nem fogja ugyanazt az élményt kapni, mint egy asztali számítógépen. Ennek az az oka, hogy az okostelefon-alkalmazás csak 3D-s nézeteket kínál alapértelmezett megtekintési módban.
A Google Térkép 3D létrehozása mobileszközén:
- Indítsa el a Google Maps alkalmazást.
- Kattintson a Térkép típusa ikon.
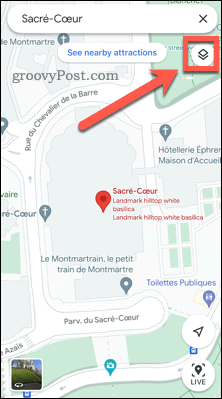
- Most kattintson rá 3D. Vegye figyelembe, hogy ha benne van Műhold vagy Terep megtekintés, kattintás 3D automatikusan átvált a Alapértelmezett Kilátás.
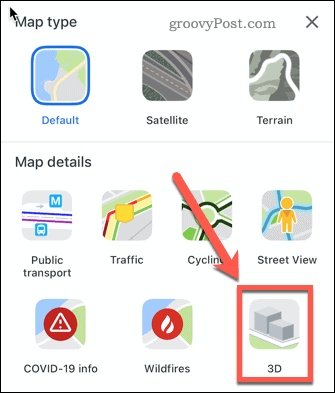
- Néhány objektum most árnyékolást ad, hogy finom 3D hatást adjon.
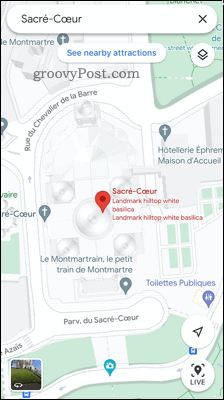
Amint láthatja, ez közel sem olyan lenyűgöző, mint az asztali számítógépen készült 3D műholdképek. Van azonban mód arra, hogy ugyanazt a hatást érje el egy okostelefonon.
Térképek 3D-s megtekintése okostelefonon a Google Earth segítségével
Előfordulhat, hogy a Google Térkép alkalmazás nem kínál 3D műholdképeket okostelefonon, de a Google Earth alkalmazás igen.
Íme, hogyan működik:
- Telepítse és indítsa el a Google Föld számára iOS vagy Android.
- Érintse meg a Keresés ikon.
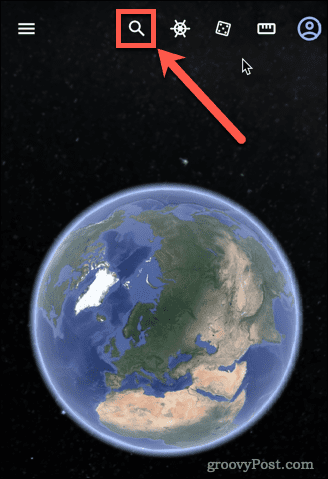
- Írja be a megtekinteni kívánt helyet, és válassza ki a megfelelő eredményt.
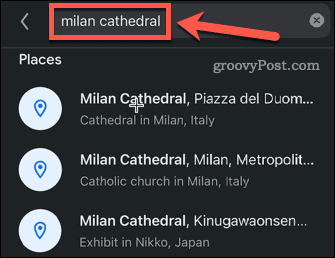
- Az alkalmazás beugrik a kiválasztott helyre.
- Ha a nézet még nem 3D-s, érintse meg a gombot 3D.
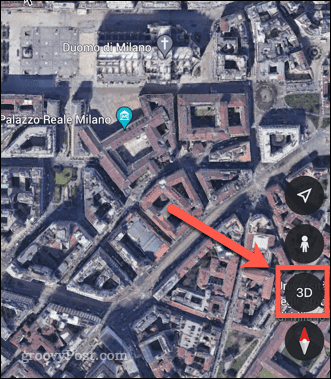
- A nézet most 3D-s lesz.
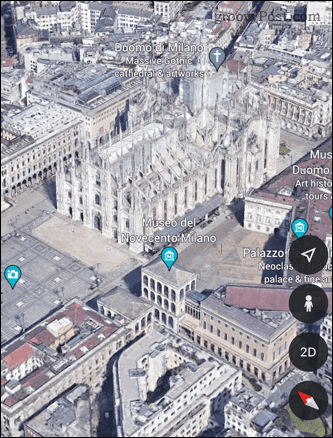
További információ a Google Térképről
A Google Térkép 3D elkészítésének ismerete sokkal jobb élményt nyújthat.
Új a Google Térkép világában? Nézze meg ezeket Google Maps trükkök hogy elinduljon. Ha Ön a Google Térkép profija, tanulhat hogyan kell kalibrálni a Google Maps iránytűt hogy pontosabb legyen a navigáció.
Ha nem vagy a Google rajongója, nézd meg ezeket Google Maps alternatívák helyette.
Hogyan találja meg a Windows 11 termékkulcsát
Ha át kell vinnie a Windows 11 termékkulcsát, vagy csak az operációs rendszer tiszta telepítéséhez van szüksége rá,...
A Google Chrome gyorsítótárának, a cookie-k és a böngészési előzmények törlése
A Chrome kiváló munkát végez a böngészési előzmények, a gyorsítótár és a cookie-k tárolásában, hogy optimalizálja a böngésző teljesítményét az interneten. Az övé, hogyan kell...
Bolti áregyeztetés: Hogyan szerezhet be online árakat az üzletben történő vásárlás során
A bolti vásárlás nem jelenti azt, hogy magasabb árat kell fizetnie. Az ár-egyeztetési garanciáknak köszönhetően online kedvezményeket kaphat vásárlás közben...
Disney Plus előfizetés ajándékozása digitális ajándékkártyával
Ha élvezi a Disney Plus szolgáltatást, és szeretné megosztani másokkal, a következőképpen vásárolhat Disney+ Gift előfizetést...