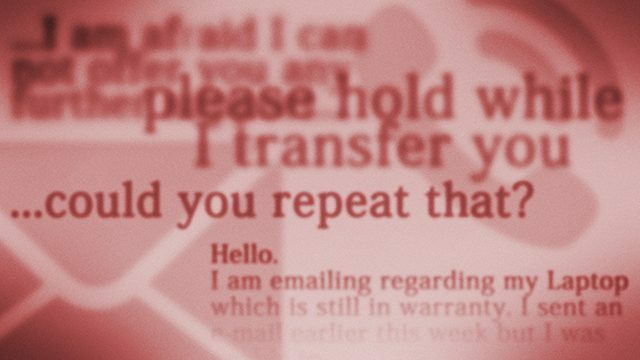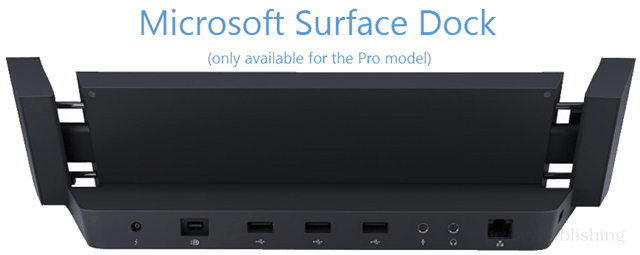Az asztali ikonok visszaállítása Windows 10 és 11 rendszeren
Microsoft A Windows 10 Windows 11 Hős / / June 01, 2022

Utolsó frissítés dátuma

A Windows PC-jén gyakorlatilag bármihez létrehozhat asztali ikont. Ha egyiket sem látja, vissza kell állítania őket. Itt van, hogyan.
Amikor új Windows PC-t állít be, ismerős látványt fog látni az asztalon.
Gyakran itt jelennek meg az olyan ikonok, mint a Lomtár és a Microsoft Edge, amelyeket azonnal elindíthat, amint készen áll. Idővel más rendszerikonokat is hozzáadhat a könnyű hozzáférés érdekében.
Ha te telepítse tiszta számítógépét, akkor vissza szeretné állítani az elveszett Windows 10 és 11 asztali ikonokat. Ez azonban egy egyszerű folyamat a Windows mindkét verzióján. Íme, mit kell tennie.
Hogyan lehet visszaállítani az asztali ikonokat a Windows 11 rendszeren
A rendszerikonok visszaállítása a Windows 11 asztalon:
- Kattintson Rajt vagy nyomja meg a Windows kulcs elindítani a Start menü.
- Válassza ki Beállítások menüből.

- Kattintson Személyre szabás majd válassza ki Témák jobbra.
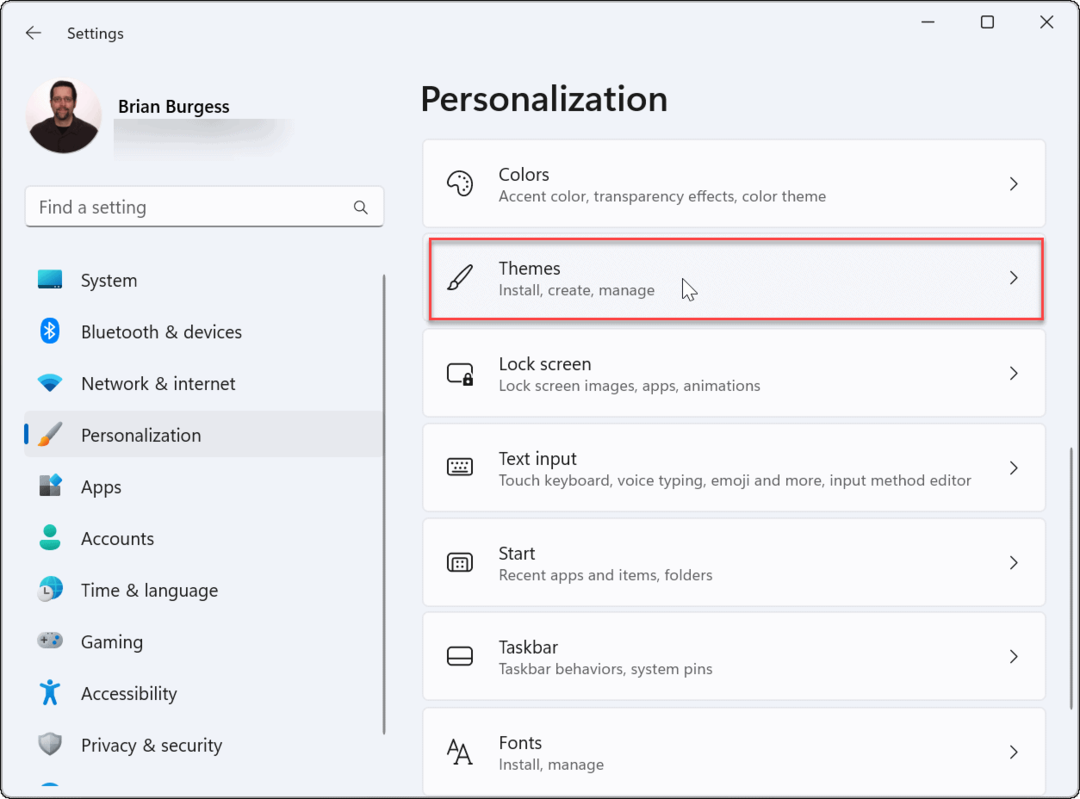
- Görgessen le a Témák szakaszt, és kattintson a gombra Asztali ikon beállításai választási lehetőség.
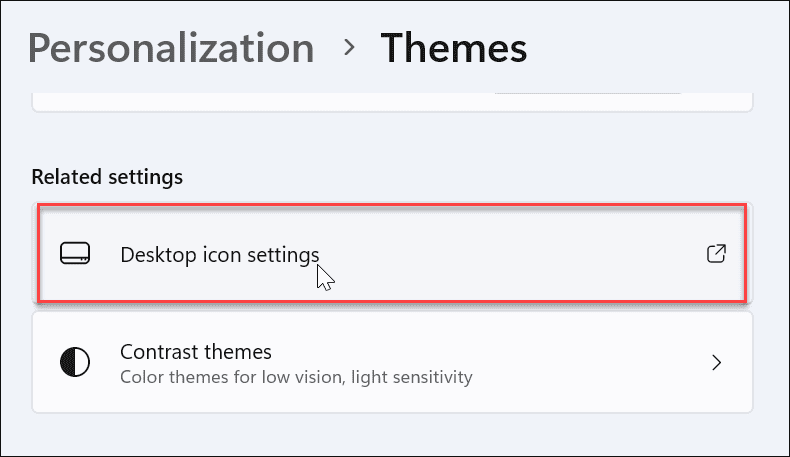
- A Asztali ikonok beállításai képernyőn válassza ki az asztalon megjeleníteni kívánt rendszerikonokat, majd kattintson rendben.
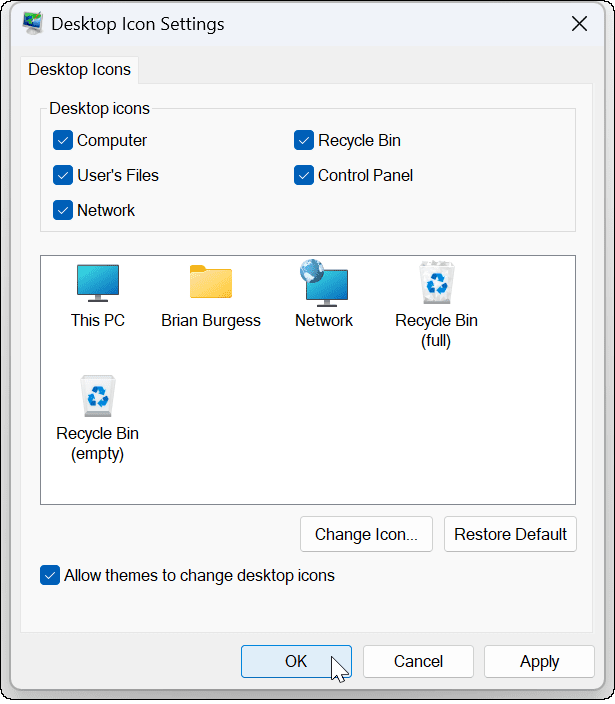
Hogyan lehet visszaállítani az asztali ikonokat a Windows 10 rendszeren
Az asztali ikonokat a Windows 10 rendszeren is visszaállíthatja, bár a lépések eltérnek a Windows 11-től.
Az ikonok visszaállításához Windows 10 rendszeren tegye a következőket:
- Kattintson Rajt vagy nyomja meg a Windows kulcs elindítani a Start menü.
- Kattintson Beállítások menüből.
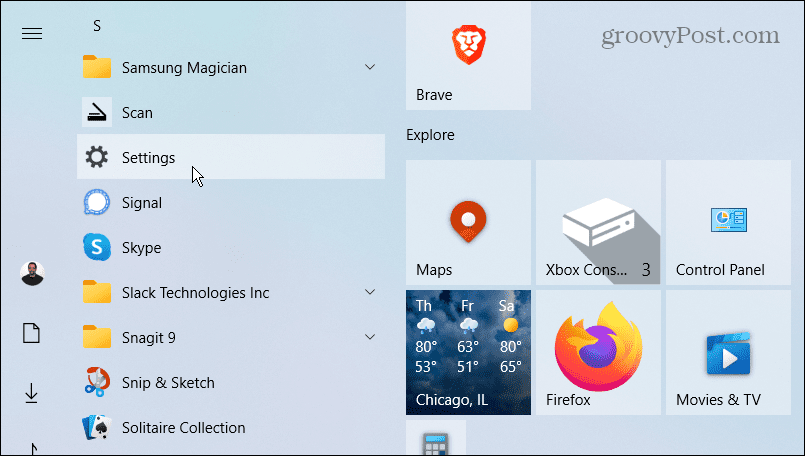
- Válassza ki Személyre szabás tól Beállítások menü.
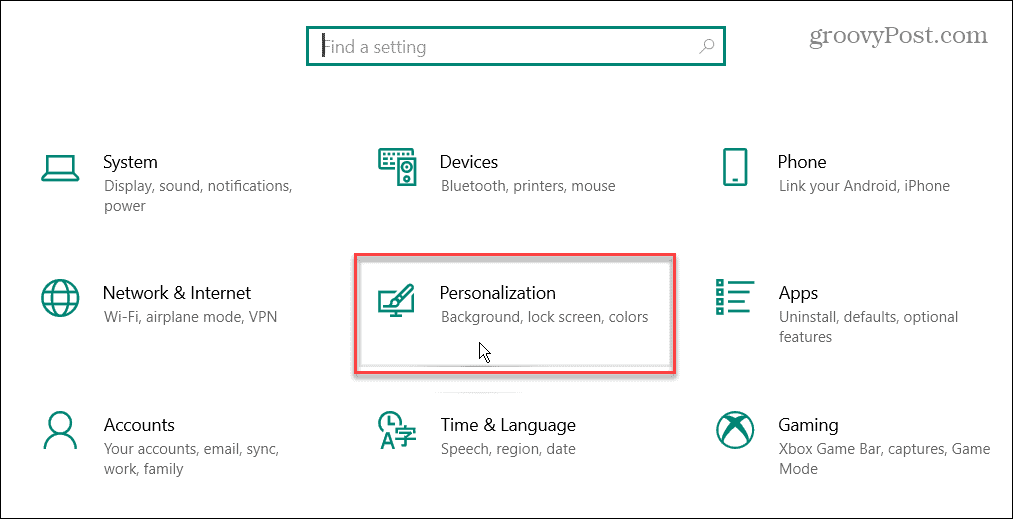
- Válassza ki Témák és kattintson a Asztali ikon beállításai link a jobb oldalon a bal oldalon.
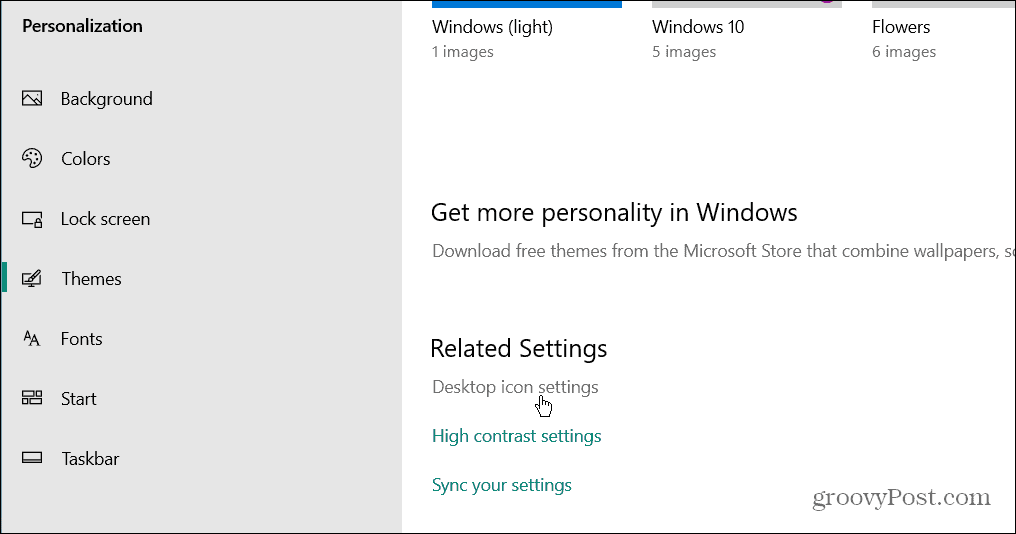
- Jelölje be az asztalon megjeleníteni kívánt rendszerikonokat, és kattintson rá rendben.
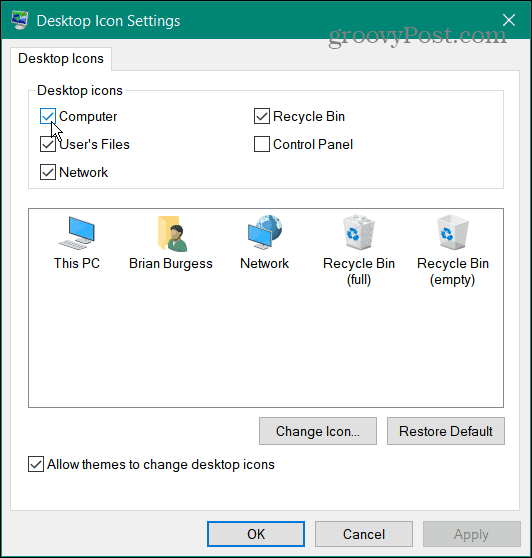
Windows 10 és 11 esetén a menüből kiválaszthatja az Ez a számítógép, a Felhasználói fájlok, a Hálózat, a Lomtár és a Vezérlőpult lehetőséget. Nem kell mindegyiket bejelölnie – csak azokat, amelyeket meg szeretne jeleníteni az asztalon.
Ez a lehetőség régi asztali ikonok megjelenítése (bár új dizájnjuk van). Ha a rendszerikonokra támaszkodik, akkor hasznos, ha az asztalon vannak a könnyű hozzáférés érdekében.
Hogyan lehet visszaállítani az összes asztali ikont a Windows rendszeren
A rendszerikonok visszaállítása az asztalra elég egyszerű, de mi van akkor, ha az összes ikon eltűnt? Például előfordulhat, hogy egy nap leül a számítógépéhez, és rájön, hogy mind hiányzik.
Állítsa vissza az összes asztali ikont a Windows 11 rendszeren
Az összes asztali ikon visszaállítása Windows 11 rendszeren:
- Kattintson jobb gombbal egy üres területre az asztalon, és válassza ki Nézet > Asztali ikonok megjelenítése menüből.
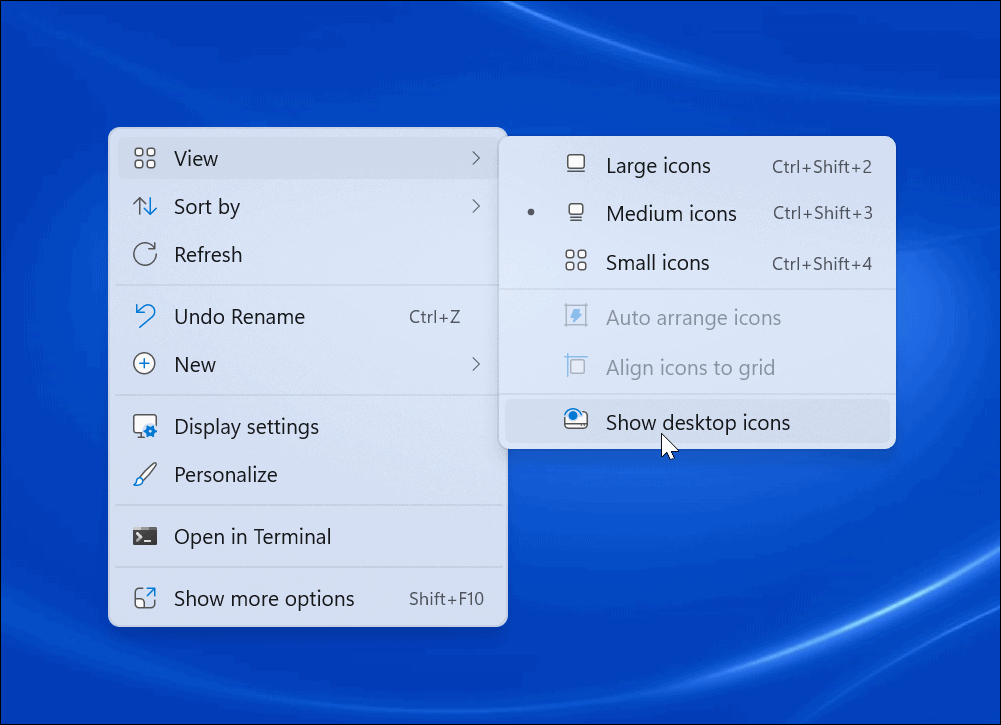
- Mostantól minden ikonjának meg kell jelennie az asztalon.
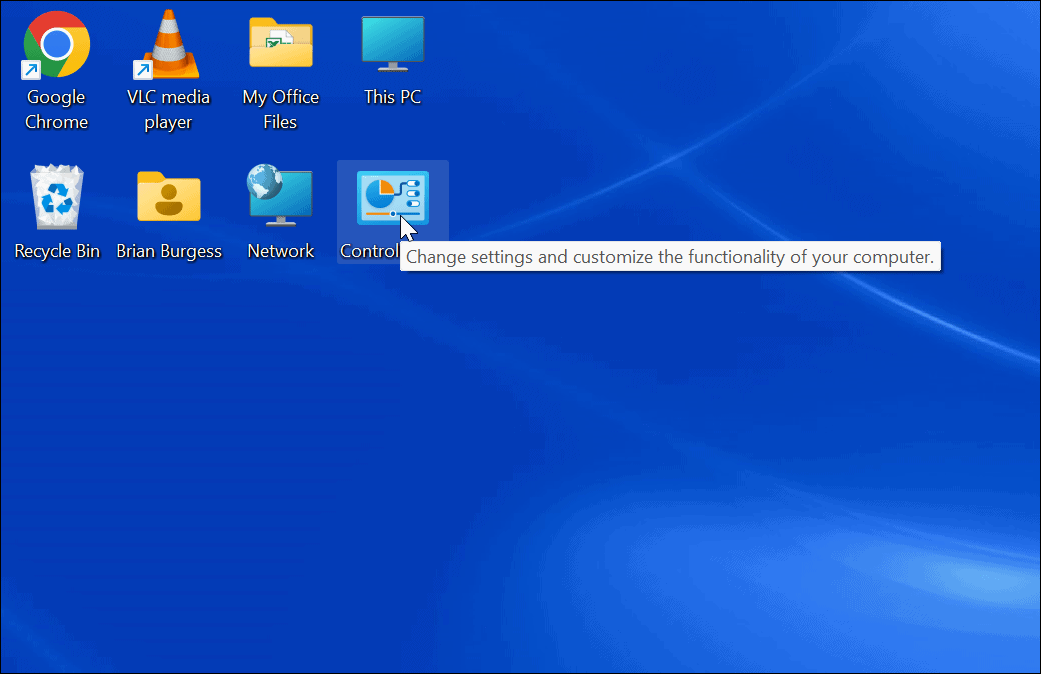
Állítsa vissza az összes asztali ikont a Windows 10 rendszeren
Ha nem látja az asztali ikonok egyikét sem a Windows 10 rendszeren, akkor azok megjelenítése olyan egyszerű, mint a Windows 11 esetében.
Az összes asztali ikon visszaállítása Windows 10 rendszeren:
- Kattintson jobb gombbal egy üres területre az asztalon, és válassza ki Nézet > Asztali ikonok megjelenítése menüből.
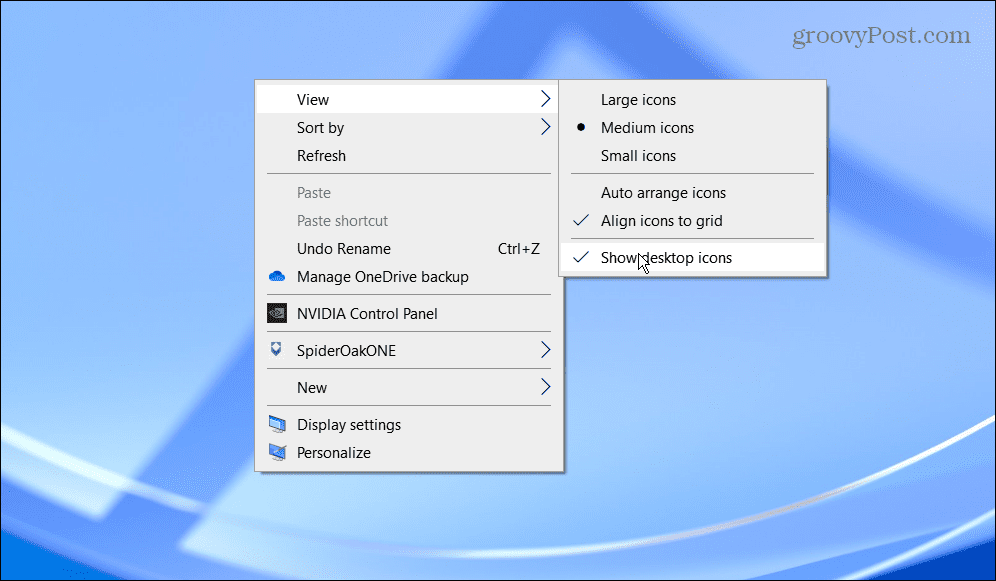
- Mostantól az összes asztali ikonnak az asztalon kell lennie.
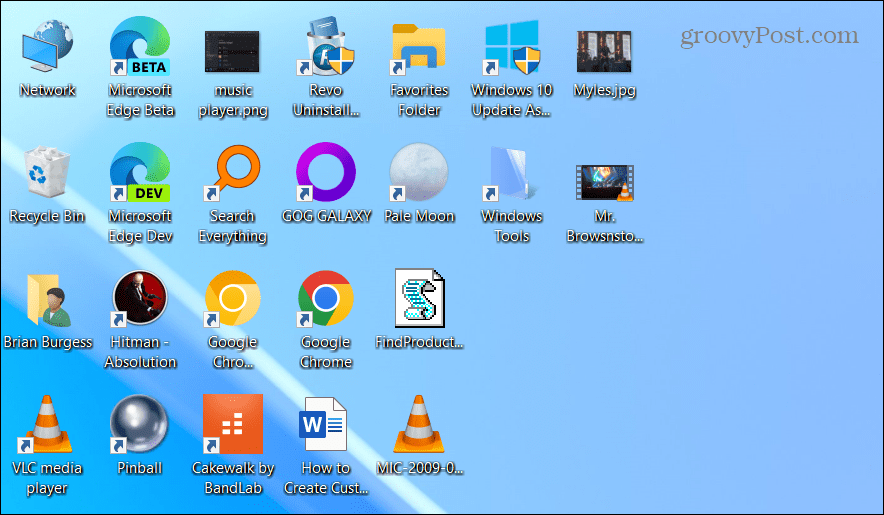
Hogyan lehet visszaállítani az asztali ikonokat a Lomtárból
Ha még mindig nem látja az összes asztali ikont, előfordulhat, hogy törölték őket az asztalról. Ha töröl egy fájlt, az megjelenik a Lomtárban, és az asztali parancsikonok is. Ebben az esetben visszaállíthatja az asztali ikont a Lomtárból.
Ikon visszaállítása a Lomtárból:
- Kattintson duplán a Újrahasznosító kuka tartalmának megtekintéséhez.
- Kattintson a jobb gombbal a kívánt asztali parancsikonra, és válassza ki visszaállítás.
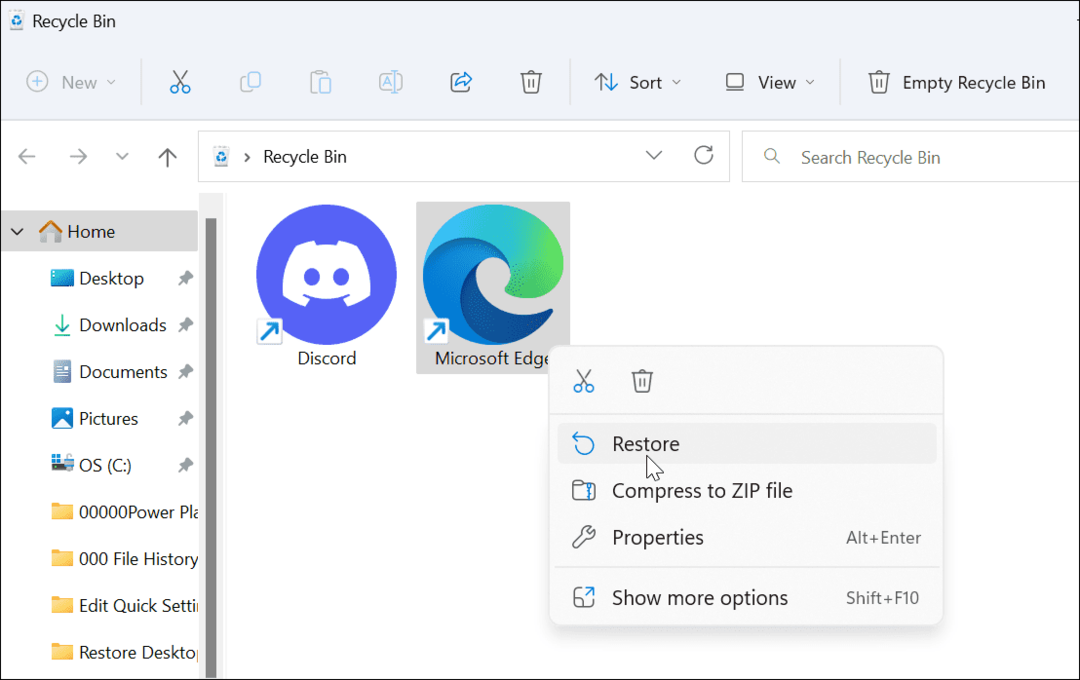
- Az asztali ikon visszaáll az eredeti helyére az asztalon.
Az asztali parancsikonok kézi visszaállítása a Windows rendszeren
Ha már kiürítette a Lomtárat, akkor manuálisan kell parancsikonokat hozzáadnia az asztalhoz.
Alkalmazás-parancsikon hozzáadásához kövesse az alábbi lépéseket:
- Válassza ki Rajt vagy nyomja meg a Windows kulcs elindítani a Start menü.
- Keresse meg a kívánt alkalmazást a Minden alkalmazás lista.
- Húzza át a listából az asztalra, és létrehoz egy parancsikont az alkalmazáshoz.
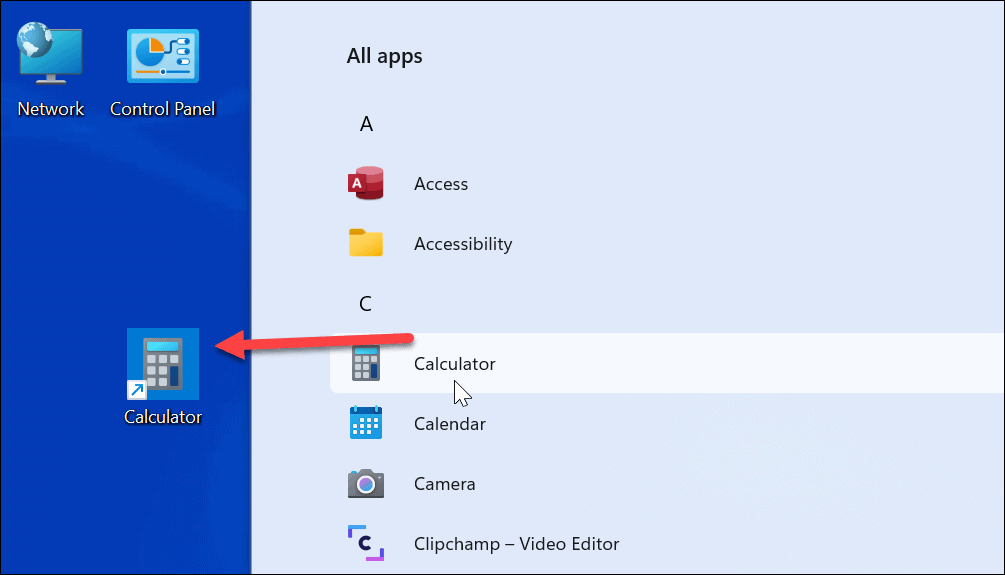
- Parancsikon létrehozásához a dokumentumot vagy táblázatot, nyisd ki Fájlkezelő. Tartsd a Alt gombot, és húzza az asztalra.
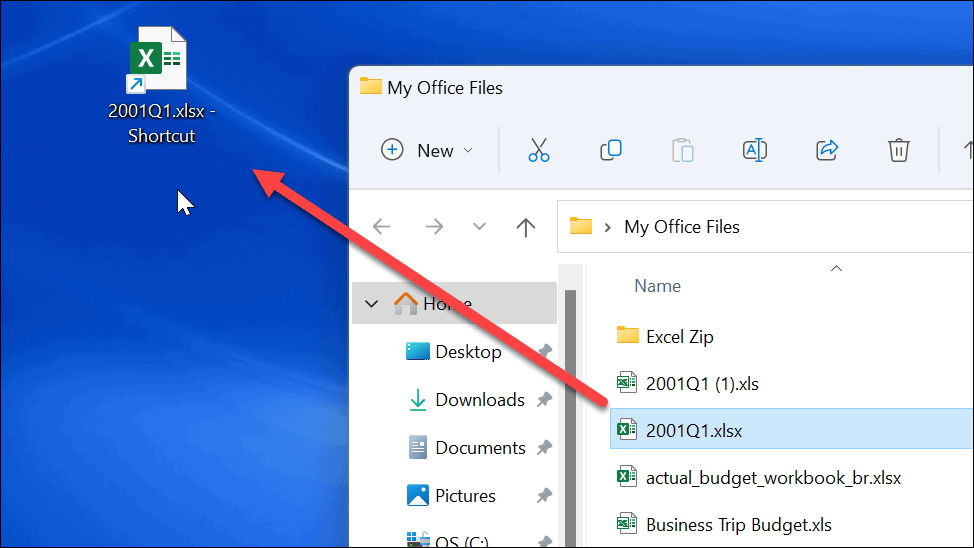
- Hozzon létre egy asztali parancsikon egy webhelyre úgy, hogy nyissa meg az oldalt, és húzza a lakat ikont az asztalra.
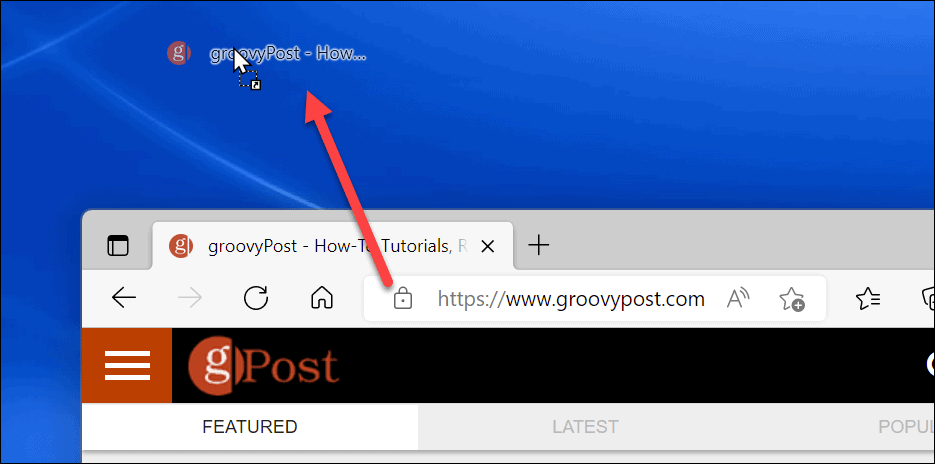
Asztali ikonok használata Windows rendszeren
Az asztali ikonok nélkülözhetetlen elemei a munkafolyamat Windows rendszerben történő navigálásának. Gyakorlatilag bármihez létrehozhat parancsikont. Ha a parancsikonok és más asztali ikonok hiányoznak, a fenti lépésekkel állítsa vissza őket.
Ha további parancsikonokat szeretne létrehozni a Windows-eszközökhöz, nézze meg, hogyan hozhat létre a parancsikont az Eszközkezelőhöz. Vagy érdekelheti egy a parancsikon a Windows Eszközökhöz mappát. Ha gyenge a látása, vagy változást keres, megteheti nagyíthatja az asztali ikonokat.
Hogyan találja meg a Windows 11 termékkulcsát
Ha át kell vinnie a Windows 11 termékkulcsát, vagy csak az operációs rendszer tiszta telepítéséhez van szüksége rá,...
A Google Chrome gyorsítótárának, a cookie-k és a böngészési előzmények törlése
A Chrome kiváló munkát végez a böngészési előzmények, a gyorsítótár és a cookie-k tárolásában, hogy optimalizálja a böngésző teljesítményét az interneten. Az övé, hogyan kell...
Bolti áregyeztetés: Hogyan szerezhet be online árakat az üzletben történő vásárlás során
A bolti vásárlás nem jelenti azt, hogy magasabb árat kell fizetnie. Az ár-egyeztetési garanciáknak köszönhetően online kedvezményeket kaphat vásárlás közben...
Disney Plus előfizetés ajándékozása digitális ajándékkártyával
Ha élvezi a Disney Plus szolgáltatást, és szeretné megosztani másokkal, a következőképpen vásárolhat Disney+ Gift előfizetést...