Az automatikus illesztőprogram telepítésének megakadályozása a Windows 10 rendszerben
Microsoft A Windows 10 / / March 18, 2020
A Windows 10 megpróbálja praktikus segítővé tenni mindenhol, ahol csak lehetséges, és egy olyan terület, amely ezt a legjobban teszi, a Windows Update. Az eszköz csatlakoztatásakor a megfelelő illesztőprogramot fogja keresni.
A Windows 10 megpróbálja praktikus segítővé tenni mindenhol, ahol csak lehetséges, és egy olyan terület, amely ezt a legjobban teszi, a Windows Update. Amikor ismeretlen eszközt csatlakoztat a számítógéphez, Windows 10 ellenőrzi Windows Update először egy elérhető illesztőprogramhoz, majd próbálja meg telepíteni. Néha nem akarja ezt megtenni, és bizonyos esetekben ez több problémát okozhat, mint hasznot. Korábban megvizsgáltuk, hogyan módosíthatja a Windows Update viselkedését, például a a frissítések és az illesztőprogramok telepítésének blokkolása, de van egy olyan beépített opció az operációs rendszerbe, amelyet használhat az illesztőprogram-frissítések telepítésének megakadályozására. Vessen egy pillantást arra, hogyan kell csinálni.
Állítsa le az illesztőprogram frissítéseit az automatikus telepítésből
Mielőtt csatlakoztatna egy eszközt a számítógéphez, nyomja meg a gombot Windows billentyű + X, majd kattintson az OK gombra Rendszer. kettyenés Haladó rendszerbeállítások alatt a Vezérlőpult otthon. Válaszd ki a Hardver fülre, majd kattintson az Eszközmeghajtó telepítése elemre.
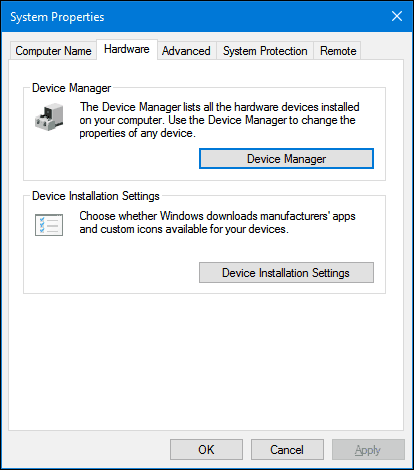
Válaszd ki a Nem rádiódobozba, majd kattintson az elemre Változtatások mentése.
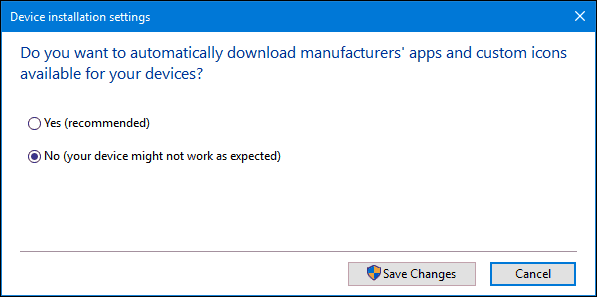
Ez megakadályozza, hogy a Windows 10 automatikusan telepítse az illesztőprogramokat, amikor új hardvert csatlakoztat vagy telepít. Azok a felhasználók, akik ezt választják, inkább letöltik az illesztőprogramokat közvetlenül a gyártó webhelyéről. Példák a hardverre, amelyet javasolhat a videokártya vagy az összes nyomtatóba való beépítéséhez. Kérjük, ne feledje, hogy ez befolyásolja az illesztőprogramok telepítését más eszközökre; így a jövőben érdemes újra engedélyezni.
Ha a hardvert manuálisan telepíti, akkor az Eszközök és a nyomtató vezérlőpultját használhatja a telepítés elősegítéséhez. Kattintson a Start gombra, típus: eszközök és nyomtató, majd nyomja meg az Enter billentyűt. kettyenés Eszköz hozzáadása, válassza ki az eszközt, ha szerepel a listában, majd kattintson a Tovább gombra a telepítéshez.
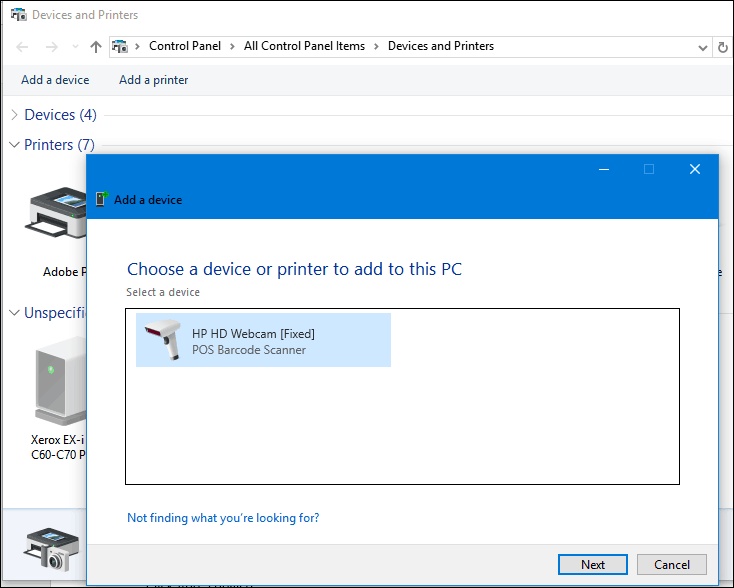
Az illesztőprogram manuális frissítésének másik módja az Eszközkezelő. nyomja meg Windows billentyű + X majd kattintson az Eszközkezelő elemre. Válassza ki az eszközt az eszközfában, kattintson a jobb gombbal, majd kattintson az Illesztőprogram frissítése elemre. Kattintson az Illesztőprogram-szoftverek böngészése a számítógépre elemre.
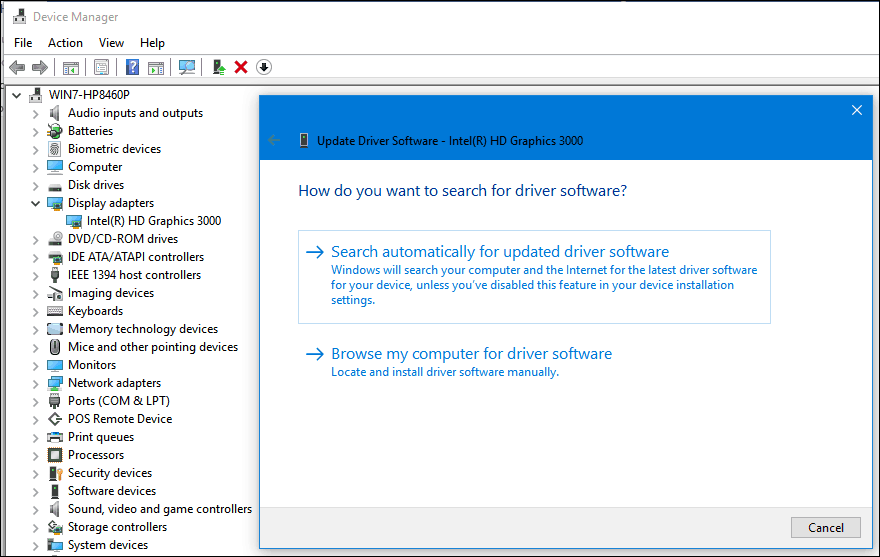
Kattintson ismét a Tallózás elemre, válassza ki az illesztőprogram fájljait, kattintson az OK gombra, majd a telepítés megkezdéséhez kattintson a Tovább gombra.
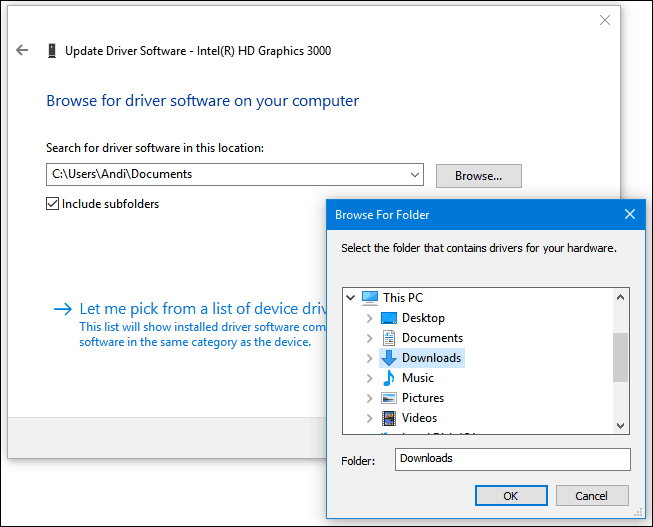
Ne felejtse el újra engedélyezni az illesztőprogramok automatikus telepítésének lehetőségét; mivel a régebbi hardverek előfordulhat, hogy csak illesztőprogram-frissítéseket kaphatnak a Windows Update szolgáltatáson keresztül. Feltétlenül nézze meg az előző cikkben további utasításokat az illesztőprogramok frissítése a Windows 10 rendszerben.
Összefüggő:
- A Bluetooth-eszköz párosítása a Windows 10-rel
