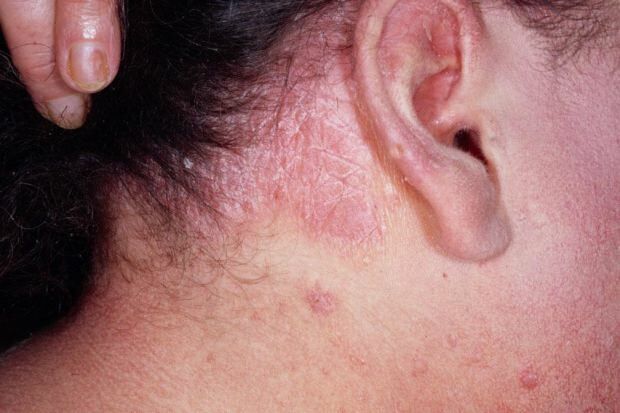Utolsó frissítés dátuma

Kifogy a Mac tárhelyből? Miért ne fontolja meg a hálózati meghajtó használatát a fontos fájlok tárolására? Ez az útmutató megmutatja, hogyan csatlakozhat egy Mac számítógéphez.
Elfogy a tárhely a Mac-en? Előfordulhat, hogy könnyebben átválthat a hálózathoz csatolt tároló (NAS) meghajtó használatára a fontos fájlokhoz.
A hálózati meghajtó lehetővé teszi, hogy nagy vagy fontos fájlokat távol tartson a Mac merevlemezéről. Ez helyet szabadít fel más dolgok számára, de tudnia kell, hogyan csatlakozhat hozzá a hálózaton keresztül.
A Mac támogatja a NAS-meghajtókhoz használt általános hálózati protokollokat, így könnyen csatlakozhat hozzájuk. Ha nem biztos abban, hogyan kell hálózati meghajtót leképezni Mac számítógépen, kövesse az alábbi lépéseket.
Hálózati meghajtó leképezése Mac számítógépen a Finder segítségével
A hálózati meghajtók leképezésének leggyorsabb módja a Kereső kb. Ez a módszer ideiglenes kapcsolatot hoz létre a hálózati meghajtóval. A Mac újraindítása után azonban nem marad a helyén.
macOS támogatja Samba (SMB) hálózati megosztások. Ez egy általános fájlmegosztó protokoll, amelyet Windowson, Macen és (kisebb mértékben) Linuxon használnak. A többplatformos támogatás miatt meglehetősen valószínű, hogy a hálózati meghajtó a Sambát használja a hálózati fájlmegosztáshoz, és ez az útmutató ezt feltételezi.
Hálózati meghajtó leképezése Mac számítógépen a Finder segítségével:
- Nyissa meg a Kereső alkalmazást a Dockról vagy a Launchpadről.
- A Finderben nyomja meg a gombot Megy > Csatlakozás a szerverhez a menüsorból.
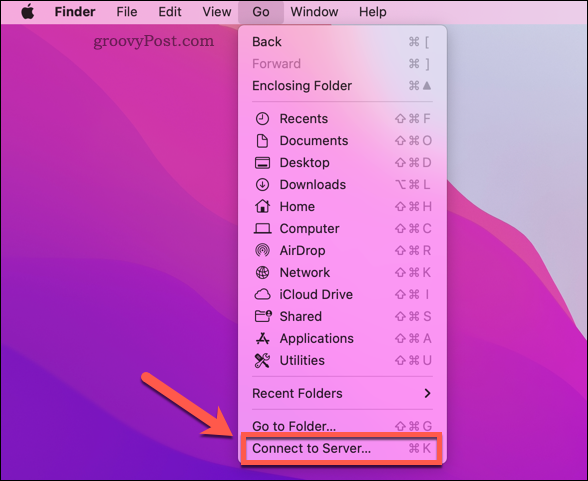
- típus smb:// majd a NAS-meghajtó IP-címe/gazdaneve és mappája (pl. smb://192.168.0.2/ vagy smb://192.168.0.2/files vagy smb://nas-drive.local/files)
- nyomja meg Csatlakozás.
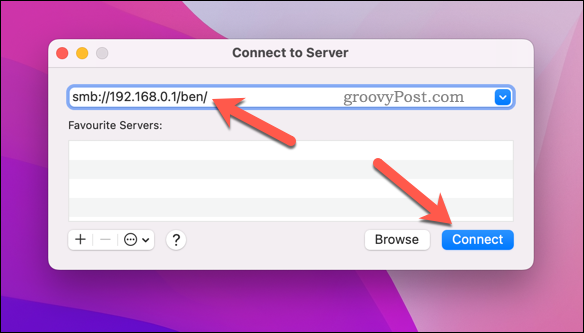
- Ha a rendszer kéri, írja be a megfelelő felhasználónevet és jelszót a hálózati meghajtóhoz való csatlakozáshoz, majd nyomja meg a gombot rendben.
Ha helyesen hitelesítette, meg kell tekintenie a hálózati meghajtót a Finder bal oldali menüjében.
Hogyan lehet automatikusan csatlakozni egy hálózati meghajtóhoz Mac számítógépen
A fenti lépések lehetővé teszik a hálózati megosztáshoz való csatlakozást, de a megosztás csak ideiglenes. A Mac számítógépe például nem csatlakozik automatikusan újra a hálózati megosztáshoz, amikor újraindítja.
Be kell állítania a Mac számítógépet, hogy bejelentkezéskor automatikusan csatlakozzon a hálózati meghajtóhoz. Ez biztosítja, hogy mindig hozzáférjen hálózati fájljaihoz a Finderben (amíg ugyanahhoz a hálózathoz csatlakozik).
A lépések végrehajtása előtt kövesse a fenti lépéseket a hálózati meghajtó leképezéséhez és a Finderen keresztüli csatlakozáshoz.
Automatikus csatlakozás hálózati meghajtóhoz Mac számítógépen:
- megnyomni a Apple logó > Rendszerbeállítások a menüsorból.
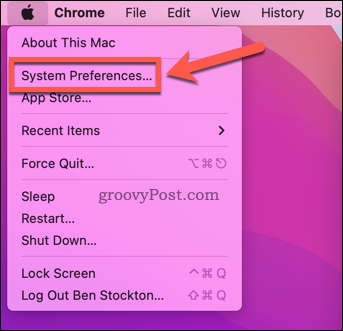
- Ban ben Rendszerbeállítások, válassza ki Felhasználók és csoportok.
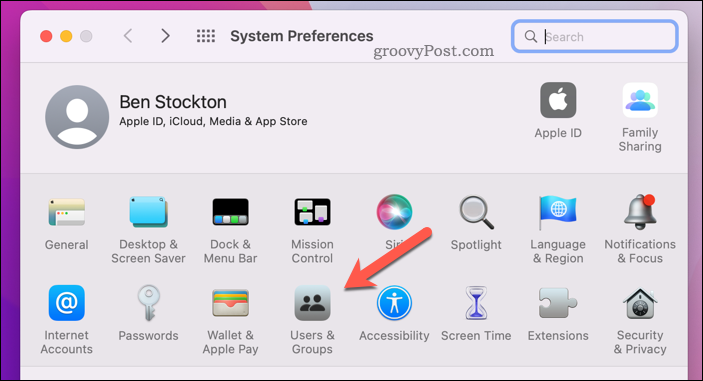
- megnyomni a lakat ikonra a bal alsó sarokban, és jelentkezzen be, ha szükséges.
- Válassza ki a felhasználónevét a jobb oldalon, majd nyomja meg a gombot Bejelentkezési elemek.
- megnyomni a hozzá (+) ikon.
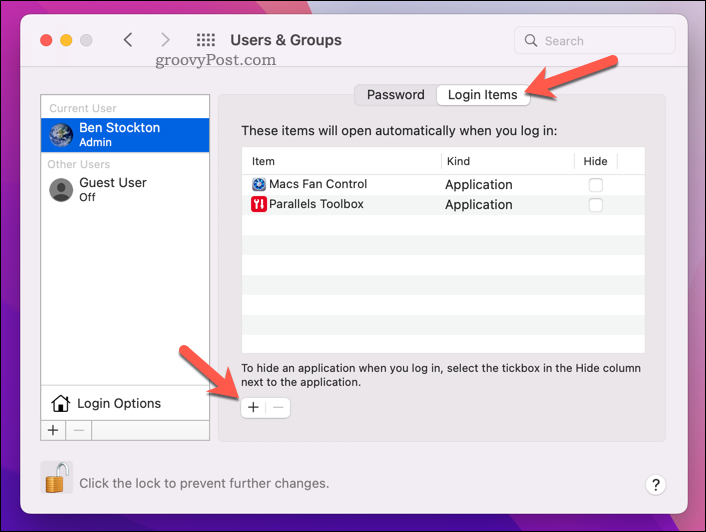
- Válassza ki a hálózati meghajtót (vagy egy azon belüli mappát), és nyomja meg a gombot Hozzáadás.
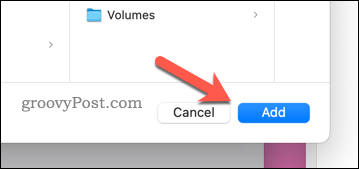
- A folyamat befejezéséhez kövesse a képernyőn megjelenő további utasításokat.
Jobb tárolási megoldások Macen
A fenti lépések követésével gyorsan leképezhet egy hálózati meghajtót Mac számítógépen. Ez felszabadítja a lemezterületet más dolgok számára.
Ha mindig kifogy a helyből, érdemes megfontolni a Mac gép konfigurálását automatikusan szabadítson fel tárhelyet. Te is biztonságosan törölje le a szabad helyet a Mac számítógépen ha aggódik a magánélete miatt.
Te is biztonságosan törölheti a fontos Mac fájlokat adatainak védelme érdekében.
Hogyan találja meg a Windows 11 termékkulcsát
Ha át kell vinnie a Windows 11 termékkulcsát, vagy csak az operációs rendszer tiszta telepítéséhez van szüksége rá,...
A Google Chrome gyorsítótárának, a cookie-k és a böngészési előzmények törlése
A Chrome kiváló munkát végez a böngészési előzmények, a gyorsítótár és a cookie-k tárolásában, hogy optimalizálja a böngésző teljesítményét az interneten. Az övé, hogyan kell...
Bolti áregyeztetés: Hogyan szerezhet be online árakat az üzletben történő vásárlás során
A bolti vásárlás nem jelenti azt, hogy magasabb árat kell fizetnie. Az ár-egyeztetési garanciáknak köszönhetően online kedvezményeket kaphat vásárlás közben...
Disney Plus előfizetés ajándékozása digitális ajándékkártyával
Ha élvezi a Disney Plus szolgáltatást, és szeretné megosztani másokkal, a következőképpen vásárolhat Disney+ Gift előfizetést...