Egy másik munkalap lekérdezése a Google Táblázatokban
Google Lapok Google Hős / / June 02, 2022

Utolsó frissítés dátuma
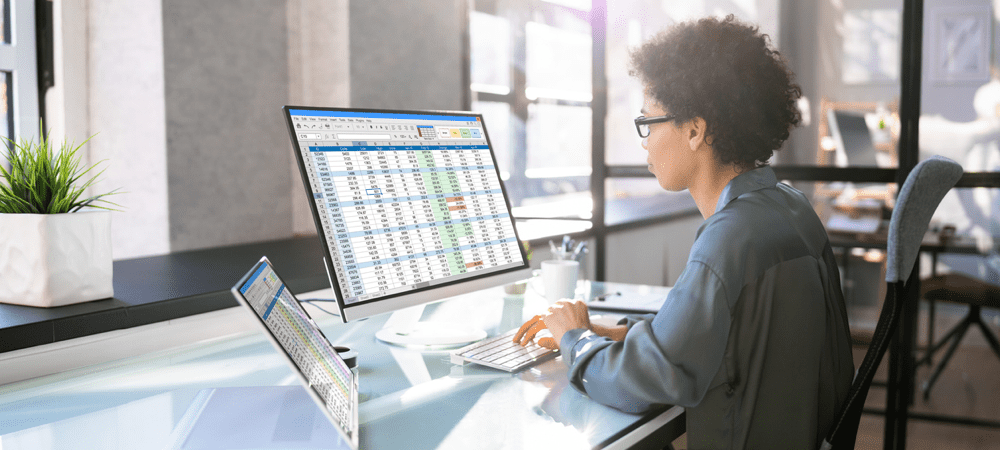
Ha a Google Táblázatok adatai egy másik munkalapon vannak, könnyen hozzáférhet adataihoz. Így kérdezhet le egy másik munkalapot a Google Táblázatokban.
A Google Táblázatok lehetővé teszik több munkalap létrehozását ugyanazon a dokumentumon belül az adatok rendszerezése érdekében.
Mi van akkor, ha az aktuális munkalaphoz szükséges adatok egy másikban vannak tárolva? A Google Táblázatok segítségével gyorsan elérheti az adatokat egy másik munkalapról, vagy akár egy teljesen más Google Táblázatok dokumentumáról.
Alább megtudhatja, hogyan kérdezhet le másik munkalapot a Google Táblázatokban.
Hogyan lehet cellaadatokat levonni egy másik munkalapról a Google Táblázatokban
A QUERY funkció egy hatékony eszköz több adat lehívására egy másik lapról vagy dokumentumról. Ha azonban csak néhány cellára szeretne hivatkozni, akkor ez kissé túlbonyolítható.
A cellaadatok gyors és egyszerű lekéréséhez egy másik munkalapról a Google Táblázatokban:
- Kattintson arra a cellára, ahol meg szeretné jeleníteni az adatokat.
- típus =( a cellába. Ne nyomja meg Belép ezen a ponton.
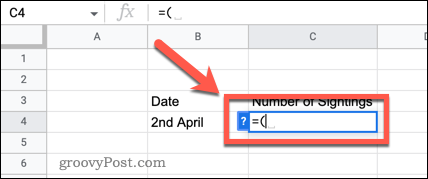
- A lap nevére kattintva keresse meg azt a munkalapot, amelyről adatokat szeretne lekérni.
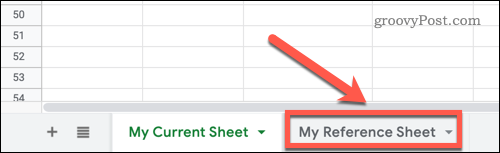
- Kattintson az áthúzni kívánt adatokat tartalmazó cellába.
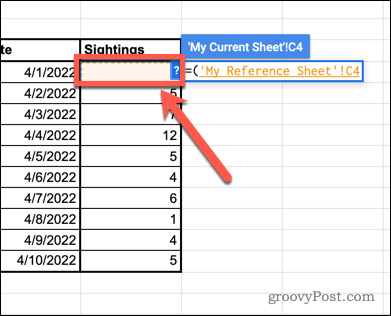
- típus ) és nyomja meg Belép hogy kitöltsd a képletedet.
- Az Ön adatai most átkerülnek.
- Használhatja a kitöltési funkció a Google Táblázatokban hogy több adatot gyűjtsön át.
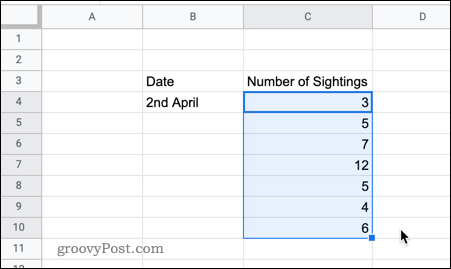
Hogyan lehet cellaadatokat levonni egy másik dokumentumból a Google Táblázatokban
Ha a munkalapra húzni kívánt adatok egy másik Google Táblázatok dokumentumban találhatók, közvetlenül hivatkozhat rájuk.
Itt van, hogyan:
- Nyissa meg az adatait tartalmazó Google-táblázatot.
- Jegyezze fel a lap nevét és a cellahivatkozást, amelyet át kíván húzni.
- Másoljon ki mindent, ami a dokumentum URL-jében található, egészen az utolsó perjelig.

- Térjen vissza ahhoz a dokumentumhoz, amelybe be szeretné gyűjteni az adatokat, és kattintson arra a cellára, ahol az adatokat meg szeretné jeleníteni.
- típus =importrange(“ majd illessze be a 3. lépésben másolt URL-t.

- Írjon be egy utolsó idézőjelet, majd egy vesszőt.

- Írja idézőjelbe a 2. lépésben feljegyzett lapnevet, egy felkiáltójelet és a 2. lépésben jegyzett cellahivatkozást.

- Adjon hozzá egy utolsó zárt zárójelet, és nyomja meg Belép.
- Mostantól engedélyt kérhetnek a táblázatok összekapcsolásához. Kattintson Hozzáférést enged megerősítéséhez.
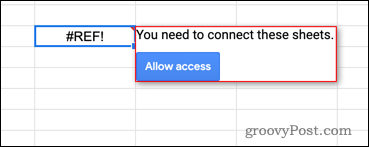
- Adatai most megjelennek a munkalapon.
Az első módszerrel ellentétben nem húzhatja le a többi cellát, mivel a képlet egy adott cellára hivatkozik a másik dokumentumban. A képletben azonban megadhat egy sor cellát.
Ha például az összes cellát C4-től C8-ig szeretné egyszerre áthúzni, használja a következő hivatkozást a képlet végén:
"Az én referencialapom! C4:C8"
Egy másik munkalap lekérdezése a Google Táblázatokban
Ha sok adatot szeretne lekérni egy másik lapról, vagy jobban szeretné szabályozni, hogy mi kerüljön átadásra, használhatja a hatékony QUERY funkciót. Ennek használata bonyolultabb, de nagyon jól konfigurálható.
Egy másik munkalap lekérdezése a Google Dokumentumokban:
- Kattintson arra a cellára, ahol meg szeretné jeleníteni az első adatot.
- típus =query( de ne nyomd Belép
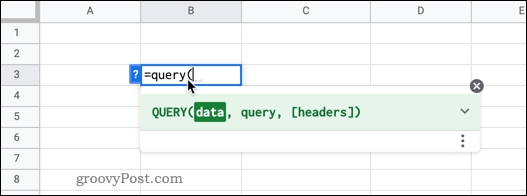
- A lapfülre kattintva navigáljon az adatait tartalmazó laphoz.
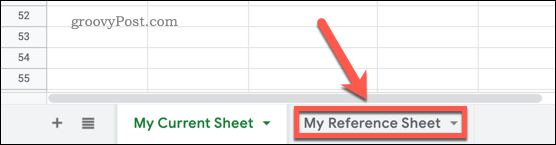
- Jelölje ki az összes adatot, amellyel dolgozni szeretne.
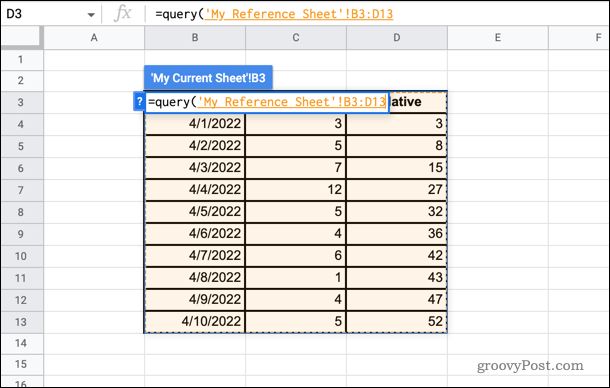
- Írjon be egy vesszőt, majd idézőjelbe írja be válassza ki követi azoknak az oszlopoknak a betűit, amelyekből adatokat szeretne lekérni. Például, ha adatokat szeretne lekérni a B és D oszlopból, akkor írja be , „Select B, D”. Ha az összes adatot le akarja kérdezni, akkor írja be „kiválasztás*”
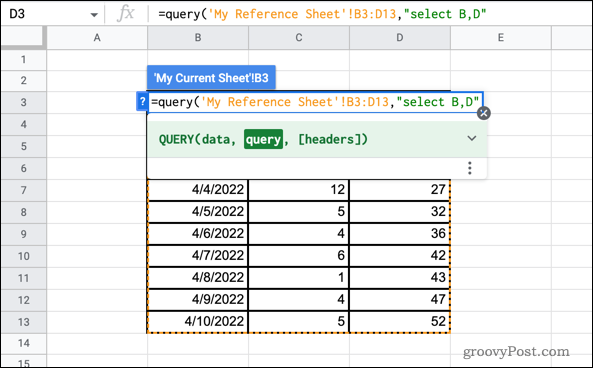
- Végül írjon be egy másik vesszőt, majd írja be az adatokhoz tartozó fejlécek számát, majd egy utolsó zárt zárójelet. Ha van például egy oszlopfejléc, akkor be kell gépelnie ,1)
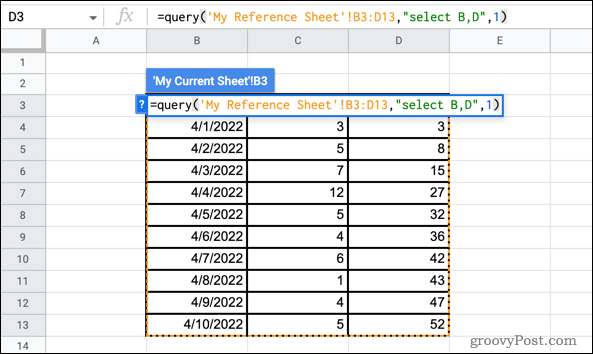
- nyomja meg Belép és az adatokat áthúzzák.
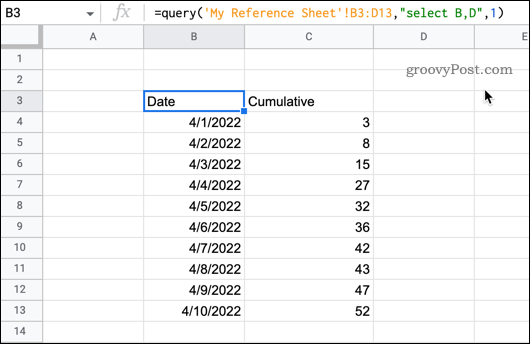
- Ha módosítania kell a képletet, kattintson az adatok bal felső cellájába, ahol először adta meg a képletet.
Egy másik dokumentum lekérdezése a Google Táblázatokban
Ha a lekérdezni kívánt adat egy másik dokumentumban található, kissé eltérő képletet kell használnia.
Íme, hogyan működik:
- Nyissa meg a lekérdezni kívánt adatokat tartalmazó Google Táblázatok dokumentumot.
- Jegyezze fel a lap nevét és a lekérdezni kívánt cellatartományt.
- Másolja ki a dokumentum URL-jét az utolsó perjelig.

- Menjen vissza ahhoz a dokumentumhoz, ahol meg szeretné jeleníteni az adatokat. Kattintson arra a cellára, ahová a lekérdezett adatokat szeretné eljuttatni.
- típus =query (importrange(“ majd illessze be a 3. lépésben másolt URL-t.

- típus ), majd idézőjelbe írja be a 2. lépésben feljegyzett lap nevét, egy felkiáltójelet, majd a 2. lépésben jegyzett cellatartományt.
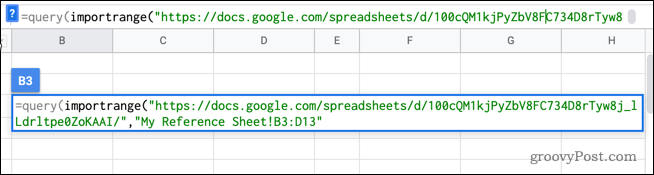
- Írjon be egy vesszőt, majd idézőjelbe írja be válassza ki ezt követi azok az oszlopok, amelyekből adatokat szeretne lekérni. Például, ha adatokat szeretne lekérni az első és a harmadik oszlopból, írja be a következőt:„Select Col1, Col3”
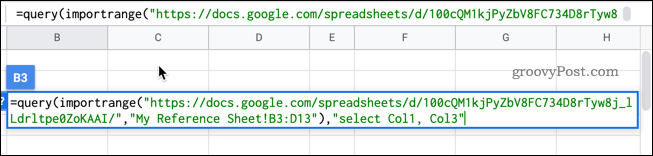
- Végül írjon be egy másik vesszőt, majd az adatok feletti címsorok számát, majd egy utolsó zárt zárójelet. Például, ha van egy oszlopfejléc, akkor be kell írnia ,1)
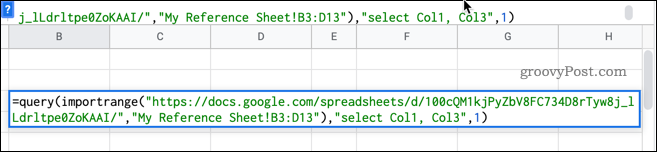
- nyomja meg Belép.
- Mostantól engedélyt kérhetnek a táblázatok összekapcsolásához. Kattintson Hozzáférést enged megerősítéséhez.
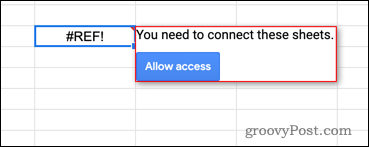
- A lekérdezett adatoknak most meg kell jelenniük.
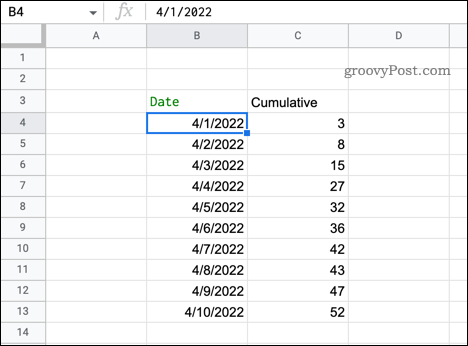
Hasznos QUERY-függvények a Google Táblázatokban
A fenti példákban a SELECT függvényt használtuk a lekérdezni kívánt oszlopok kiválasztására. Ezzel a funkcióval azonban sokkal konkrétabb kijelöléseket végezhet.
Íme néhány példa arra, hogy mit tehet:
-
Válassza ki az összes adatot
=QUERY(‘A jelenlegi lapom’!B3:D13, “SELECT *”, 1)
-
Válassza ki az oszlopokat eltérő sorrendben
=QUERY(’A jelenlegi lapom’!B3:D13, “SELECT B, D, C”, 1)
-
Csak egy adott érték feletti adatokat válasszon ki
=QUERY(’A jelenlegi lapom’!B3:D13, “SELECT B, C WHERE C > 20”, 1)
-
Rendelje meg a kiválasztott adatokat
=QUERY(’Jelenlegi lapom’!B3:D13, “VÁLASZTÁS B, C RENDEZÉS B DESC-vel”, 1)
-
Csak a felső 5 értéket válassza ki növekvő sorrendben
=QUERY(’Jelenlegi lapom’!B3:D13, “VÁLASZTÁS B, C ORDER BY D ASC LIMIT 5”, 1)
-
Hagyja ki az első 10 sort
=QUERY(’A jelenlegi lapom’!B3:D13, “SELECT B, C, D 10. ELTOSZTÁS”, 1)
További információ a Google Táblázatok funkcióiról
A Google Táblázatok több száz hatékony funkciót tartalmaz, amelyek közül a QUERY csak egy példa. Most már tudja, hogyan kérdezhet le egy másik munkalapot a Google Táblázatokban, és érdemes megtudnia néhány egyéb funkciót is.
A Google Táblázatok IF-kimutatásai lehetővé teszi a számítások intelligensebbé tételét. Használhatja a SUMIF funkció a Google Táblázatokban hogy megtalálja a meghatározott feltételeknek megfelelő cellák teljes összegét, vagy a COUNTIF függvény hogy megszámolja a kritériumoknak megfelelő cellák számát.
Használhatja a VLOOKUP funkció a Google Táblázatokban az adatok bal szélső oszlopában való kereséshez, és ugyanabból a sorból bármilyen értéket visszaad.
Hogyan találja meg a Windows 11 termékkulcsát
Ha át kell vinnie a Windows 11 termékkulcsát, vagy csak az operációs rendszer tiszta telepítéséhez van szüksége rá,...
A Google Chrome gyorsítótárának, a cookie-k és a böngészési előzmények törlése
A Chrome kiváló munkát végez a böngészési előzmények, a gyorsítótár és a cookie-k tárolásában, hogy optimalizálja a böngésző teljesítményét az interneten. Az övé, hogyan kell...
Bolti áregyeztetés: Hogyan szerezhet be online árakat az üzletben történő vásárlás során
A bolti vásárlás nem jelenti azt, hogy magasabb árat kell fizetnie. Az ár-egyeztetési garanciáknak köszönhetően online kedvezményeket kaphat vásárlás közben...
Disney Plus előfizetés ajándékozása digitális ajándékkártyával
Ha élvezi a Disney Plus szolgáltatást, és szeretné megosztani másokkal, a következőképpen vásárolhat Disney+ Gift előfizetést...


