Hogyan lehet megszabadulni az oldaltörésektől a Google Dokumentumokban
Google Dokumentumok Hős / / June 03, 2022

Utolsó frissítés dátuma
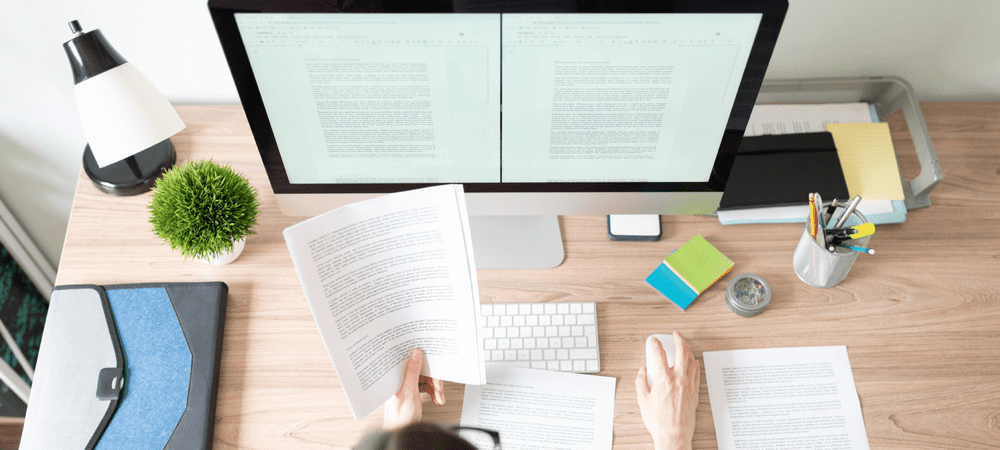
Van olyan oldaltörés a Google dokumentumában, amelyre már nincs szüksége? Ismerje meg, hogyan távolíthatja el az oldaltöréseket a Google Dokumentumokban.
Amikor a Google Dokumentumokban dolgozik, az oldaltörés beszúrásával gyorsan és egyszerűen kezdheti el a következő szakaszt egy új oldalon.
A sorban lejjebb azonban úgy dönthet, hogy nem szeretné többé az oldaltörést. Mivel az oldaltörések nem láthatók a Google Dokumentumokban, nem egyértelmű, hogyan lehet megszabadulni tőlük.
Így lehet megszabadulni az oldaltörésektől a Google Dokumentumokban.
Oldaltörések törlése a Google Dokumentumokban
Az oldaltörések törlése a Google Dokumentumokban meglehetősen egyszerű, ha tudja, hol vannak az oldaltörések.
Oldaltörés törlése a Google Dokumentumokban:
- Kattintson az oldaltörés utáni első bekezdés első szava elé.
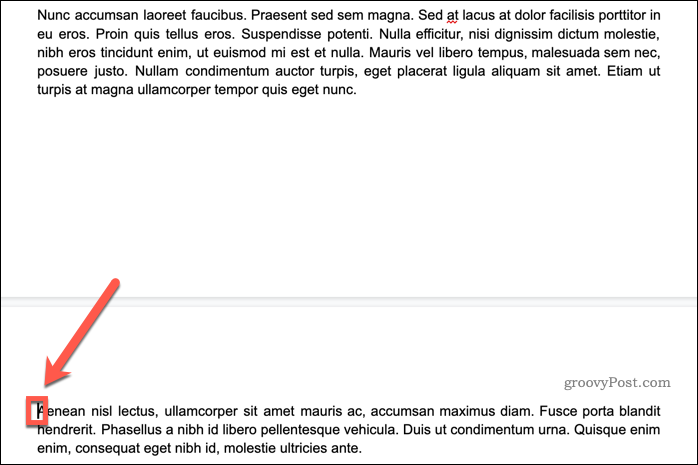
- nyomja meg Backspace Windowson vagy Töröl Mac rendszeren (lent látható).
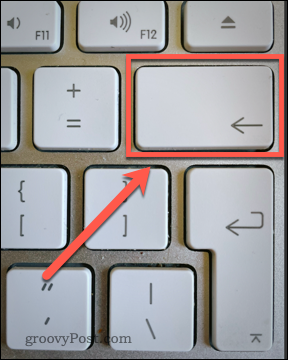
- A szövegnek most azonnal követnie kell az előző bekezdést, anélkül, hogy nagy szóközt tartalmazna. Lehet, hogy meg kell nyomnia a Backspace vagy Töröl billentyű többször, ha további szóközök vannak az oldaltörés előtt vagy után.
- Másik megoldásként kattintson az utolsó bekezdés végére az oldaltörés előtt.
- nyomja meg Töröl Windowson vagy Fn+Delete Mac rendszeren. Előfordulhat, hogy ezt meg kell ismételnie a további szóközök eltávolításához.
- Az oldaltörésnek most el kell tűnnie.

Hogyan lehet megszabadulni az oldaltörésektől a Google Dokumentumokban az oldal nélküli nézet segítségével
Az egyik probléma az oldaltörések törlésével a Google Dokumentumokban, hogy nem látja őket; csak a hatásukat láthatod. A normál Google Dokumentumok oldalnézetben nem lehet láthatóvá tenni az oldaltöréseket. Van azonban egy alternatív nézet, amely lehetővé teszi az oldaltörések megjelenítését.
Az oldaltörések megtekintése a Google Dokumentumokban oldal nélküli nézetben:
- Nyissa meg a Fájl menü.
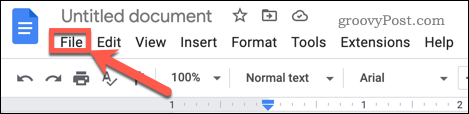
- A lehetőségek listájának alján kattintson a gombra Oldal beállítása.
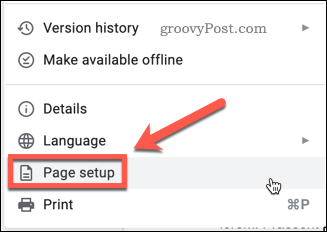
- Kattintson Oldal nélküli majd kattintson rendben.
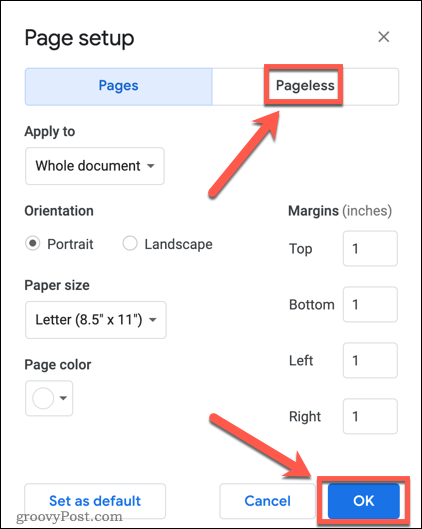
- Most oldal nélküli nézetben van, amely egyetlen folyamatos oldallá alakítja a dokumentumot. A dokumentumban lévő oldaltörések most jól láthatóak.

- Az oldaltörés eltávolításához kattintson rá, és nyomja meg a gombot Töröl Windowson vagy Fn+Delete Mac rendszeren.
- Másik megoldásként kattintson közvetlenül az oldaltörés alatti bekezdés fölé, és nyomja meg a gombot Backspace Windowson vagy Töröl Mac rendszeren.
- Az oldalnézethez való visszatéréshez lépjen a következőre: Fájl > Oldalbeállítás és válassza ki Oldalak majd kattintson RENDBEN.
Oldal nélküli nézetben nem szúrhat be új oldaltöréseket. Ha oldaltöréseket szeretne beilleszteni, akkor ehhez vissza kell térnie az oldalnézethez.
Szakasztörések használata a Google Dokumentumokban
Ha a fentiek mindegyike túl nagy erőfeszítésnek tűnik, van alternatíva. Ahelyett, hogy oldaltöréseket használna a dokumentumban, használhat szakasztöréseket. Ezek ugyanarra a célra használhatók, mint az oldaltörések, de további előnyük, hogy be- és kikapcsolhatja a láthatóságot.
Szakasztörések beszúrása a Google Dokumentumokban
A szakasztörés beszúrása a Google Dokumentumokban hasonló az oldaltörés beszúrásának módszeréhez.
Szakasztörés beszúrása a Google Dokumentumokban:
- Kattintson az utolsó bekezdés végére, mielőtt meg szeretné jeleníteni a szakasztörést.
- Kattintson Beszúrás.
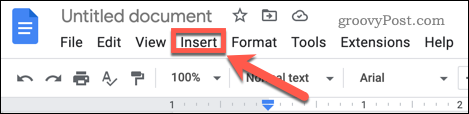
- Felett lebeg Szünet majd kattintson rá Szakasztörés (Következő oldal).
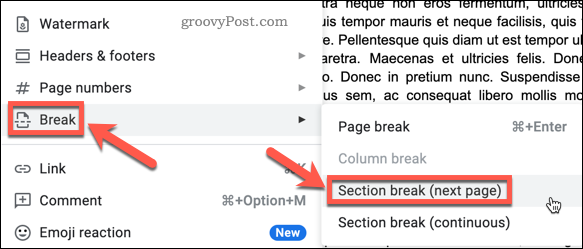
- A szakasztörés beszúrásra kerül, és a következő bekezdés új oldalon kezdődik.
Szakasztörések megjelenítése és elrejtése
Kiválaszthatja, hogy a szakasztörések láthatóak vagy rejtettek legyenek.
A szakasztörések megjelenítése vagy elrejtése a Google Dokumentumokban:
- Kattintson Kilátás.
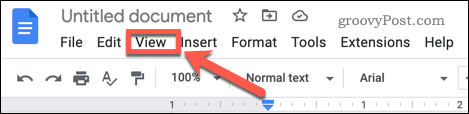
- Jelölje be vagy törölje a pipát Szakasztörések megjelenítése preferenciáitól függően. Ha erre az opcióra kattint, az megváltozik az aktuális beállításról.
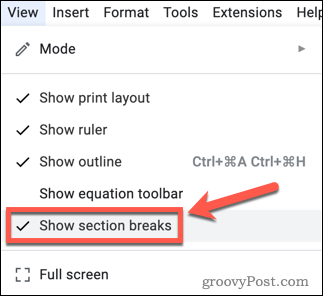
- Ha ez a beállítás be van kapcsolva, a szakasztörések kék szaggatott vonalként jelennek meg.

Szakasztörés törlése a Google Dokumentumokban
Val vel Szakasztörések megjelenítése be van kapcsolva, könnyen megtalálhatja és törölheti a szakasztöréseket a dokumentumban. Az oldaltörésekkel ellentétben a szakasztöréseket csak a törés felett távolíthatja el, alulról nem.
A szakasztörések törlése a Google Dokumentumokban:
- Kattintson a szakasztörés előtti utolsó bekezdés végére.

- nyomja meg Töröl Windowson vagy Fn+Delete Mac rendszeren. Előfordulhat, hogy ezt meg kell ismételnie a további szóközök eltávolításához.
- A szakasztörést eltávolítjuk.
Vegye át az irányítást a Google Dokumentumok felett
Ha megtanulja, hogyan lehet megszabadulni az oldaltörésektől a Google Dokumentumokban, az csak egy módja annak, hogy biztosítsa, hogy dokumentumai pontosan úgy nézzenek ki, ahogyan szeretné.
A nem kívánt oldaltörések gyakran felesleges oldalakhoz vezethetnek. Tudva hogyan lehet törölni egy oldalt a Google Dokumentumokban meg tudja oldani ezt a problémát. Azt is megtanulhatod, hogyan kell hozzon létre két oszlopot a Google Dokumentumokban ha más elrendezést szeretne. Még az is lehetséges készítsen könyvet a Google Dokumentumokban.
Hogyan találja meg a Windows 11 termékkulcsát
Ha át kell vinnie a Windows 11 termékkulcsát, vagy csak az operációs rendszer tiszta telepítéséhez van szüksége rá,...
A Google Chrome gyorsítótárának, a cookie-k és a böngészési előzmények törlése
A Chrome kiváló munkát végez a böngészési előzmények, a gyorsítótár és a cookie-k tárolásában, hogy optimalizálja a böngésző teljesítményét az interneten. Az övé, hogyan kell...
Bolti áregyeztetés: Hogyan szerezhet be online árakat az üzletben történő vásárlás során
A bolti vásárlás nem jelenti azt, hogy magasabb árat kell fizetnie. Az ár-egyeztetési garanciáknak köszönhetően online kedvezményeket kaphat vásárlás közben...
Disney Plus előfizetés ajándékozása digitális ajándékkártyával
Ha élvezi a Disney Plus szolgáltatást, és szeretné megosztani másokkal, a következőképpen vásárolhat Disney+ Gift előfizetést...



