Hogyan készítsünk borítólapot a Google Dokumentumokban
Google Google Dokumentumok Hős / / June 10, 2022

Utolsó frissítés dátuma
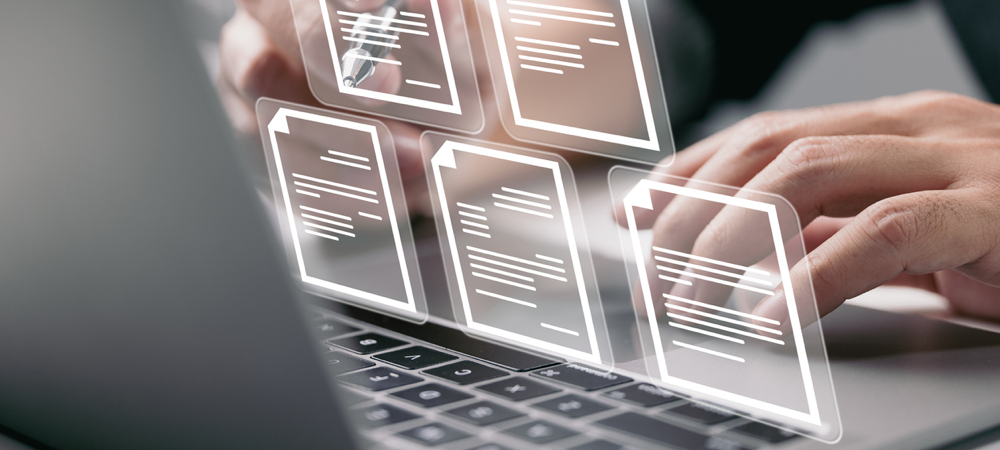
Létrehoz egy tudományos dokumentumot a Google Dokumentumokban? Érdemes lehet beszúrni egy fedőlapot a fontos információkért. Ez az útmutató megmutatja, hogyan.
Főiskolai dolgozatot vagy tudományos dokumentumot ír? Kell hozzá egy fedőlap.
Itt helyezheti el nevét, beosztását és egyéb fontos információkat. Célszerű borítólapot használni bármilyen fontos dokumentumon – ez olyan fedőlapot biztosít, amely védi a tartalmat.
A fedőlap létrehozása a Google Dokumentumokban meglehetősen egyszerű. Létrehozhat egyet a semmiből, vagy használhatja a dokumentumsablonok egyikét kezdőként.
Ha nem biztos benne, a következőképpen készíthet fedőlapot a Google Dokumentumokban.
Hogyan készítsünk borítólapot a Google Dokumentumokban APA stílusban
Ha dolgozatot ír, előfordulhat, hogy APA stílusban kell benyújtania. Ez a tudományos dokumentumok írási stílusa és formátuma, és szabályokat tartalmaz a fedőlap elrendezésére vonatkozóan.
Borítólap létrehozása a Google Dokumentumokban APA stílusban:
- Nyissa meg a üres dokumentumot a Google Dokumentumokban.
- Válaszd ki a Formátum menü.
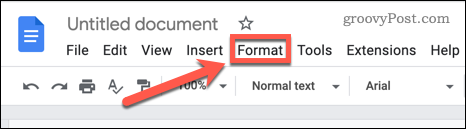
- Felett lebeg Sor- és bekezdésköz és kattintson Kettős nak nek állítson be kettős távolságot a dokumentumához.
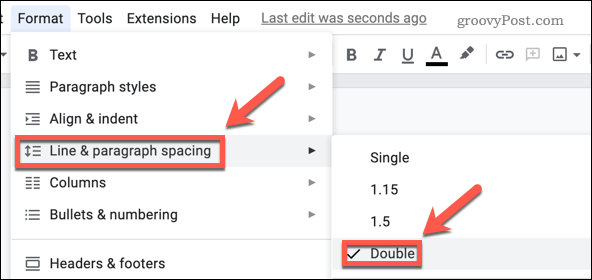
- Nyissa meg a Betűtípus legördülő menüből, és válassza ki Times New Roman.
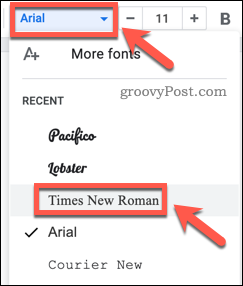
- megnyomni a + vagy – szimbólumokat, amíg a betűméret el nem éri a 12-t.
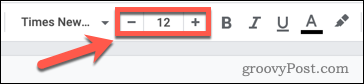
- Kattintson a dokumentum tetejére, és nyomja meg a gombot Belép négyszer, hogy üres hely maradjon a borítólap tetején.
- megnyomni a Bátor gombot vagy nyomja meg Ctrl+B Windowson vagy Cmd+B Mac rendszeren.
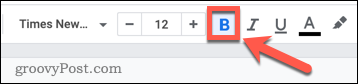
- Írja be a papír nevét.

- megnyomni a Középre igazítás gombot, hogy címét a fedőlap közepére helyezze.
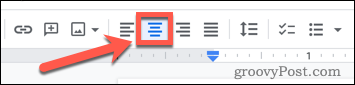
- nyomja meg Belép kétszer.
- Kattintson a Bátor gombot vagy nyomja meg Ctrl+B Windowson vagy Cmd+B Mac rendszeren, hogy visszaváltson a szabványos betűtípusra.
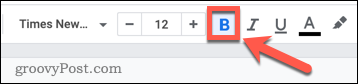
- Írja be a nevét és nyomja meg Belép.
- Írjon be egyéb releváns információkat (például egyetemét vagy főiskoláját), és nyomja meg a gombot Belép.
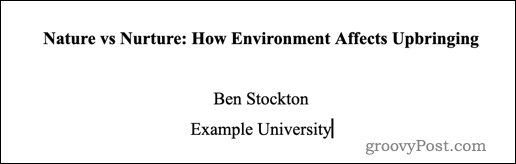
- Nyissa meg a Beszúrás menü.
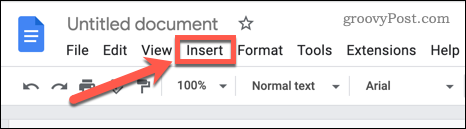
- Felett lebeg Fejlécek és láblécek és kattintson Fejléc.
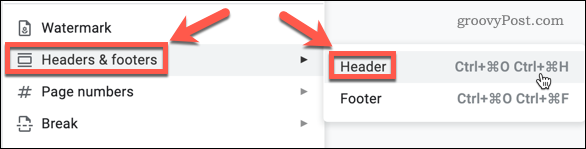
- Válassza ki Lehetőségek.
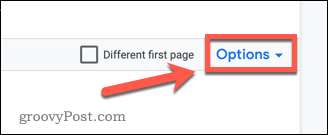
- Válassza ki Oldalszámok.
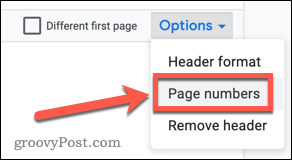
- Hagyja a beállításokat úgy, ahogy vannak, és kattintson Alkalmaz.
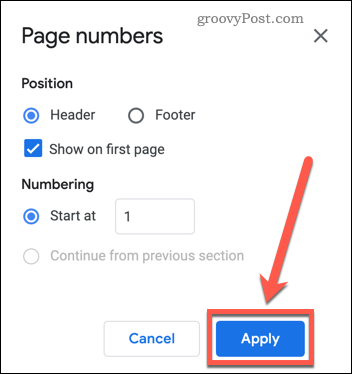
- megnyomni a Jobbra igazítás gombbal mozgathatja az oldalszámot jobbra.
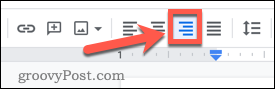
Miután alkalmazta az új oldalszámot, létrejön a címlap.
Használjon sablont fedőlap létrehozásához a Google Dokumentumokban
Ha gyorsan és egyszerűen szeretne általános fedőlapot létrehozni, használhatja a Google Dokumentumokhoz mellékelt sablonok egyikét. Ezek a sablonok szerkeszthetők, így Ön igényei szerint módosíthatja őket.
Borítólap létrehozása a Google Dokumentumokban sablon használatával:
- Nyissa meg a Google Docs weboldal és kattintson rá Sablongaléria.
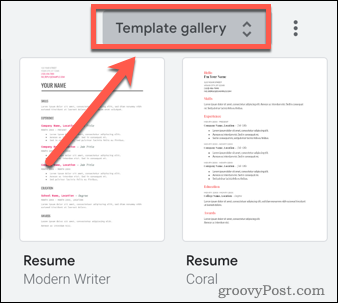
- Alternatív megoldásként, ha már meg van nyitva egy dokumentum, kattintson a gombra Fájl > Új > Sablongalériából.
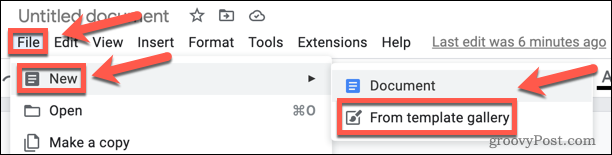
- Görgessen le a Oktatás szakasz.
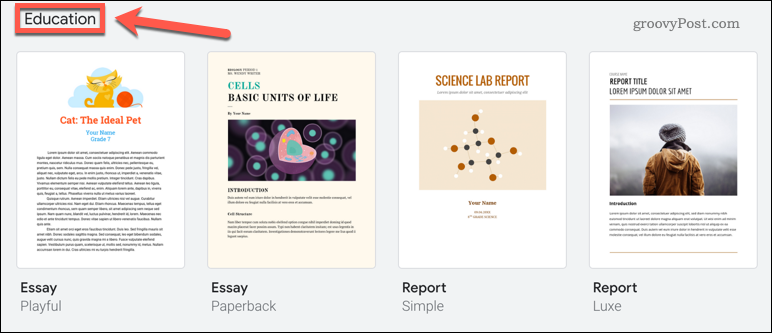
- Válasszon egy sablont, amely érdekli.
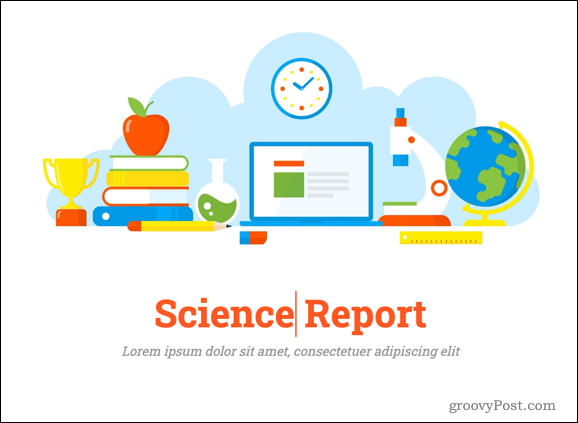
- A sablon betöltése után szerkesztheti. Szöveg szerkesztéséhez kattintson a szerkeszteni kívánt szövegre, és cserélje ki a sajátjára.
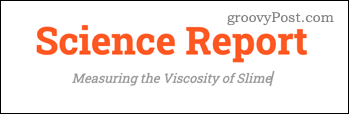
- Ha módosítani szeretné a képet, kattintson rá jobb gombbal, és mutasson rá Kép cseréje. Ezt követően lehetősége van arra, hogy lecserélje egy képre a számítógépéről, az internetről, a Google Drive-ból, a Google Fotókból, egy URL-ből, vagy fényképet készítsen.
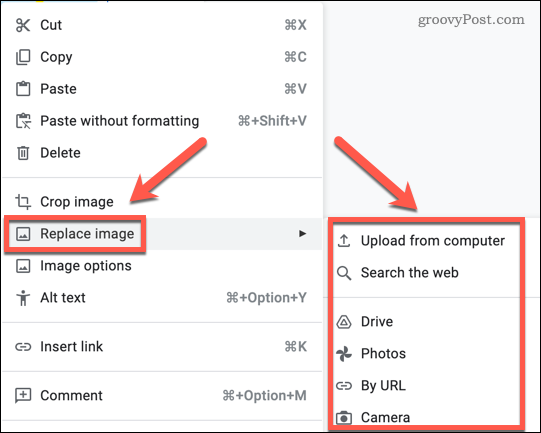
Ha még valamit hozzá szeretne adni a fedőlapjához, kattintson rá Fájl > Rajz > Új. Ezután az egyik eszközzel alakzatot, szövegdobozt vagy képet szúrhat be.
Ha a sablon további oldalakat tartalmaz, törölheti ezeket, hogy elhagyja a fedőlapját.
A legjobb műszaki hírlevél az interneten
Csatlakozik 50k előfizető és megkapja napi összefoglalónkat a technológiai hírekről, tippjeinkről és áttekintéseinkről, amelyeket közvetlenül a postaládájába szállítunk.
Dokumentumok írása a Google Dokumentumokban
A fedőlap készítésének megtanulása a Google Dokumentumokban még csak a kezdet. Miután létrehozta a borítólapot, miért nem folytatja készítsen egy egész könyvet a Google Dokumentumokban?
Ha azon gondolkodik, hogy összetettebb képeket adjon a dokumentumaihoz, akkor van ilyen bővítmények diagramok létrehozásához a Google Dokumentumokban. Ha több képpel dolgozik, jó tudni hogyan lehet képeket rétegezni a Google Dokumentumokban. Ez lehetővé teszi néhány lenyűgöző hatás létrehozását, amelyek igazán kiemelik dokumentumait.
Hogyan találja meg a Windows 11 termékkulcsát
Ha át kell vinnie a Windows 11 termékkulcsát, vagy csak az operációs rendszer tiszta telepítéséhez van szüksége rá,...
A Google Chrome gyorsítótárának, a cookie-k és a böngészési előzmények törlése
A Chrome kiváló munkát végez a böngészési előzmények, a gyorsítótár és a cookie-k tárolásában, hogy optimalizálja a böngésző teljesítményét az interneten. Az övé, hogyan kell...
Bolti áregyeztetés: Hogyan szerezhet be online árakat az üzletben történő vásárlás során
A bolti vásárlás nem jelenti azt, hogy magasabb árat kell fizetnie. Az ár-egyeztetési garanciáknak köszönhetően online kedvezményeket kaphat vásárlás közben...
Disney Plus előfizetés ajándékozása digitális ajándékkártyával
Ha élvezi a Disney Plus szolgáltatást, és szeretné megosztani másokkal, a következőképpen vásárolhat Disney+ Gift előfizetést...
