Hogyan lehet megakadályozni, hogy a Windows 10 automatikusan frissítse a hardver illesztőprogramokat
Microsoft A Windows 10 / / March 18, 2020
Utoljára frissítve:

A Windows 10 automatikusan frissíti a PC-k hardver-illesztőprogramjait, amikor a Microsoft összesített frissítést szállít, de megállíthatja az automatikus telepítést.
Fontos frissíteni a Windows rendszert a biztonsági fenyegetések elleni védelem, a teljesítmény javítása és az új funkciók beszerzése érdekében. Amikor a Windows 10 automatikusan telepíti az összesített frissítést, a hardver illesztőprogramok új verzióit tartalmazza. De néha problémát jelent az illesztőprogram-frissítés, amely a hardverkomponenseket - például a grafikus kártyát vagy a Wi-Fi adaptert - instabillá teszi. Természetesen, ha rossz lesz, akkor te is visszagörgetés egy illesztőprogram-frissítéssel, de meg is állíthatja a Windows űrlapot, ideértve az illesztőprogram-frissítéseket is.
Állítsa le a Windows 10 Pro illesztőprogramjainak automatikus frissítését
Ha a Windows 10 Pro rendszert futtatja, az illesztőprogram-frissítések leállítása egyszerű folyamat. Találat

Ezután lépjen a következő útvonalra:
Számítógépes konfiguráció / Felügyeleti sablonok / Windows-összetevők / Windows Update
Ezután kattintson duplán a jobb oldalon található Beállítások listában a „Ne vegyen be illesztőprogramokat a Windows Update” elemre.

Most állítsa be a lehetőséget Bekapcsolt kattintson az OK gombra, és zárja be a csoportházirend-szerkesztőt, és indítsa újra a számítógépet, hogy a változások érvénybe lépjenek.
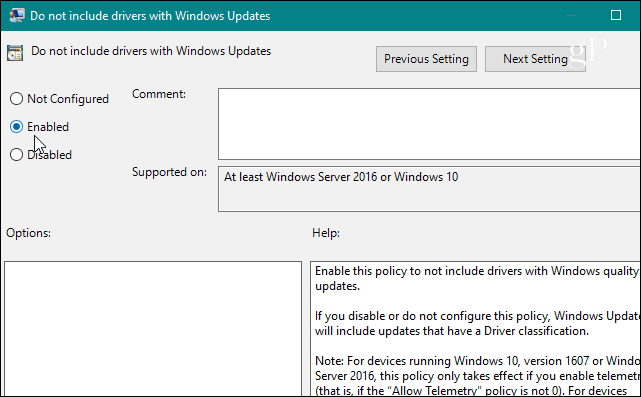
Állítsa le a Windows 10 Home szoftvert az illesztőprogramok automatikus frissítésétől
A Windows 10 Pro, az Education és az Enterprise verziókkal ellentétben a háztartási felhasználók nem férnek hozzá a csoportházirendhez. Még mindig megakadályozhatja az illesztőprogramok frissítéseit, de meg kell változtatnia a beállításjegyzéket.
Nyissa meg a beállításjegyzék-szerkesztőt, és lépjen a következő útvonalra:
HKEY_LOCAL_MACHINE \ SOFTWARE \ Policies \ Microsoft \ Windows \ WindowsUpdate
Ha nincs meg a Windows Update kulcsot, létre kell hoznia. Ezután hozzon létre egy új DWORD (32 bites) értéket és nevezze el: ExcludeWUDriversInQualityUpdate és adjon neki egy értéket 1. Zárja be a Beállításszerkesztőt, és indítsa újra a rendszert, hogy a változás érvénybe lépjen.
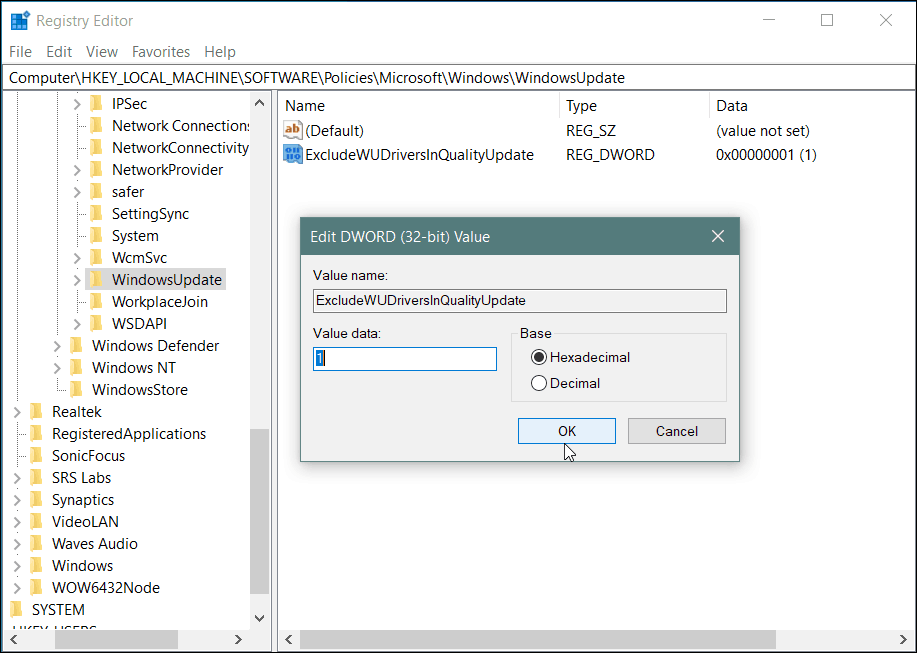
Ne felejtse el, hogy a módosítások elvégzése után az illesztőprogram frissítéseit nem fogja megkapni, amíg vissza nem tér vissza, és meg nem változtatja a beállítást. Ezenkívül ez nem mindig teljes mértékben hatékony. Lehet, hogy a Windows Update továbbra is kézbesíti az illesztőprogram frissítéseit amelyek biztonsági vagy szolgáltatásfrissítésekkel vannak csomagolva. Tehát ez egy haladóbb felhasználót céloz meg, és ezt megvalósíthatja, ha megpróbálja elkerülni az ismert rossz frissítést.
Érdemes megjegyezni, hogy a Microsoft általában jó munkát végez a megfelelő illesztőprogram biztosításával a frissítések kumulatív frissítéseivel járnak, figyelembe véve a különböző rendszerkonfigurációk számát ott. A futásteljesítmény természetesen változhat. Mégis, csak úgy késlelteti a Windows szolgáltatás frissítéseit, megállíthatja az illesztőprogram-frissítéseket is, amíg készen nem áll azokra. Egy kicsit több munka igényel, mint a Beállítások alkalmazás jelölőnégyzete.
