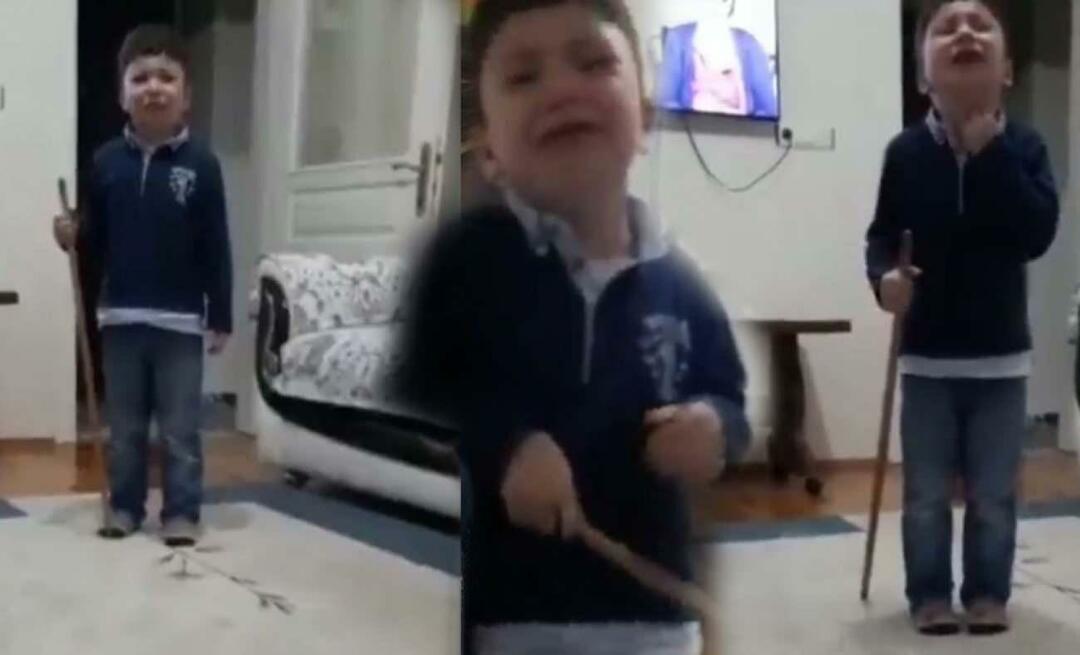Hogyan írjunk körbe egy szót a Google Dokumentumokban
Google Dokumentumok Hős / / June 15, 2022

Utolsó frissítés dátuma
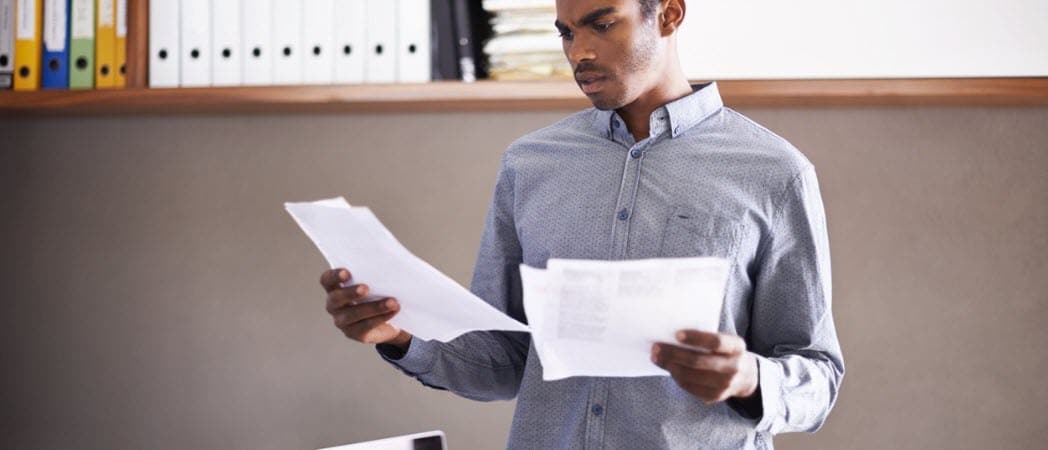
Szeretnéd a szöveged egy részét vizuálisan feltűnő módon kiemelni? Itt megtudhatja, hogyan írhat körbe egy szót a Google Dokumentumokban.
Dokumentum létrehozásakor kiemelhet bizonyos szavakat, hogy kiemelkedjenek.
Használhat félkövér szöveget, vagy kiemelheti a szót, de semmi sem üti meg a szóban forgó szó körüli jó, régimódi kört.
Szerencsére meglehetősen egyszerű a Google Dokumentumok rajzeszközeinek használata ennek a hatásnak az eléréséhez. Így lehet bekarikázni egy szót a Google Dokumentumokban.
Kör beszúrása a Google Dokumentumokban
Mielőtt bekarikázna egy szót a Google Dokumentumokban, először tudnia kell, hogyan lehet kört vagy oválist beszúrni a dokumentumba.
Kör beszúrása a Google Dokumentumokba:
- Nyissa meg Google Docs dokumentum.
- Válaszd ki a Beszúrás menü.

- Felett lebeg Rajz és kattintson Új.
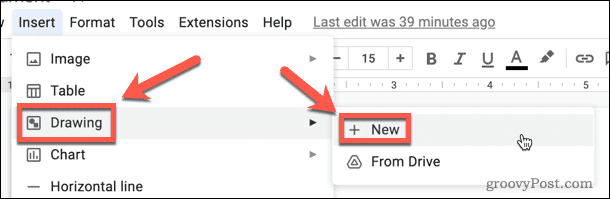
- Válaszd ki a Alak eszköz.
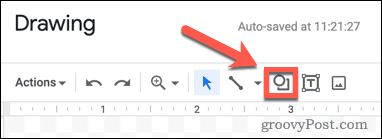
- Felett lebeg Alakzatok, majd kattintson Ovális.
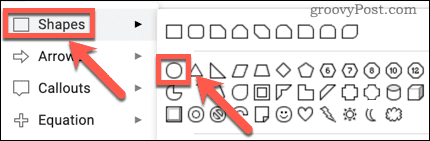
- Az egérrel kattintson és húzza a vászonra az alakzat létrehozásához.
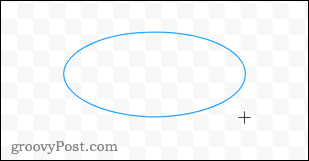
- Válaszd ki a Kitöltőszín eszköz.
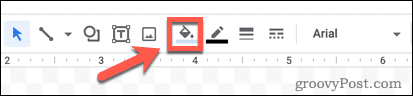
- Az ablak alján válassza ki a lehetőséget Átlátszó.
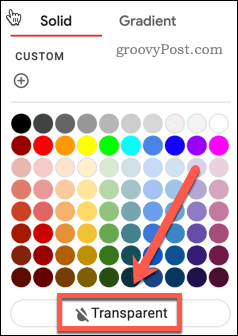
- Ha meg szeretné változtatni az ovális színét, válassza ki a Szegély színe eszköz.
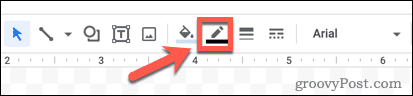
- Válassza ki a választott színt.
- Kattintson bárhová az alakján kívül, hogy megtudja, hogyan fog kinézni.
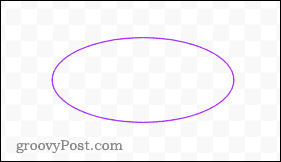
- Ha elégedett, kattintson Mentés és bezárás.
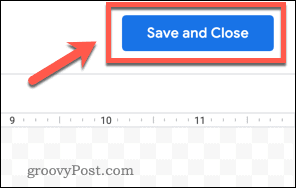
- Az alakzatot a rendszer beilleszti a dokumentumba.
Körök áthelyezése a Google Dokumentumokban
Amikor az alakzatot beszúrja a dokumentumba, az alapértelmezés szerint a szöveg körbeveszi az alakzatot. Ha egy szót bekarikázunk a Google Dokumentumokban, módosítanunk kell a szöveg tördelését, majd át kell méreteznünk és át kell helyeznünk az alakunkat.
A kör áthelyezéséhez:
- Kattintson az alakzat közepére.
- Ban,-ben Képbeállítások kattintson a jobb oldalon megjelenő menüre Szöveg tördelése.
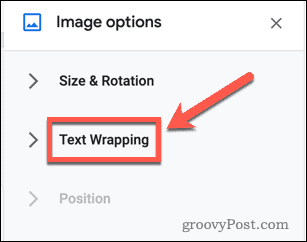
- Válaszd ki a Szöveg előtt választási lehetőség.

- Válassza ki az alakzatot, és húzza addig, amíg az alakzat bal oldala nagyjából egy vonalba nem kerül a körbeírni kívánt szó kezdetével.
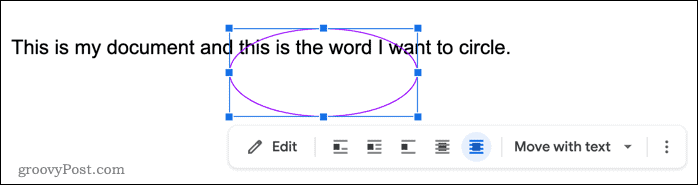
- Kattintson és tartsa lenyomva az alakzatot jobb alsó fogantyú ikon (a kék négyzet).
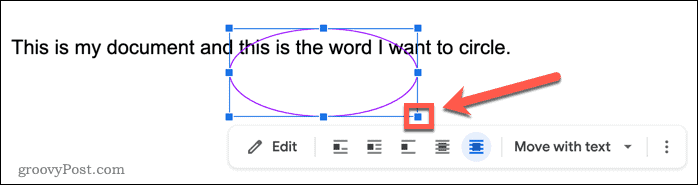
- Húzza felfelé és balra az alakzat átméretezéséhez.

- Kattintson és tartsa lenyomva az alakzatot, majd mozgassa körbe, hogy jobb pozícióba kerüljön.
- Ismételje meg a 6. lépést, ha az alakja még mindig túl nagy. A felső vagy alsó fogantyúkkal csak a magasságot, a bal és jobb oldali fogantyúkkal pedig csak a szélességet módosíthatja.
- Ha megfelelő a méret, nyomva tartásával pontosan pozícionálhatja az alakzatot Váltás és a billentyűzet nyílbillentyűinek használatával. Ez kis lépésekben mozgatja az alakzatot.
- Ha a formája a helyére került, dönthet úgy, hogy meg szeretné változtatni a színt, vagy vastagabbá tenni a vonalat. Kattintson duplán az alakzatra a megnyitásához Rajz ablakban, és végezze el a kívánt módosításokat.

Alakzatok rajzolása a Google Dokumentumokban
A fenti lépések segítenek körbeírni egy szót a Google Dokumentumokban az alapvető alakzatok használatával. Lehet, hogy ez egy szövegszerkesztő, de a Google Docsnak van néhány hasznos rajzolóeszköze.
Amellett, hogy megtanulja, hogyan kell bekarikázni egy szót a Google Dokumentumokban, megtanulhatja hogyan lehet képeket rétegezni a Google Dokumentumokban a még lenyűgözőbb hatásokért. Te is szöveg elforgatása a Google Dokumentumokban hogy a szavak vizuálisan feltűnőbbek legyenek.
Ha tervező vagy, még az is lehetséges vázlat drótvázakat a Google Dokumentumokban.
Hogyan találja meg a Windows 11 termékkulcsát
Ha át kell vinnie a Windows 11 termékkulcsát, vagy csak az operációs rendszer tiszta telepítéséhez van szüksége rá,...
A Google Chrome gyorsítótárának, a cookie-k és a böngészési előzmények törlése
A Chrome kiváló munkát végez a böngészési előzmények, a gyorsítótár és a cookie-k tárolásában, hogy optimalizálja a böngésző teljesítményét az interneten. Az övé, hogyan kell...
Bolti áregyeztetés: Hogyan szerezhet be online árakat az üzletben történő vásárlás során
A bolti vásárlás nem jelenti azt, hogy magasabb árat kell fizetnie. Az ár-egyeztetési garanciáknak köszönhetően online kedvezményeket kaphat vásárlás közben...
Disney Plus előfizetés ajándékozása digitális ajándékkártyával
Ha élvezi a Disney Plus szolgáltatást, és szeretné megosztani másokkal, a következőképpen vásárolhat Disney+ Gift előfizetést...