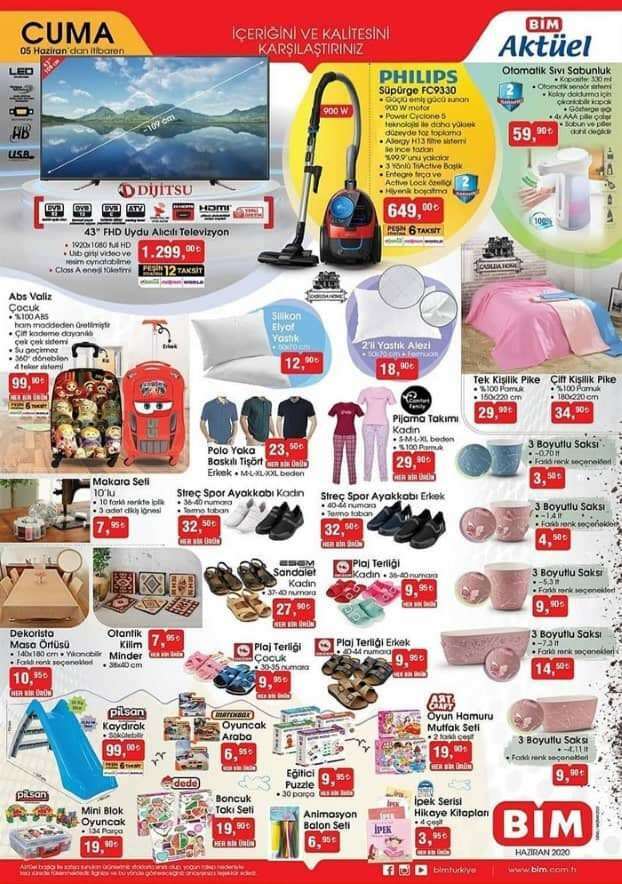Az asztali matricák engedélyezése a Windows 11 rendszeren
Microsoft Windows 11 Hős / / June 16, 2022

Utolsó frissítés dátuma

A Microsoft egy szórakoztató új funkciója, amelyet a Windows 11 rendszerhez adott az asztali matricák. Így engedélyezheti az asztali matricákat a Windows 11 rendszeren.
Windows 11 build 22H2 vagy újabb verziót futtat? Egy izgalmas új funkciót kínálunk Önnek, amelyet kipróbálhat –asztali matricák.
Ez a szórakoztató és kísérletező funkció lehetővé teszi, hogy matricákat adjon a meglévő asztali háttérképhez. Alapértelmezés szerint le van tiltva, de a funkciót a rendszerleíró adatbázis gyors megváltoztatásával aktiválhatja.
A 22H2 build mellett meg kell győződnie arról, hogy a fejlesztői vagy béta csatornában van Windows Insider program hogy ez működjön. Ha ki szeretné próbálni az asztali matricákat a Windows 11 rendszeren, az alábbi lépésekkel engedélyezheti őket.
Az asztali matricák engedélyezése a Windows 11 rendszeren
Ehhez a folyamathoz módosítani kell a Windows rendszerleíró adatbázist. Ha itt beír vagy töröl egy értéket, a számítógép instabillá válhat, vagy teljesen leállhat. A folytatás előtt javasoljuk, hogy a
Ha valami elromlik, képes leszel rá állítsa helyre a rendszert.
Asztali matricák használata Windows 11 rendszeren:
- Gépeléssel ellenőrizze, hogy a Windows 11 build 22H2 verzióját használja-e győztes a Start menüben, és válassza ki azt.
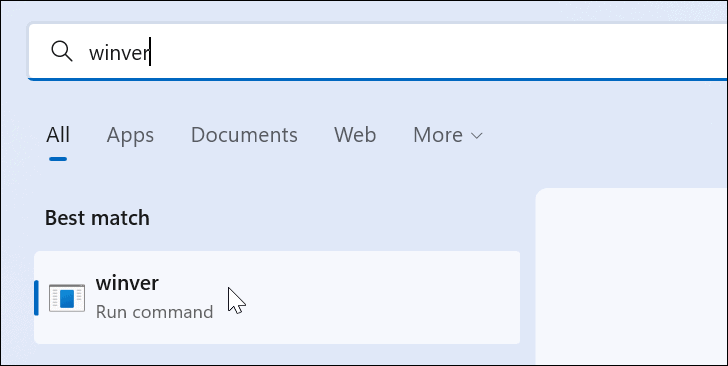
- Egy képernyőn megjelenik az Ön által használt Windows verzió. Ha a te verziód az 22H2, jó folytatni.
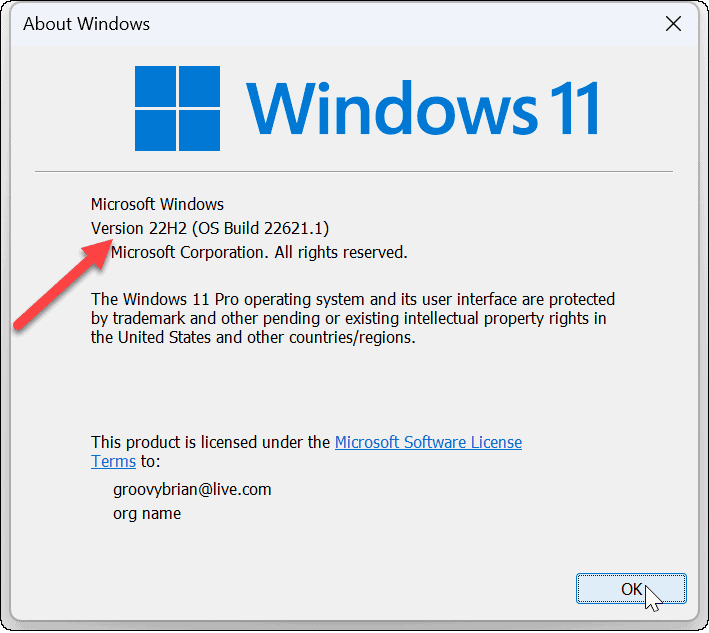
- Ezután használja a billentyűparancsot Windows billentyű + R felhozni a Fuss párbeszéd.
- típus regedit és kattintson rendben.
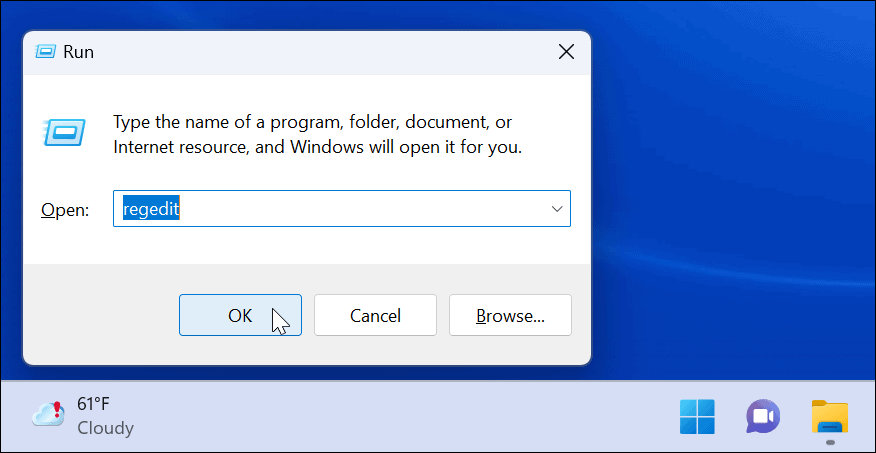
- Amikor az Rendszerleíróadatbázis-szerkesztő megnyílik, navigáljon a következő útvonalra:
HKEY_LOCAL_MACHINE\SOFTWARE\Microsoft\PolicyManager\current\device
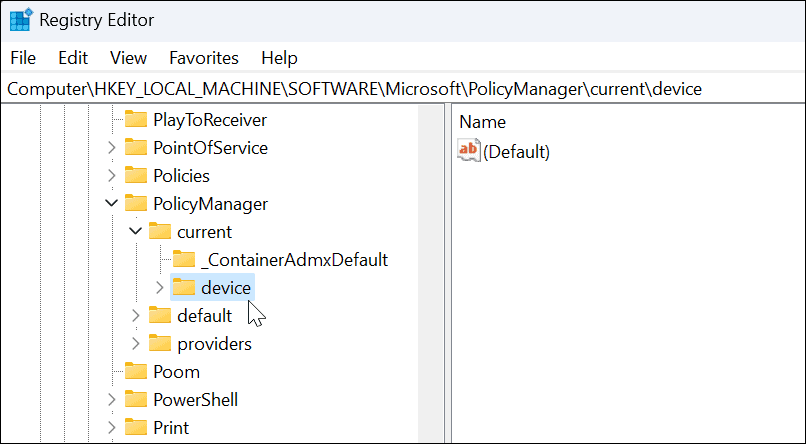
- Kattintson a jobb gombbal az eszközgombra, és válassza ki Új > Kulcs.
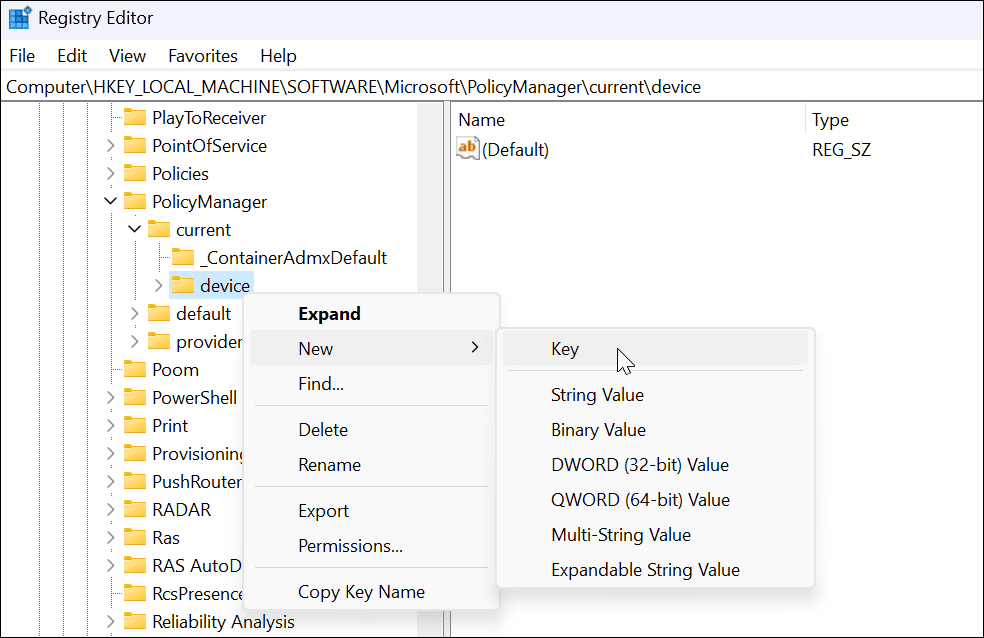
- Nevezze el az új kulcsot: Matricák és ütött Belép.
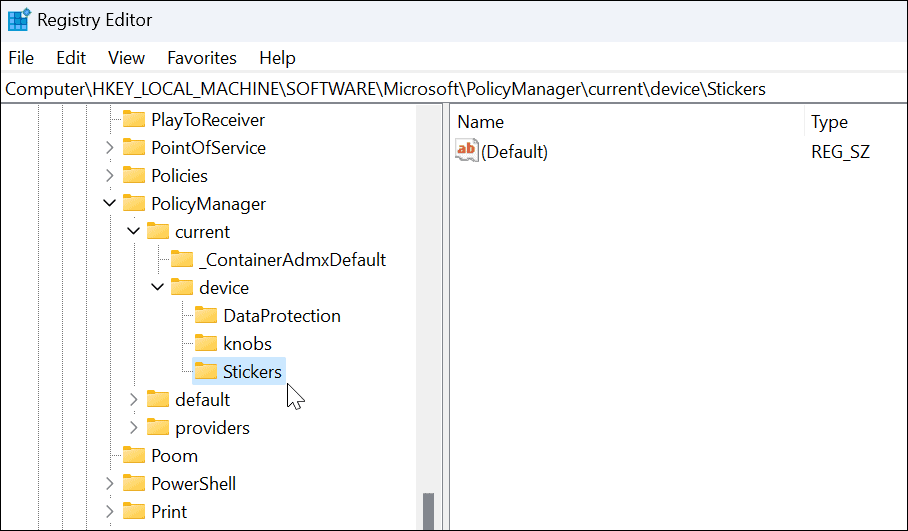
- Kattintson jobb gombbal a Matricák az imént létrehozott kulcsot, és válassza ki Új > Duplaszó (32 bites) érték.
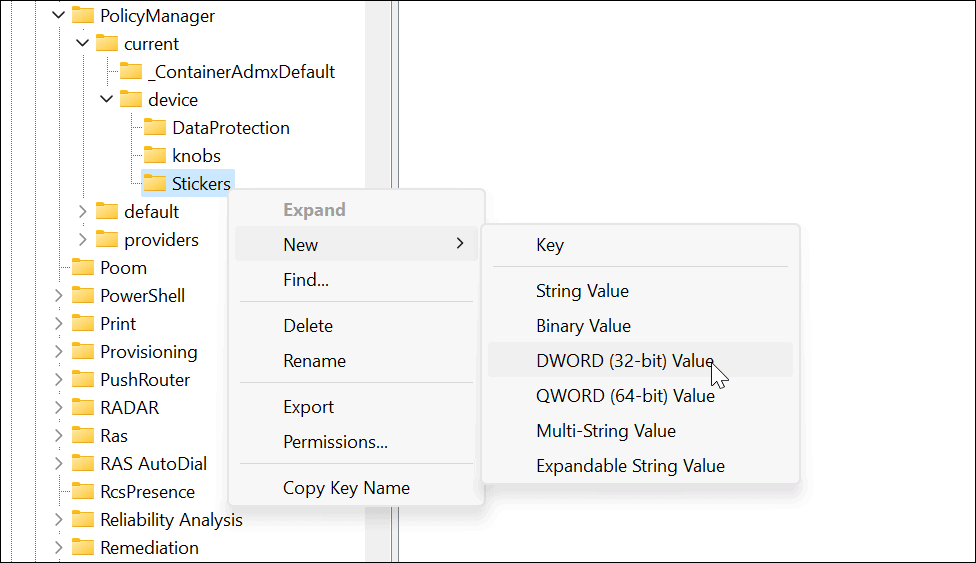
- Nevezze el az új DWORD (32 bites) értéket a következőre: EnableStickers és változtassa meg az értékét 0 nak nek 1.
- Kattintson rendben menteni.
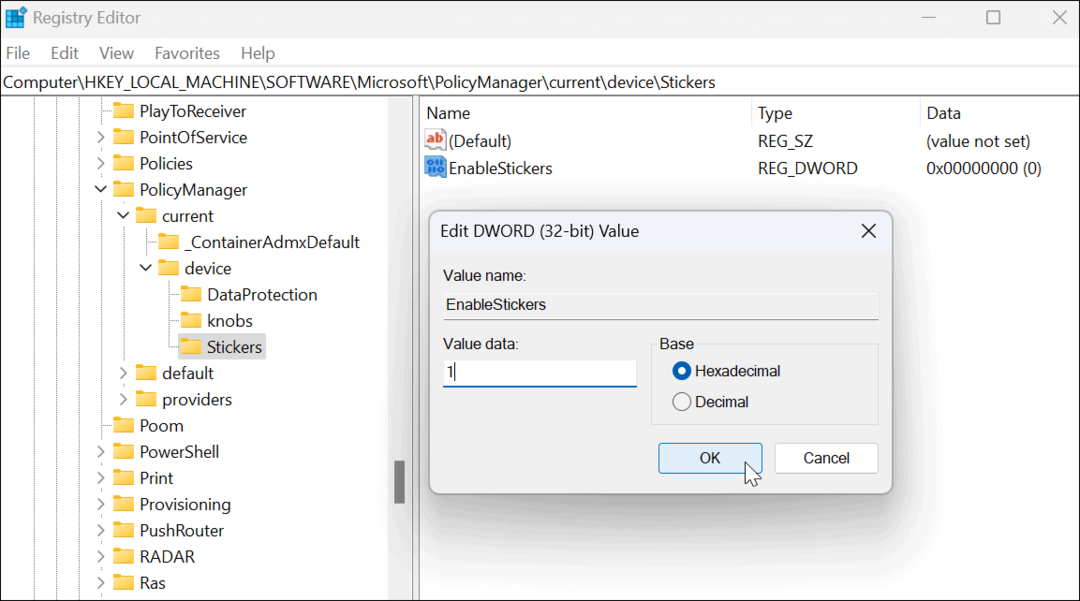
- Ha kész, zárja be a Rendszerleíróadatbázis-szerkesztőt és indítsa újra a Windows 11-et.
Az asztali matricák használata Windows 11 rendszeren
Miután visszatért az újraindításból, elkezdheti használni az asztali matricák funkcióit.
Asztali matricák használata Windows 11 rendszeren:
- Kattintson jobb gombbal egy üres területre az asztalon, és válassza ki Matricák hozzáadása vagy szerkesztése.
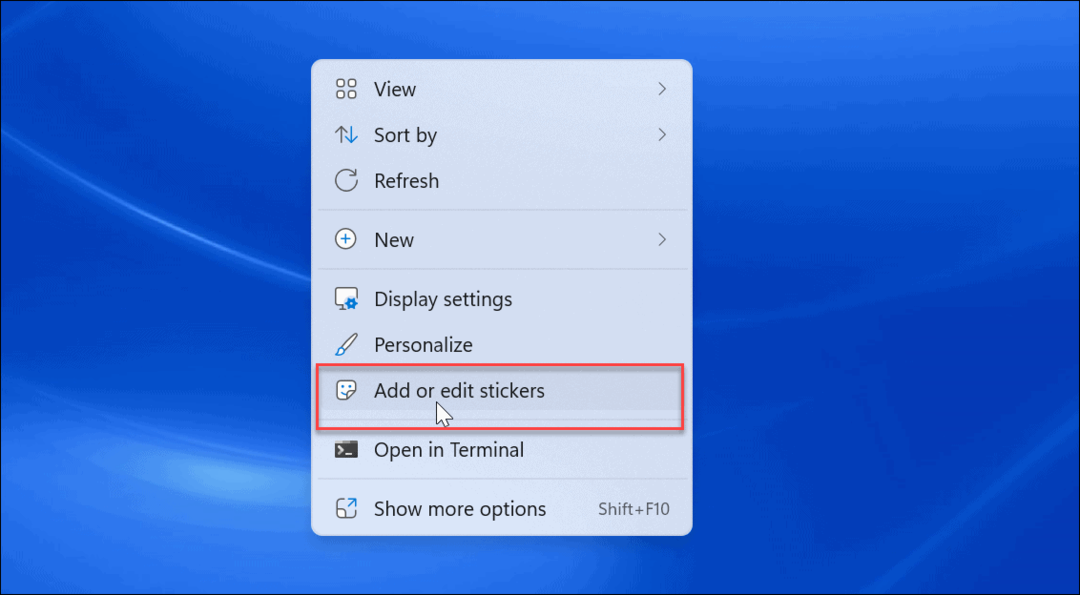
- Az opció előhozza a Matricaválasztó felhasználói felület. Több különböző matrica közül választhat, amelyeket az asztalra helyezhet. Görgethet más lehetőségek között, vagy kereshet meghatározott típusú matricák között.
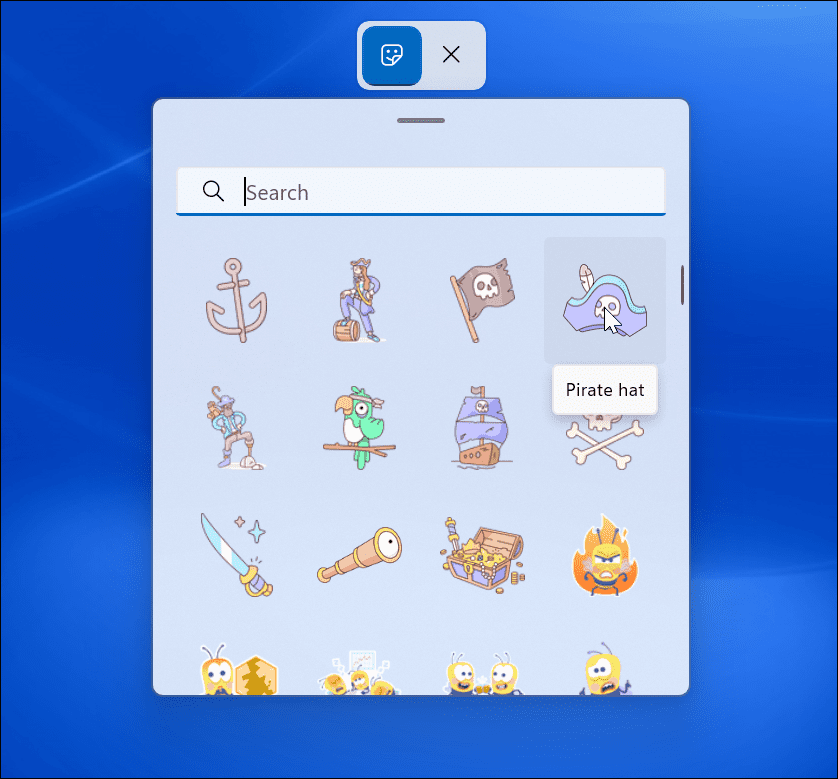
- Miután kiválasztott egy matricát, hozzáadja azt az asztalhoz, ahol átméretezheti, és áthelyezheti különböző helyekre. A matrica eltávolításához kattintson a szemetes ikon.
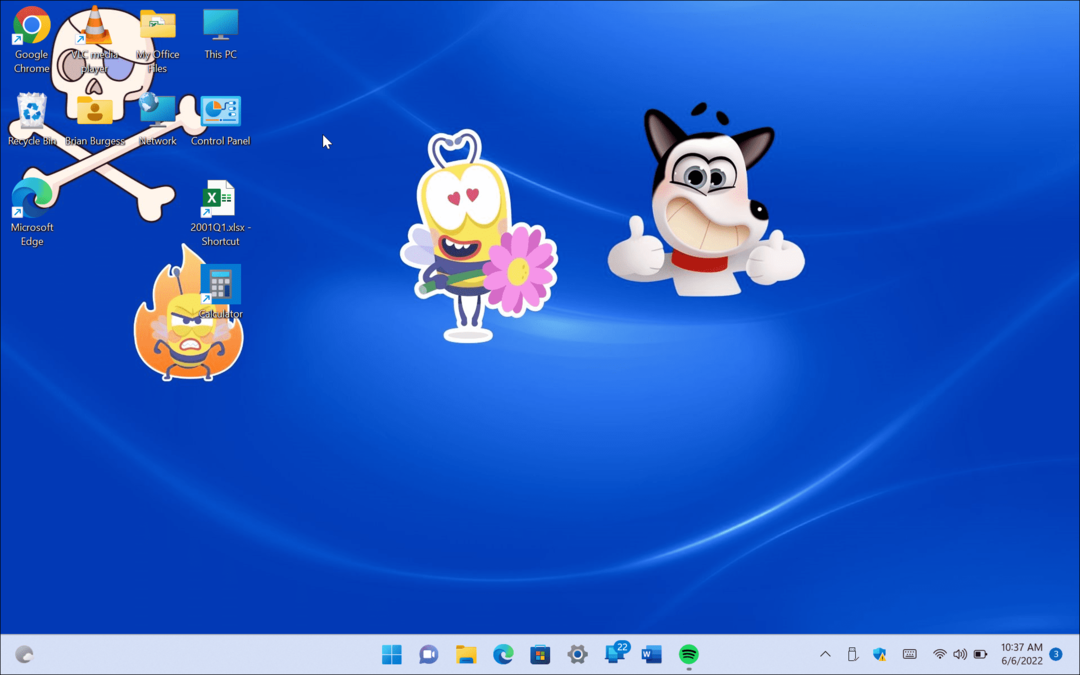
- A matricák hozzáadása után azok az asztali ikonok mögött jelennek meg, mintha a háttérkép részei lennének.
- El is navigálhat ide Start > Beállítások > Testreszabás > Háttér matricák hozzáadásához használat közben Kép választási lehetőség.
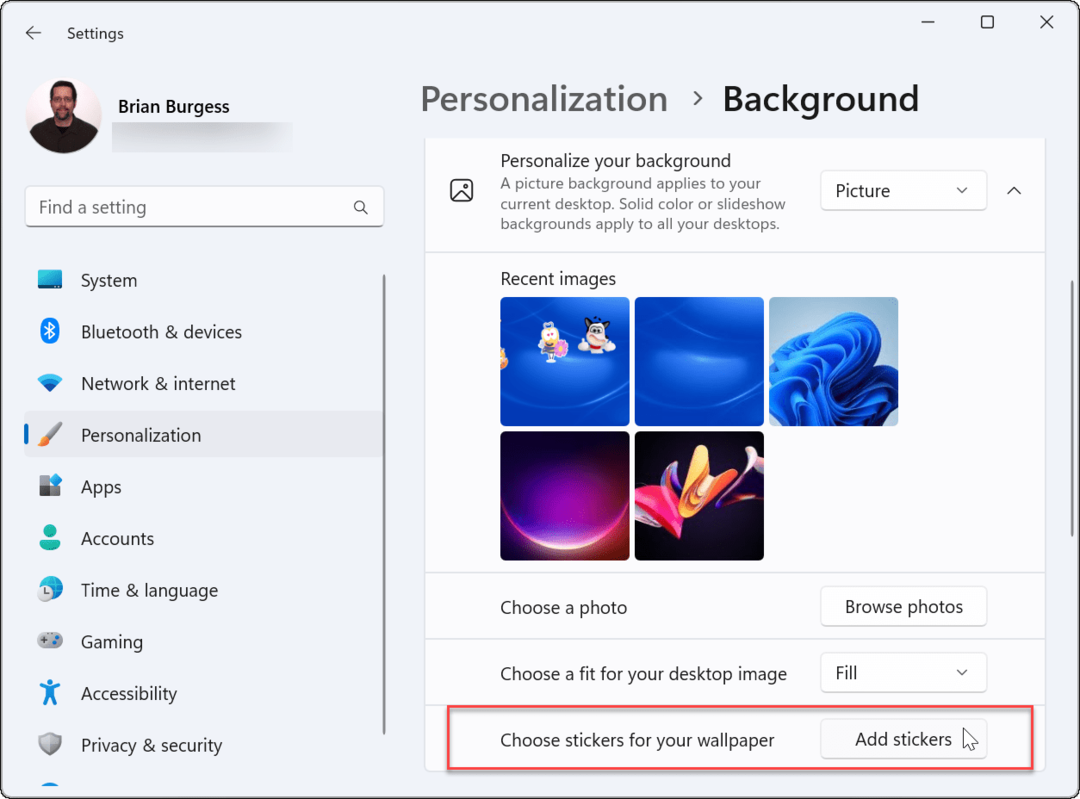
Asztali matricák használata Windows 11 rendszeren
Fontos megjegyezni, hogy az asztali matricák a Windows 11 rendszeren még csak kísérleti funkció. Mint ilyen, a funkció nem mindig a hirdetett módon működik. Így például problémáink voltak az asztalon való megjelenítésükkel.
Amikor matricákat ad hozzá, az asztali ikonok és a tálca nem jelennek meg, amikor matricákat választ. Ha bármilyen problémája van, indítsa gyorsan újra a számítógépet – meg kell oldania (hacsak nem hiba).
Nem világos, hogy a Microsoft ezt a Windows 11 állandó funkciójává teszi-e, de egyelőre szórakozhat vele. Ha további módokat keres a Windows 11 megjelenésének testreszabására, nézze meg hogyan lehet testreszabni a Start menüt. További testreszabásokért érdemes lehet próbálkozni Start11 Stardockból.
Hogyan találja meg a Windows 11 termékkulcsát
Ha át kell vinnie a Windows 11 termékkulcsát, vagy csak az operációs rendszer tiszta telepítéséhez van szüksége rá,...
A Google Chrome gyorsítótárának, a cookie-k és a böngészési előzmények törlése
A Chrome kiváló munkát végez a böngészési előzmények, a gyorsítótár és a cookie-k tárolásában, hogy optimalizálja a böngésző teljesítményét az interneten. Az övé, hogyan kell...
Bolti áregyeztetés: Hogyan szerezhet be online árakat az üzletben történő vásárlás során
A bolti vásárlás nem jelenti azt, hogy magasabb árat kell fizetnie. Az ár-egyeztetési garanciáknak köszönhetően online kedvezményeket kaphat vásárlás közben...
Disney Plus előfizetés ajándékozása digitális ajándékkártyával
Ha élvezi a Disney Plus szolgáltatást, és szeretné megosztani másokkal, a következőképpen vásárolhat Disney+ Gift előfizetést...