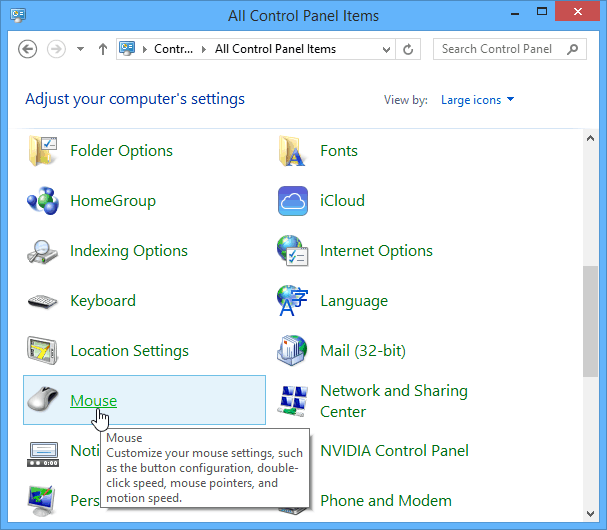Utolsó frissítés dátuma

Ha táblázatot oszt meg, érdemes lehet, hogy megóvja képletét a kíváncsiskodó szemektől. Így rejtheti el a képletet az Excelben.
Szeretnél valamit kidolgozni Excelben? Képletet kell használnia. Ha rákattint egy cellát tartalmazó cellára, látnia kell azt a képletsorban.
Előfordulhat azonban, hogy nem akarja, hogy bárki más lássa az Ön Excel-képleteit. Előfordulhat, hogy túl bonyolultak, vagy olyan bizalmas információkat tartalmazhatnak, amelyeket nem szeretne megosztani.
Az Excelben lehetőség van a képletek elrejtésére, valamint az azokat tartalmazó cellák védelmére, hogy senki más ne tudja szerkeszteni őket. Így rejtheti el a képletet az Excelben.
Hogyan védjünk meg egy lapot az Excelben
A képletek elrejtése az Excelben csak akkor működik, ha kapcsolja be a lapvédelmet. A munkalapok védelme megakadályozza, hogy az emberek szerkeszthessék az Ön által megadott cellákat, így biztosítva, hogy ne törjék össze a táblázatot.
Hasznos tudni, hogyan kell ezt megtenni, mielőtt továbbmennénk.
Egy munkalap védelme Excelben:
- A szalagsávon nyomja meg a gombot Felülvizsgálat.
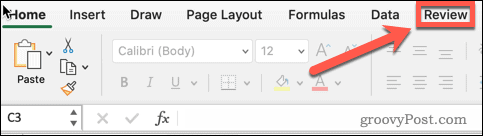
- Kattintson Védőlap.
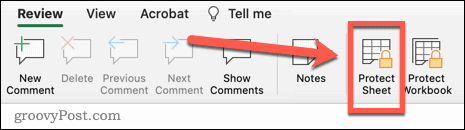
- Adjon meg egy jelszót, ha szükséges. Ha nem ír be egyet, bárki más néhány kattintással feloldhatja a lap védelmét.
- Kattintson rendben A folytatáshoz.
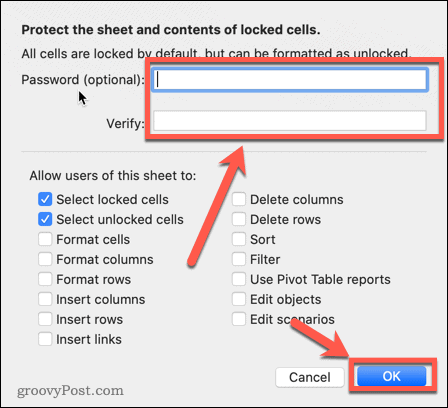
- A lapvédelem most be van kapcsolva. Bárki, aki megpróbál szerkeszteni egy cellát, előugró üzenetet kap.
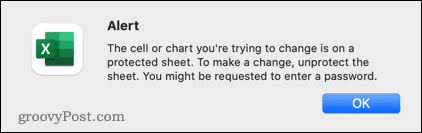
Hogyan lehet feloldani a munkalap védelmét az Excelben
Bekapcsolt lapvédelem mellett nem tud semmilyen módosítást végrehajtani. Ha szerkeszteni szeretné a munkalapot, először le kell állítania a védelmét.
Egy munkalap védelmének megszüntetése Excelben:
- nyomja meg Felülvizsgálat a szalagsávon.
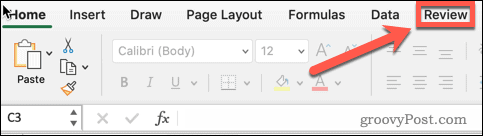
- Ezután nyomja meg a gombot Távolítsa el a lap védelmét.
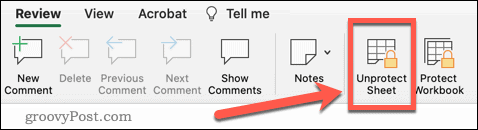
- Ha jelszót adott meg, amikor levédte a lapot, most meg kell adnia.
- A lapvédelem most ki van kapcsolva, és bármilyen szerkesztést elvégezhet.
Hogyan lehet elrejteni egy képletet az Excelben az összes cella zárolásával
Az összes képletet elrejtheti az Excelben, ha az összes cellát Rejtett és Zárolt értékre állítja, majd védi a munkalapot. Ez elrejti az összes képletet, de azt is jelenti, hogy a munkalap egyik cellája sem lesz szerkeszthető.
Képlet elrejtéséhez az Excelben az összes cella zárolásával:
- Válassza ki az üres helyet a lap bal felső sarkában, vagy nyomja meg a gombot Ctrl+A Windowson (vagy Cmd+A Mac rendszeren) a munkalap összes cellájának kijelöléséhez.
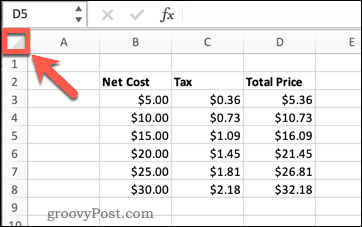
- Kattintson a jobb gombbal bárhol a munkalapon, és kattintson a gombra Cellák formázása, vagy nyomja meg Ctrl+1 Windowson vagy Cmd+1 Mac rendszeren.
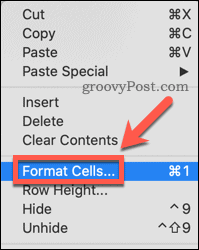
- Kattintson a Védelem lapon.
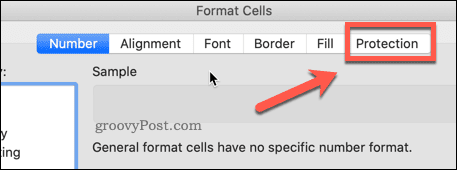
- Győződjön meg arról, hogy mindkettő Zárt és Rejtett ellenőrzik.
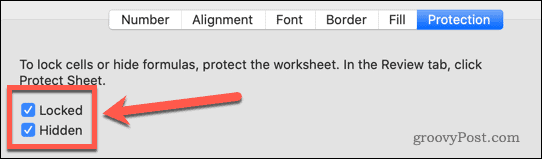
- Kattintson rendben.
- Kövesse a fenti, Hogyan védje meg a lapokat Excelben című részt.
A lapja most zárolva van. Senki nem szerkesztheti egyik cellát sem, és a képletet tartalmazó cellára kattintva a képlet sehol sem jelenik meg a munkalapon.
Képlet elrejtése az Excelben a képletcellák zárolásával
A fenti módszer egy gyors és egyszerű módja az összes képlet elrejtésének, de a munkalap minden más celláját is zárolja. Ha azt szeretné, hogy a többi cella szerkeszthető legyen, akkor csak azokat a cellákat zárhatja és rejtheti el, amelyek képleteket tartalmaznak.
Képlet elrejtése az Excelben a képletcellák zárolásával:
- nyomja meg Ctrl+A Windowson vagy Cmd+A Mac rendszeren, vagy kattintson a munkalap bal felső sarkában lévő üres helyre az összes cella kijelöléséhez.
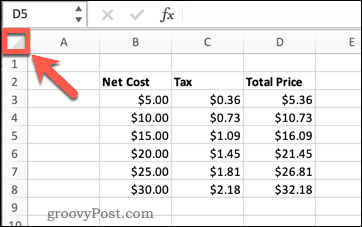
- nyomja meg Ctrl+1 Windowson vagy Cmd+1 Mac rendszeren, vagy kattintson a jobb gombbal bárhol a munkalapon, és kattintson a gombra Cellák formázása.
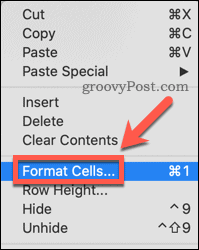
- Válaszd ki a Védelem lapon.
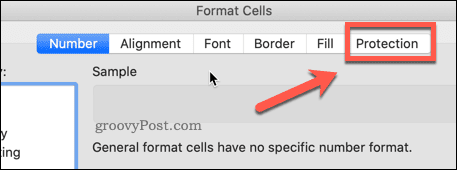
- Biztosítsd mindkettőt Lezárt és Rejtett nincsenek ellenőrizve.
- Zöld háromszögek jelennek meg minden képletet tartalmazó cellán. Ez arra figyelmeztet, hogy ezek a cellák nem védett képleteket tartalmaznak.
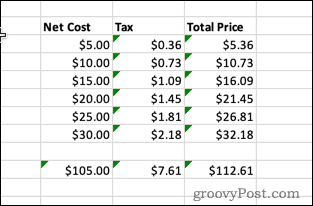
- Az összes cella kijelöléséhez ismételje meg az 1. lépést.
- Válassza ki itthon a szalagsávon.
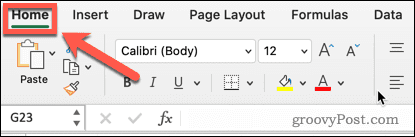
- Kattintson Find & Select.
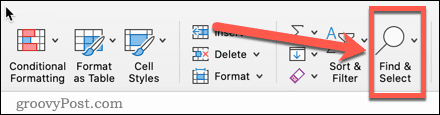
- Válassza ki Képletek.
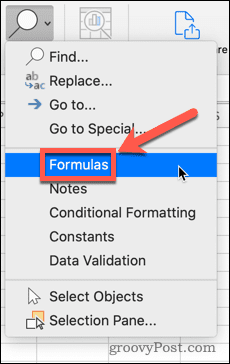
- Most minden képletet tartalmazó cella ki lesz jelölve.
- Kattintson a jobb gombbal az egyik cellára, és kattintson a gombra Cellák formázása vagy használja a parancsikonokat Ctrl+1 Windowson vagy Cmd+1 Mac rendszeren.
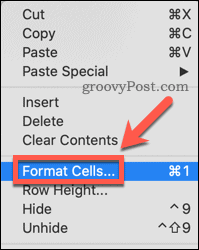
- Kattintson Védelem.
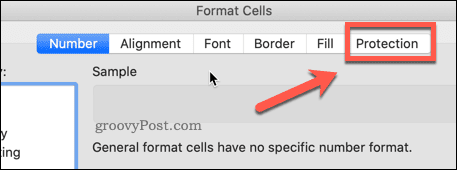
- Ellenőrizze mindkettőt Zárt és Rejtett majd kattintson RENDBEN.
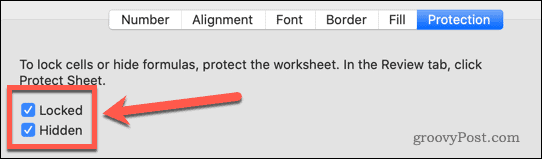
- Kövesse a fenti utasításokat: Hogyan védje meg a lapokat Excelben.
Most, hogy zárolta a munkalapot, minden cella szerkeszthető, kivéve a képleteket tartalmazókat. Ezek a cellák zárolva vannak, és képleteik is rejtve vannak.
Ha el szeretné rejteni a képleteket, de azt is szeretné, hogy ezek a képletcellák szerkeszthetők legyenek, kövesse a fenti lépéseket, de ne jelölje be Zárt.
Excel-táblázatok létrehozása megosztáshoz
Ha tudja, hogyan kell elrejteni egy képletet az Excelben, akkor biztonságosan megoszthatja táblázatát, annak tudatában, hogy képletei nem láthatók, és senki sem módosíthatja vagy törölheti azokat.
Egy másik hatékony módja annak, hogy megakadályozzuk, hogy az emberek töröljék a képleteket, ha teljesen eltávolítjuk őket. Ha a számokat már összeroppantották, megteheti cserélje ki a képletet az eredményre az Excelben mivel magára a képletre már nincs szükség.
Az adatvizualizáció akkor is hasznos, ha megosztja a táblázatait másokkal. Megtanulni, hogyan kell készítsen kördiagramot vagy hisztogram Excelben lehetővé teszi az adatok pontosabb bemutatását.
Hogyan találja meg a Windows 11 termékkulcsát
Ha át kell vinnie a Windows 11 termékkulcsát, vagy csak az operációs rendszer tiszta telepítéséhez van szüksége rá,...
A Google Chrome gyorsítótárának, a cookie-k és a böngészési előzmények törlése
A Chrome kiváló munkát végez a böngészési előzmények, a gyorsítótár és a cookie-k tárolásában, hogy optimalizálja a böngésző teljesítményét az interneten. Az övé, hogyan kell...
Bolti áregyeztetés: Hogyan szerezhet be online árakat az üzletben történő vásárlás során
A bolti vásárlás nem jelenti azt, hogy magasabb árat kell fizetnie. Az ár-egyeztetési garanciáknak köszönhetően online kedvezményeket kaphat vásárlás közben...
Disney Plus előfizetés ajándékozása digitális ajándékkártyával
Ha élvezi a Disney Plus szolgáltatást, és szeretné megosztani másokkal, a következőképpen vásárolhat Disney+ Gift előfizetést...