Hogyan lehet az egeret balkezessé tenni a Windows 11 és 10 rendszerben
Microsoft A Windows 10 Windows 11 Hős / / June 19, 2022

Utolsó frissítés dátuma

Ha szabványos egeret használ, megkönnyítheti a balkezesek használatát, ha balkezessé teszi az egeret a Windows rendszerben.
Balkezes vagy, és keresed a módját, hogy jobban működjön az egér?
Alapértelmezés szerint a Windows jobbkezes emberhez konfigurálja az egeret. Ezt úgy teheti meg, hogy bal gombbal kattint az elsődleges gombra. Ha azonban balkezes, és jobb egérhasználatra van szüksége, módosíthatja az elsődleges gombot. Módosíthatja a Beállítások alkalmazásban vagy a Vezérlőpulton keresztül.
Ha Önnek vagy egy másik felhasználónak módosítania kell az elsődleges bal és jobb gombokat, a következőképpen teheti balkezessé az egeret a Windows rendszerben.
Az egérgombok cseréje Windows 10 rendszeren
Először is megnézzük, hogyan konfigurálható az egér balkezes felhasználó számára a Windows 10 rendszeren. Ezt a Beállítások menü vagy a régebbi Vezérlőpult segítségével teheti meg.
A Beállítások használata
Az egérgombok cseréje Windows 10 rendszeren a Beállítások segítségével:
- Kattintson Start > Beállítások.
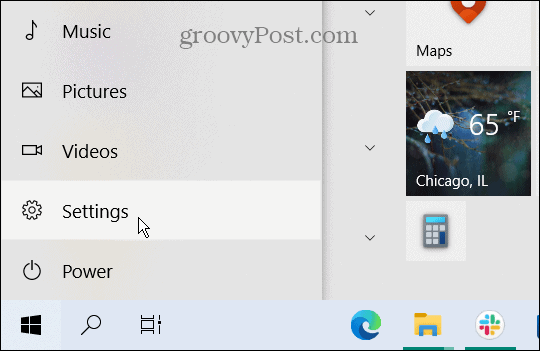
- Mikor Beállítások megnyílik, kattintson rá Eszközök > Egér és módosítsa az elsődleges gombot Bal nak nek Jobb.
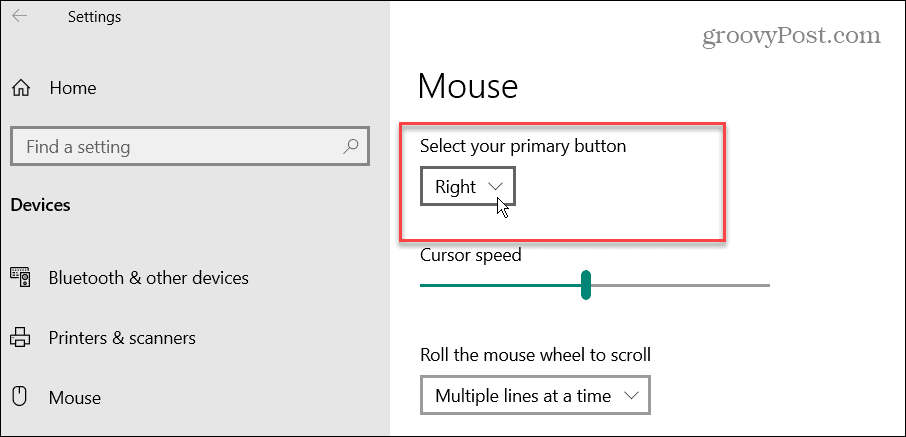
Vezérlőpult használata
Az egérgombok cseréje Windows 10 rendszeren a Vezérlőpult segítségével:
- A Vezérlőpult használatához nyissa meg a Start menüt, és írja be Vezérlőpult.
- Válassza ki a legjobb eredményt.
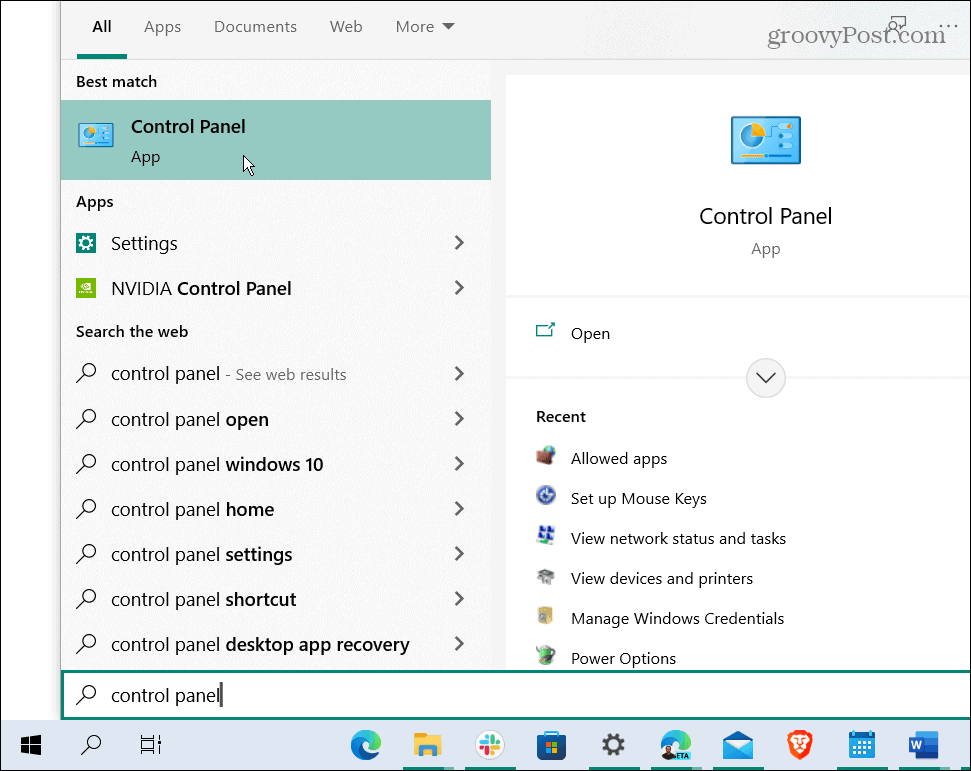
- Mikor Vezérlőpult megnyílik, kattintson a gombra Hardver és hang választási lehetőség.
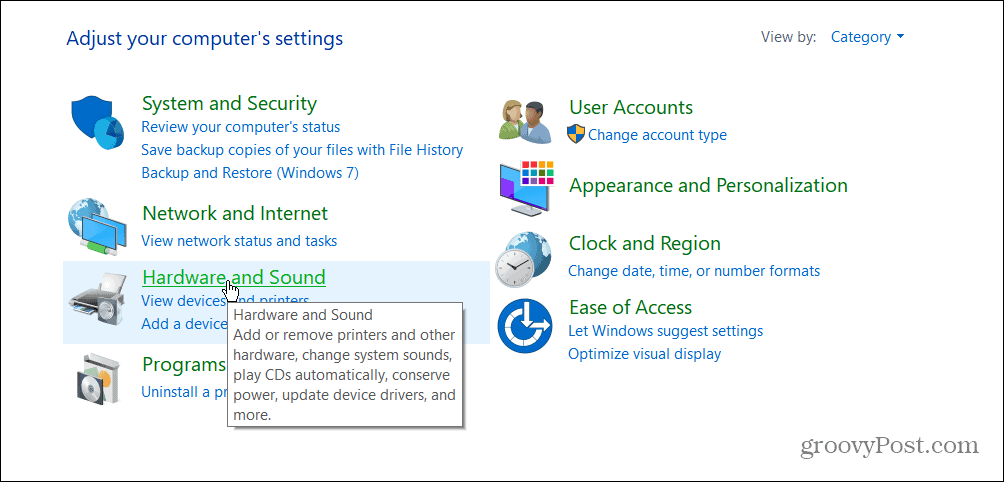
- Alatt Eszközök és nyomtatók részben kattintson a Egér link.
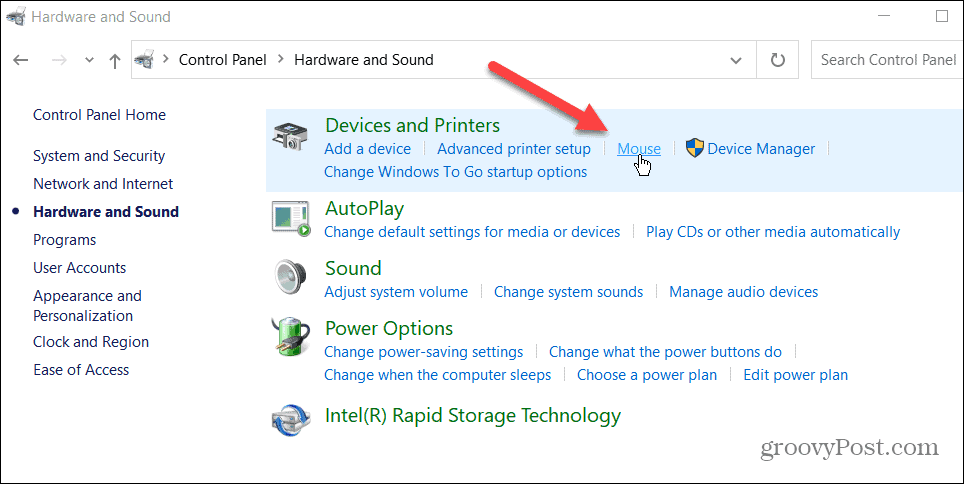
- Amikor az Egér tulajdonságai képernyő megnyílik, ellenőrizze a Az elsődleges és a másodlagos gombok váltása opciót, és kattintson rendben.
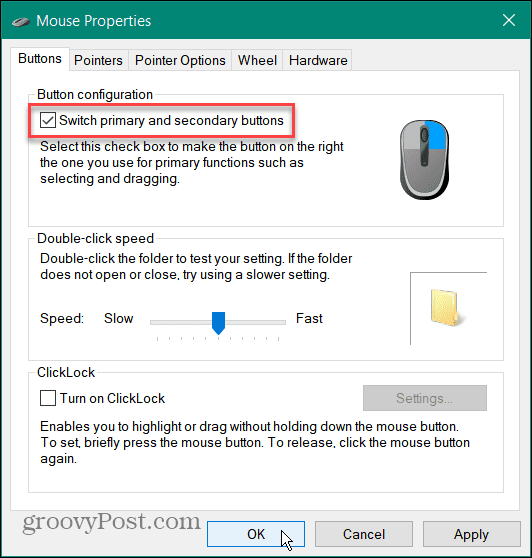
Az egérgombok cseréje Windows 11 rendszeren
A Windows 11 rendszerben kétféleképpen módosíthatja az elsődleges gombot balkezes felhasználók számára.
Az elsődleges balkezes gomb megváltoztatása Windows 11 rendszerben:
- Nyissa meg a Start menüt, és kattintson Beállítások.

- Ban ben Beállítások, válassza ki Bluetooth és eszközök a bal oldali panelen, és kattintson Egér jobbra.
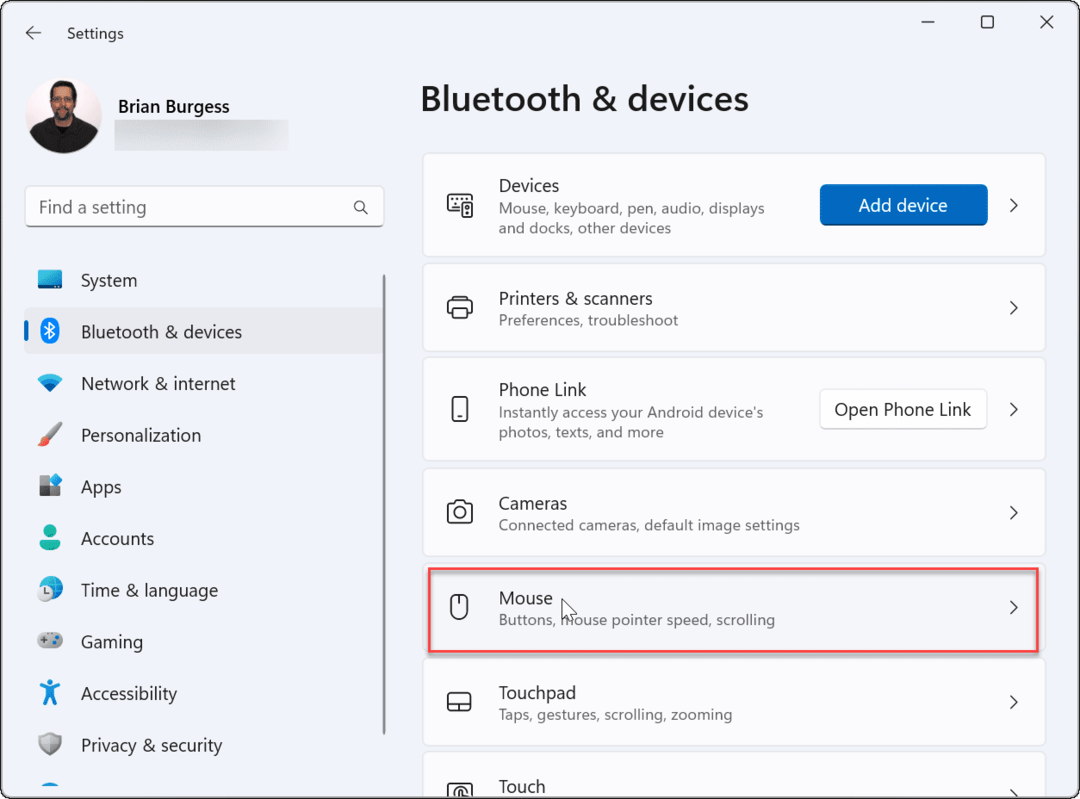
- Mellett Elsődleges egérgomb opciót, változtassa meg Balról értékre Jobb.
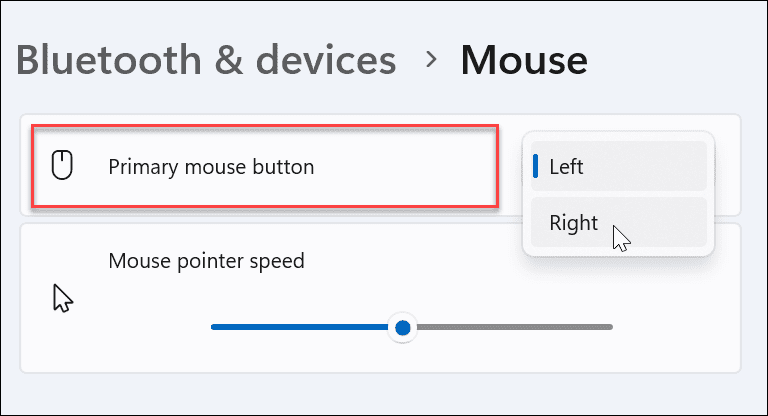
Vezérlőpult használata
A Windows 11 rendszeren a Vezérlőpultot is használhatja a Windows 11 elsődleges egérgombjának megváltoztatásához.
- Nyissa meg a Rajt menüt és típust cpl.
- Válassza ki a legjobb eredményt.
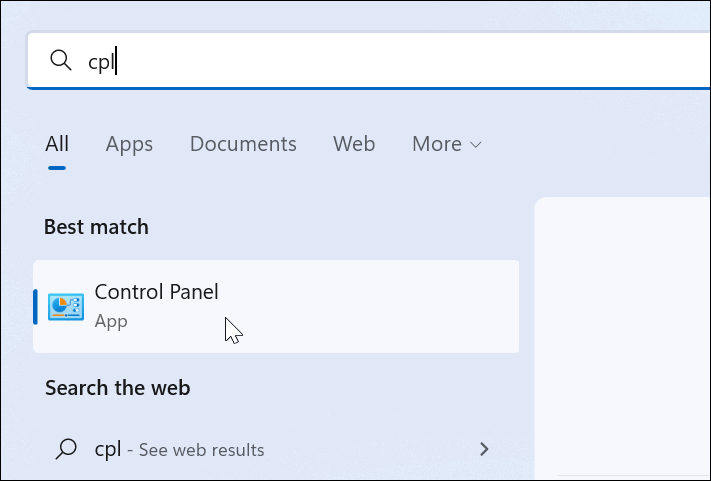
- Ban ben Vezérlőpult, változás Megtekintés: nak nek Nagy ikonok a jobb felső sarokban.
- Kattintson a Egér opciót a tételek listájából.
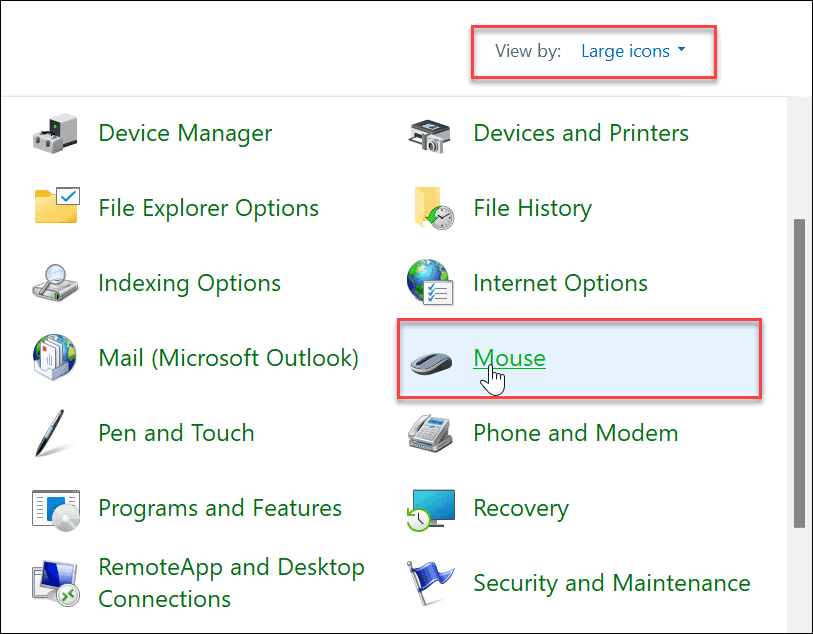
- Amikor az Egér tulajdonságai ablak megnyílik, ellenőrizze a Az elsődleges és a másodlagos gombok váltása opciót, és kattintson rendben.
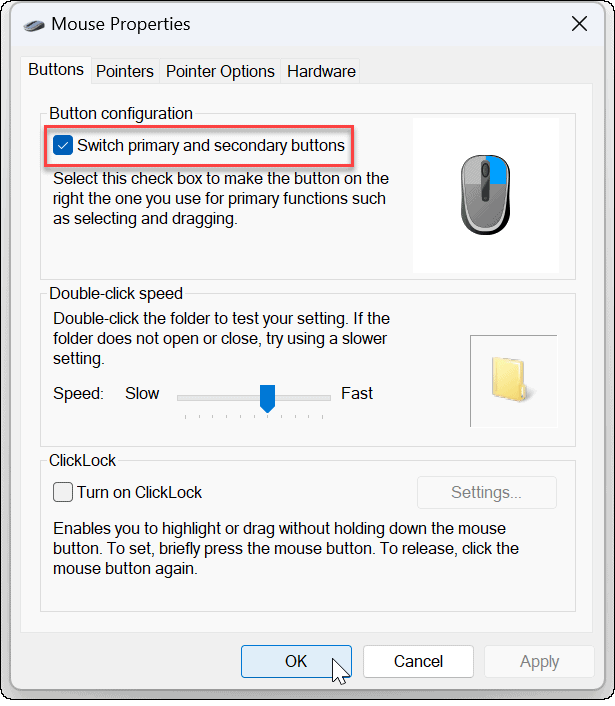
Az elsődleges egérgomb megváltoztatása Windows rendszeren
Ha egeret kell beállítania egy balkezes felhasználó számára a Windows 11 rendszerben, módosítsa az elsődleges egérgombot a fenti lépésekkel. Fontos megjegyezni, hogy ez nem csak egy csatlakoztatott egér esetén működik. Ez az is, hogy milyen lépéseket kell megtenni, ha a személy érintőpadot használ egy laptopon.
Míg az elsődleges egérgombok megváltoztatása megkönnyíti a szabványos egér használatát, érdemes lehet egy ergonomikus egeret nézni, amelyet kifejezetten balkezes felhasználók számára terveztek:



Amazon.com Ár frissítve: 2022-06-19 – A linkjeink használatával vásárlások után jutalékot kaphatunk: több információ
Egy másik dolog, amit tehetsz módosítsa az egér érzékenységét a Windows rendszeren. Az egér beállításainál azt is beállíthatja aktiválja egy alkalmazás nyitott képernyőjét, ha rámutat.
Hogyan találja meg a Windows 11 termékkulcsát
Ha át kell vinnie a Windows 11 termékkulcsát, vagy csak az operációs rendszer tiszta telepítéséhez van szüksége rá,...
A Google Chrome gyorsítótárának, a cookie-k és a böngészési előzmények törlése
A Chrome kiváló munkát végez a böngészési előzmények, a gyorsítótár és a cookie-k tárolásában, hogy optimalizálja a böngésző teljesítményét az interneten. Az övé, hogyan kell...
Bolti áregyeztetés: Hogyan szerezhet be online árakat az üzletben történő vásárlás során
A bolti vásárlás nem jelenti azt, hogy magasabb árat kell fizetnie. Az ár-egyeztetési garanciáknak köszönhetően online kedvezményeket kaphat vásárlás közben...
Disney Plus előfizetés ajándékozása digitális ajándékkártyával
Ha élvezi a Disney Plus szolgáltatást, és szeretné megosztani másokkal, a következőképpen vásárolhat Disney+ Gift előfizetést...
