
Utolsó frissítés dátuma

Az Android-alkalmazások általában a háttérben frissülnek, de ha probléma adódik, ez nem mindig működik. Íme néhány módszer az alkalmazások frissítésére Androidon.
Tetszik alkalmazások iPhone-on, Az Android-alkalmazások általában a háttérben frissülnek, így a legújabb funkciókat és hibajavításokat közvetlenül a telefonra kaphatja.
Ez nem jelenti azt, hogy az alkalmazásfrissítések mindig megfelelően működnek. Időnként előfordulhat, hogy manuálisan kell végrehajtania egy Android-alkalmazás frissítését. Célszerű ezt megtenni, ha egy alkalmazás elavult, nem működik megfelelően, vagy csak a legújabb funkciókat szeretné elérni.
Ha úgy gondolja, hogy alkalmazásai nem kapnak frissítést, vagy úgy tűnik, hogy hiányoznak a funkciók, az alábbi lépésenkénti utasítások segítségével manuálisan frissítheti az alkalmazásokat Androidon.
Alkalmazások manuális frissítése Androidon
Sajnos nem minden Android-eszköz egyforma. Ez kissé bonyolulttá teszi az Android-alkalmazások frissítéséhez szükséges, mindenre alkalmas útmutató létrehozását.
Ebben a cikkben OnePlus és Samsung Galaxy telefont használunk, de a tapasztalatok eltérőek lehetnek más Android-eszközökön.
Az Android-alkalmazások kézi frissítése:
- Nyissa meg a Google Play Áruház az eszköz kezdőképernyőjéről.
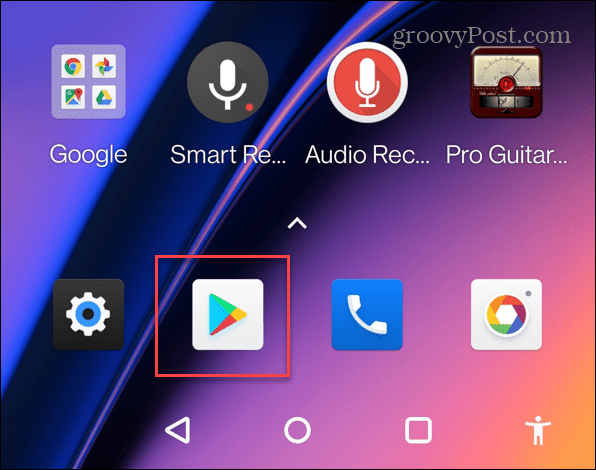
- Koppintson a sajátjára profil ikonra a képernyő jobb felső sarkában.
- Koppintson a Alkalmazások és eszközök kezelése menüből.
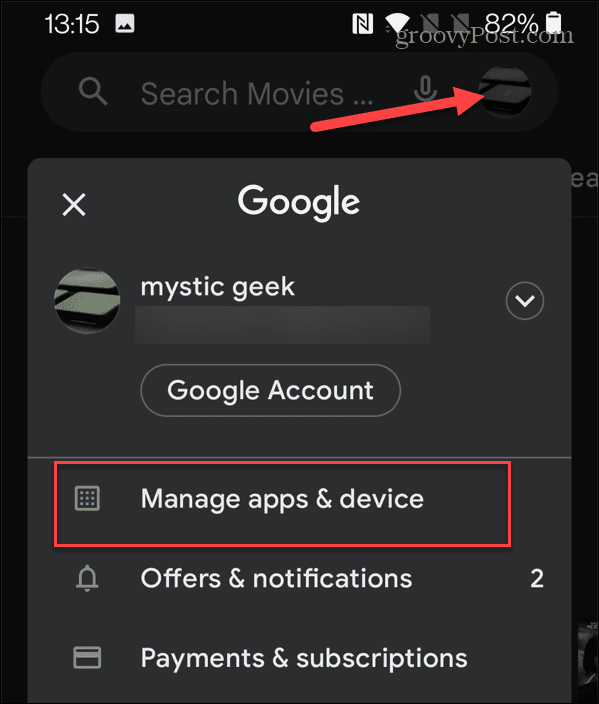
- A következő menüben érintse meg a lehetőséget Frissítések elérhetők. Itt láthatja a függőben lévő frissítéseket is.
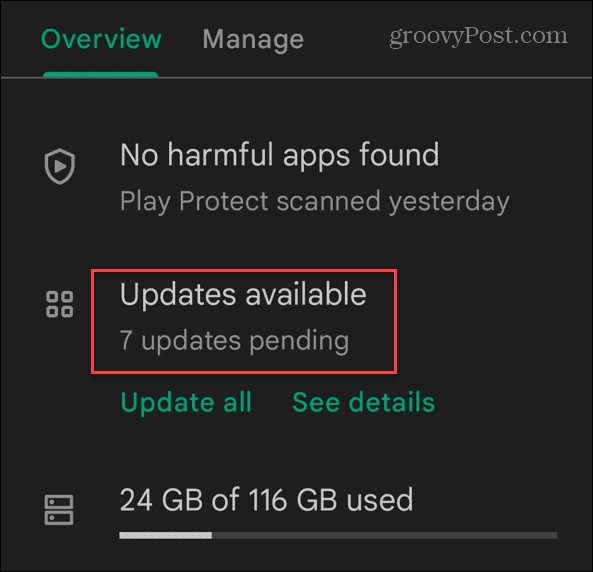
- Ban,-ben Függőben lévő letöltések menüben láthatja, hogy mely alkalmazások igényelnek frissítést, valamint a függőben lévő frissítés méretét.
- Érintse meg a Frissítés gomb a frissíteni kívánt alkalmazás(ok) mellett.
- Ha egy csapásra frissíteni szeretné őket, érintse meg a Mindent frissíteni gomb.
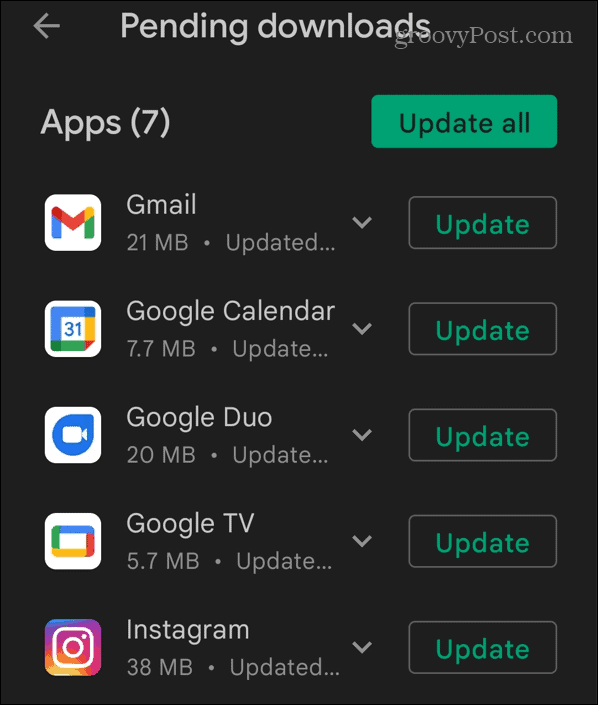
- Az alkalmazás frissítése közben egy kör alakú folyamatjelző sáv jelenik meg. Leállíthatja az egyes alkalmazásfrissítéseket a ikon megérintésével x vagy megérinti a Törölje az összeset gombot a tetején.
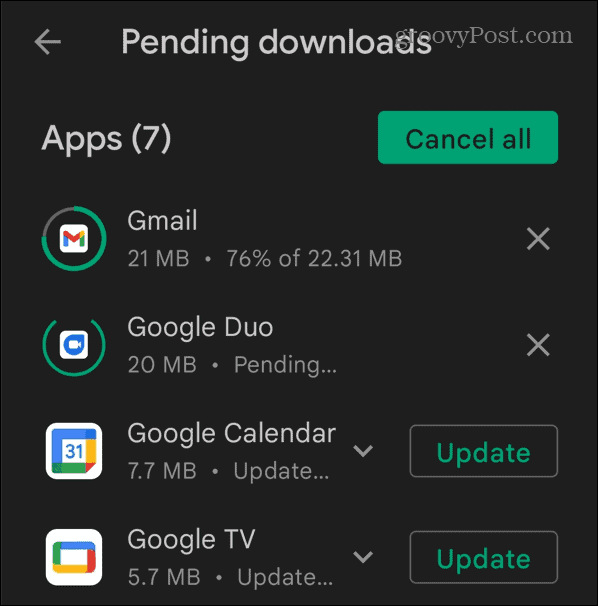
Az automatikus frissítések engedélyezése Androidon
Az alkalmazásait alapértelmezés szerint a háttérben kell frissíteni. Lehetnek azonban olyan telefonbeállítások, amelyek ezt megakadályozzák. Célszerű még egyszer ellenőrizni, hogy az automatikus frissítések engedélyezve vannak-e az Android-alkalmazásban.
Az automatikus alkalmazásfrissítések engedélyezése Androidon:
- Indítsa el a Google Play Áruház.
- Koppintson a sajátjára profil ikonra a jobb felső sarokban.
- Koppintson a Beállítások amikor megjelenik a menü.
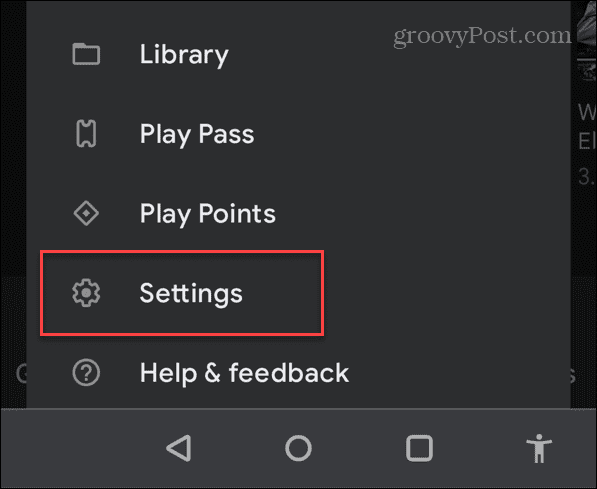
- Mikor Beállítások megnyílik, bontsa ki a Hálózati beállítások szakaszt és érintse meg Alkalmazások automatikus frissítése.
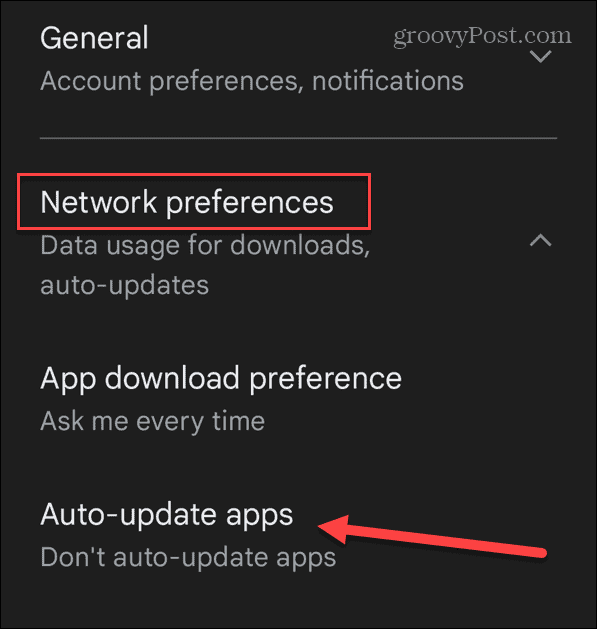
- Válasszon a három felsorolt lehetőség közül:
- Csak Wi-Fi-n keresztül: alkalmazások letöltése és frissítése, ha Wi-Fi hálózathoz csatlakozik.
- Bármilyen hálózaton keresztül: alkalmazásfrissítések letöltése és telepítése Wi-Fi-n és mobilhálózaton keresztül. Előfordulhat, hogy nem szeretné ezt, ha korlátozott adatforgalmi előfizetéssel rendelkezik.
-
Ne frissítse automatikusan az alkalmazásokat: tiltsa le az automatikus frissítéseket, és csak manuálisan töltse le és telepítse az alkalmazásfrissítéseket.
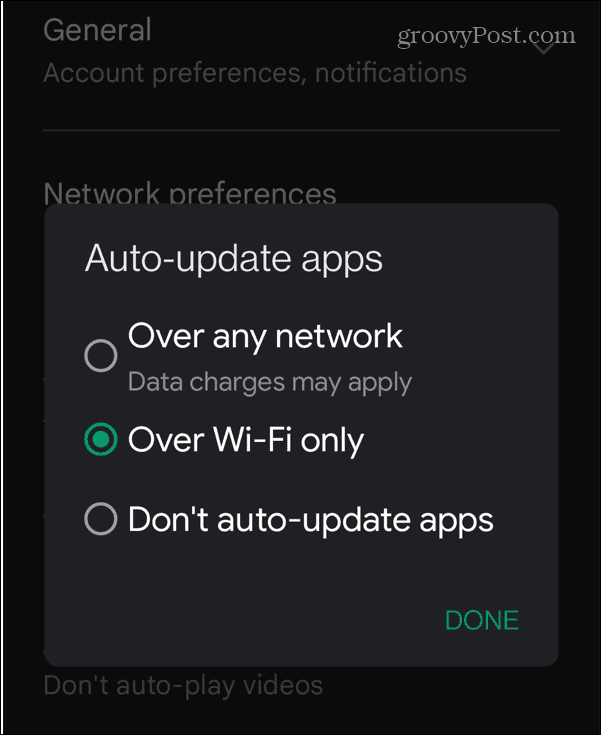
- Koppintson a Kész a változtatások mentéséhez.
Az automatikus frissítések engedélyezése az egyes Android-alkalmazásokban
Ha inkább csak bizonyos Android-alkalmazások automatikus frissítését szeretné engedélyezni, megteheti. Csak először módosítania kell beállításait a Google Play Áruházban.
Az automatikus frissítés engedélyezése az egyes alkalmazásokhoz Androidon:
- Nyissa meg a Google Play Áruház a telefonodon.
- Koppintson a sajátjára profil ikonra a képernyő jobb felső sarkában.
- Válassza ki Alkalmazások és eszközök kezelése a megjelenő menüből.
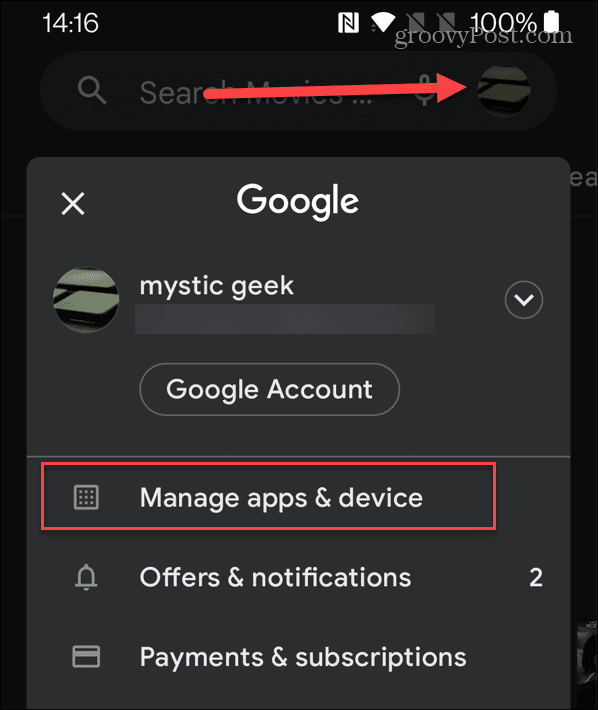
- Érintse meg a Kezelése választási lehetőség.
- Válassza ki azt az alkalmazást, amelynél engedélyezni vagy letiltani szeretné az automatikus frissítéseket.
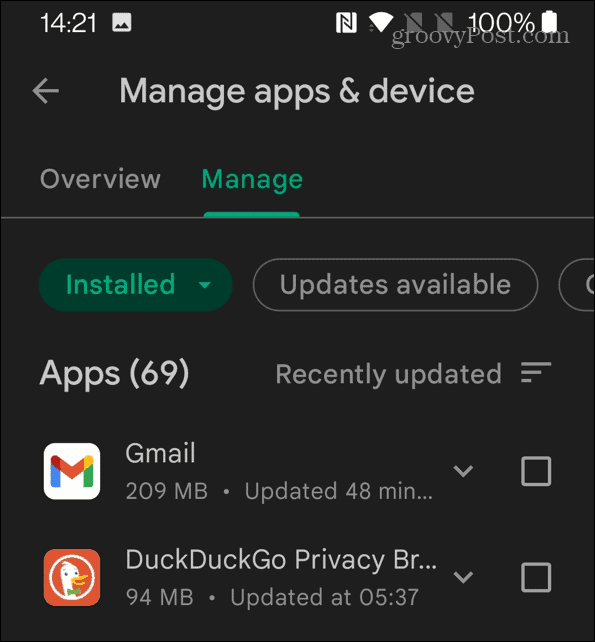
- Érintse meg a hárompontos gombot a képernyő jobb felső sarkában, és jelölje be vagy törölje a jelölést Automatikus frissítés engedélyezése választási lehetőség.
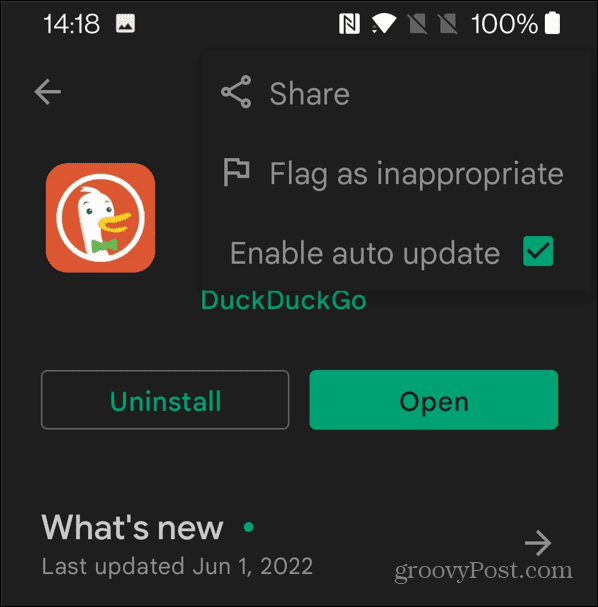
A nem frissülő alkalmazások javítása Androidon
Ha egy alkalmazás nem frissül, kipróbálhatja az alábbi lehetséges javítások egyikét.
Ellenőrizze a Wi-Fi beállításait
Ha Wi-Fi-t használ, és egy alkalmazás nem frissül, győződjön meg arról, hogy a Wi-Fi-hálózathoz való kapcsolat megfelelően működik.
- A Wi-Fi-beállítások ellenőrzéséhez nyissa meg Beállítások és ellenőrizze, hogy a Wi-Fi engedélyezve van-e.
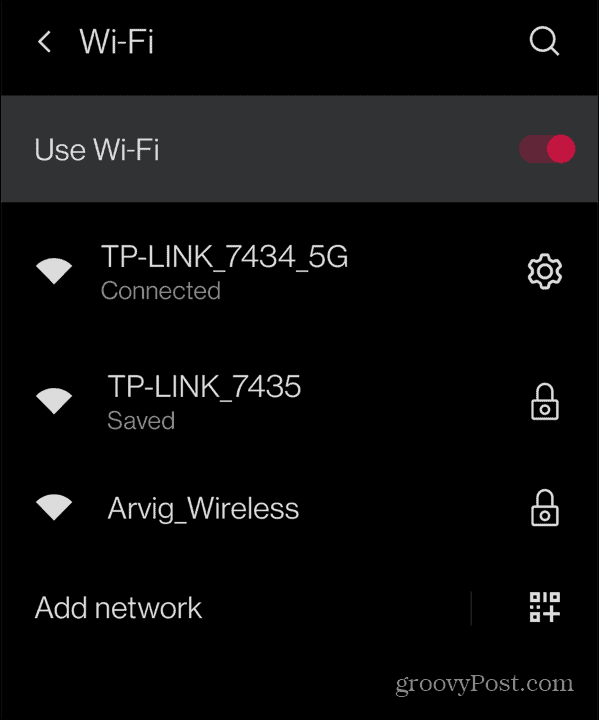
- Ha továbbra sem csatlakozik, kapcsolja ki a Wi-Fi kapcsolót, majd kapcsolja vissza a kapcsolat létrehozásához.
- Ha továbbra sem csatlakozik, próbálkozzon egy másik elérhető Wi-Fi-hálózattal – egyszerűen győződjön meg arról, hogy megvan a jelszó.
Indítsa újra Android telefonját
Ha úgy tűnik, hogy a Wi-Fi-kapcsolat megfelelő, indítsa újra a telefont. Ne aggódjon amiatt, hogy a telefon törli az alkalmazásokat – a Google nyomon követi, hogy mit vásárol a Play Áruházban.
Minden Android telefon másképp kezeli az újraindítást. Általában azonban le kell tartania a bekapcsológombot és a hangerőszabályzó gombok egyikét (akár felfelé, akár lefelé). Egyes esetekben csak néhány másodpercig tartsa lenyomva a bekapcsológombot. Ha nem biztos abban, hogyan indítsa újra telefonját, tekintse meg az eszköz gyártójának támogatási dokumentációját.
Ha megjelenik az alábbi példák egyikéhez hasonló képernyő, érintse meg a Újrakezd gombot, hagyja állni néhány percig, majd kapcsolja be újra.
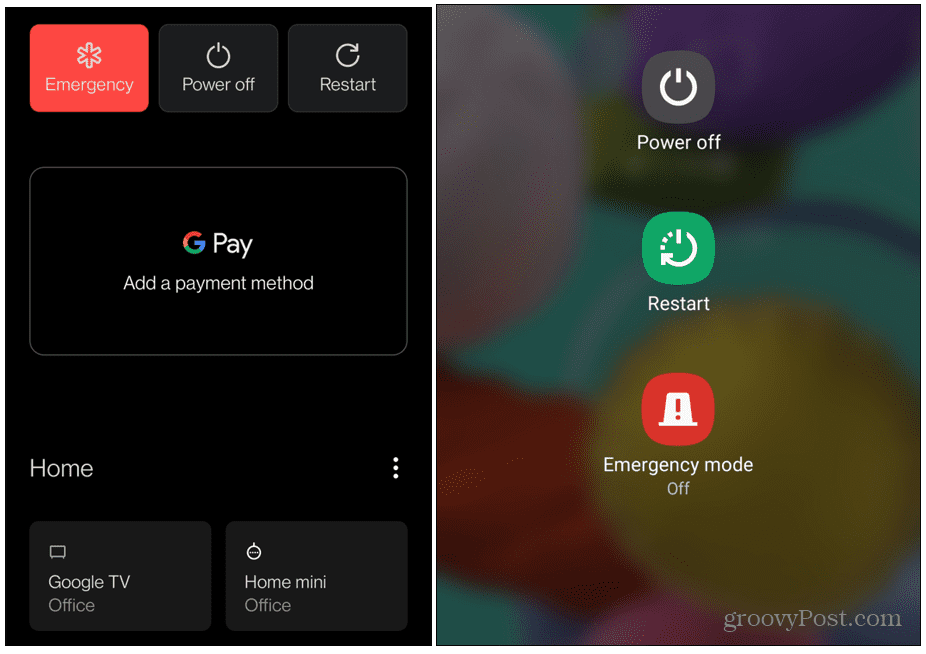
Telepítse újra az alkalmazást
Ha van egy adott alkalmazás, amely problémát okoz, és nem frissül, próbálja meg újratelepíteni.
Android-alkalmazás újratelepítése:
- Érintse meg és tartsa lenyomva az alkalmazás ikonját a telefonján.
- Amikor megjelenik az előugró menü, érintse meg a lehetőséget Eltávolítás.
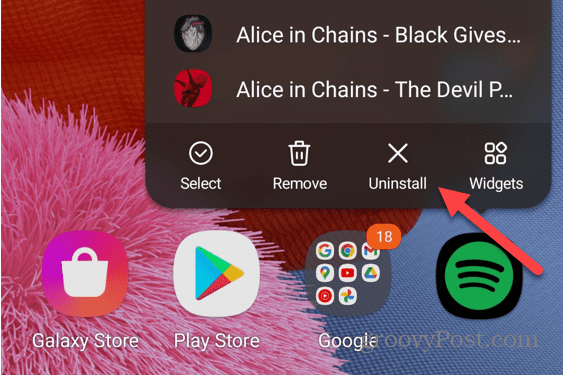
- Koppintson a rendben amikor megjelenik az ellenőrző üzenet – a rendszer eltávolítja a telefonról.
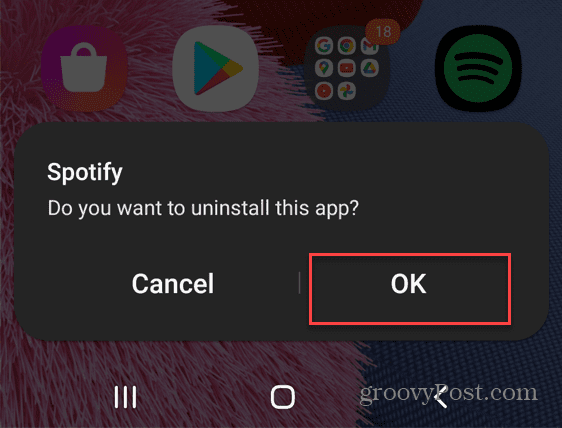
Ezt követően térjen vissza a Google Play Áruház és telepítse újra az alkalmazást. Telepíti a legújabb verziót az összes frissítéssel, tehát mindennek újra működnie kell.
Alkalmazások frissítése Androidon
A fenti lépések segíthetnek az alkalmazások frissítésében Androidon. Ezt megteheti manuálisan, vagy ha úgy szeretné, győződjön meg arról, hogy az eszköz automatikusan frissíti az Android-alkalmazásokat.
Ha korlátozott adatforgalmi csomagot használ, egyes alkalmazások (különösen a játékok) sok adatot fogyasztanak el. Ebben az esetben az alkalmazásokat csak Wi-Fi-n keresztül szeretné frissíteni, amint az fent látható. Csak győződjön meg róla szabadítson fel Android tárhelyet hogy helyet adjunk a frissítéseknek.
Az Android számos alkalmazás közül választhat, de nem minden alkalmazás érhető el a Google Play Áruházban. Ha más harmadik féltől származó alkalmazásokat szeretne telepíteni, tudnia kell, hogyan kell ezt tenni telepítsen egy APK fájlt Androidra.
Hogyan találja meg a Windows 11 termékkulcsát
Ha át kell vinnie a Windows 11 termékkulcsát, vagy csak az operációs rendszer tiszta telepítéséhez van szüksége rá,...
A Google Chrome gyorsítótárának, a cookie-k és a böngészési előzmények törlése
A Chrome kiváló munkát végez a böngészési előzmények, a gyorsítótár és a cookie-k tárolásában, hogy optimalizálja a böngésző teljesítményét az interneten. Az övé, hogyan kell...
Bolti áregyeztetés: Hogyan szerezhet be online árakat az üzletben történő vásárlás során
A bolti vásárlás nem jelenti azt, hogy magasabb árat kell fizetnie. Az ár-egyeztetési garanciáknak köszönhetően online kedvezményeket kaphat vásárlás közben...
Disney Plus előfizetés ajándékozása digitális ajándékkártyával
Ha élvezi a Disney Plus szolgáltatást, és szeretné megosztani másokkal, a következőképpen vásárolhat Disney+ Gift előfizetést...



