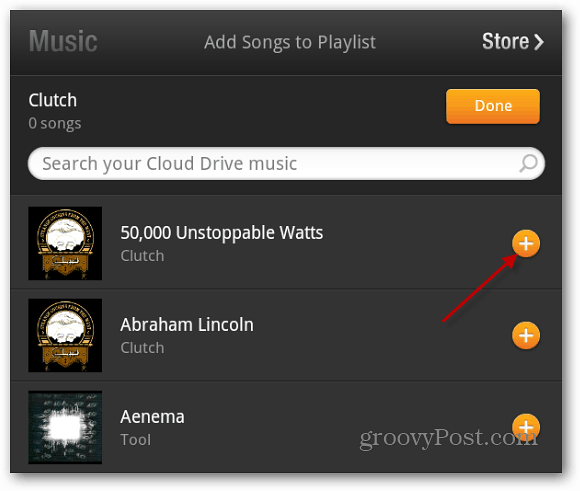A Microsoft Teams gyorsítótár törlése
Microsoft Microsoft Csapatok Hős / / June 22, 2022

Utolsó frissítés dátuma
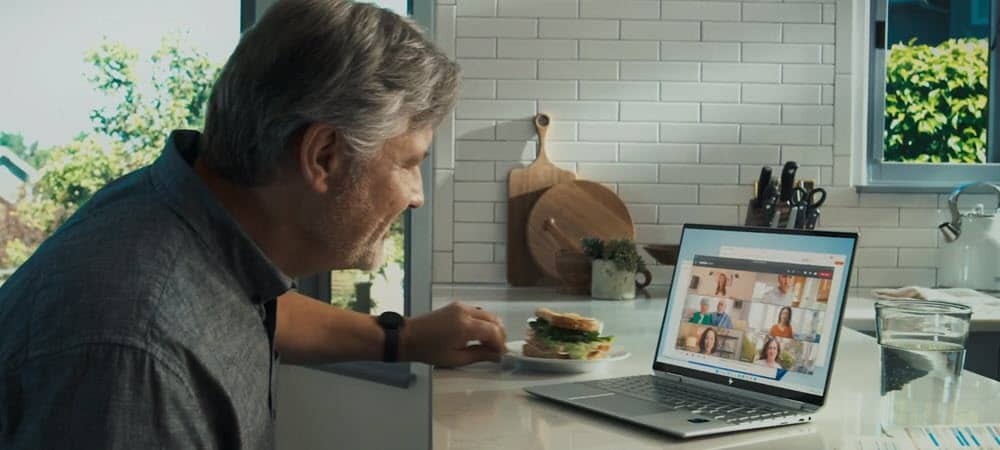
Ha a Microsoft Teams lassú vagy problémákat okoz, segíthet a gyorsítótár törlése. Így törölheti a Microsoft Teams gyorsítótárát PC-n és mobileszközön.
Ha egy alkalmazás nem működik megfelelően, valószínűleg törölnie kell a gyorsítótár fájljait. A gyorsítótár-fájlok ideiglenes adatokkal vannak feltöltve, amelyekre az alkalmazás futtatásához szükség van, de ezek néha megsérülhetnek.
A Microsoft Teams sem kivétel. Ha sokat használod a Teamst, nagy gyorsítótárat hoz létre képekből, szövegekből, videókból és fájlokból. Ez nem csak helyet foglal el a meghajtón, de a Teams lelassulását vagy működésének leállását is okozhatja.
Nincs egyszerű módja a Microsoft Teams gyorsítótár-fájlok törlésének – ezt manuálisan kell megtennie. Ez az útmutató megmutatja, hogyan.
A Microsoft Teams gyorsítótár törlése
Megmutatjuk, hogyan törölheti a Microsoft Teams gyorsítótárát számítógépén vagy mobileszközén, a Windows rendszertől kezdve. Mielőtt elkezdené, győződjön meg arról, hogy rendelkezik teljesen bezárt Microsoft Teams az asztalon.
Törölje a Teams gyorsítótárát Windows rendszeren a következő lépésekkel:
- Találat Windows billentyű + R a billentyűzeten, hogy elindítsa a Fuss párbeszéd.
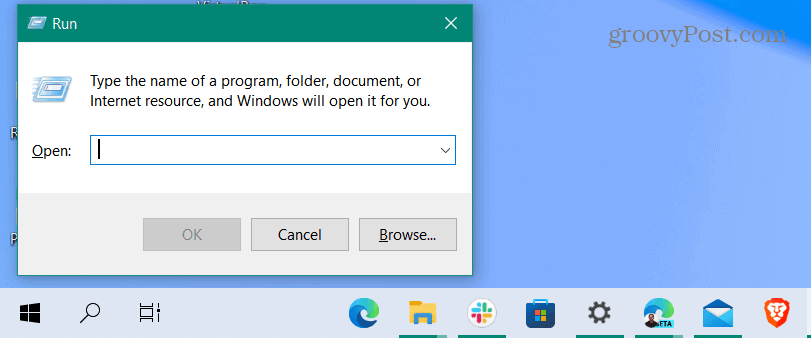
- Belép %appdata%\Microsoft\Teams és kattintson rendben.
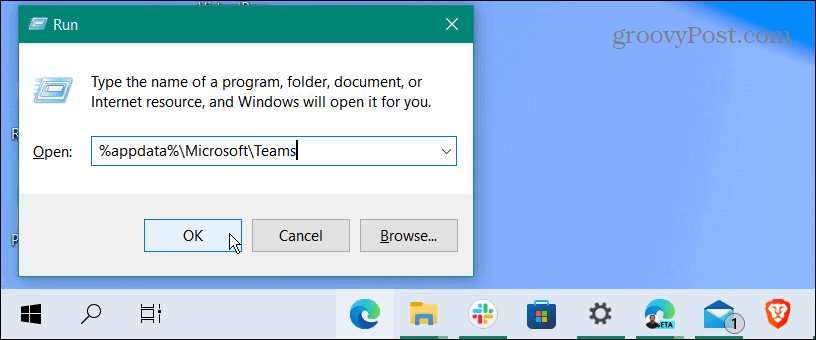
- Amikor az Fájlkezelő ablak nyílik, tartsa Ctrl és válassza ki a Gyorsítótár, Kód gyorsítótár, és GPUCache mappákat.
- A három mappa kiválasztása után kattintson a jobb gombbal, és válassza ki Töröl a helyi menüből.
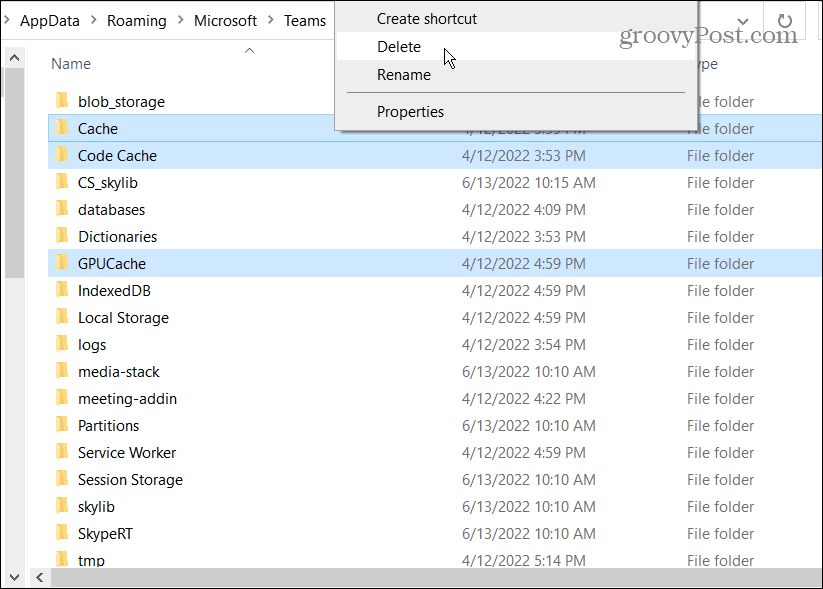
A mappák törlése után indítsa újra a Microsoft Teamst – gyorsabban reagál. A Microsoft Teams újraindítása után a három gyorsítótár-mappa újra létrejön, de üres lesz.
Törölje a Microsoft Teams gyorsítótárát Androidon
Ha a Microsoft Teams mobil verzióját használja Androidon, akkor annak gyorsítótárát is törölheti. Természetesen az Android minden verziója eltérő, de ez tájékoztatja Önt arról, hogy mire kell figyelnie a Teams gyorsítótárának törlésekor.
Az alábbi lépésekkel törölheti a Microsoft Teams gyorsítótárát Androidon:
- Nyisd ki Beállítások telefonján, és válassza ki Tárolás.
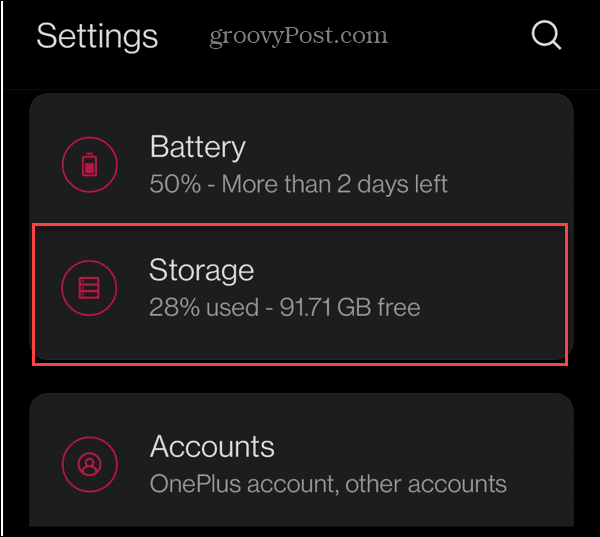
- Válassza ki Alkalmazások elemre vagy Egyéb alkalmazások a következő képernyőn.
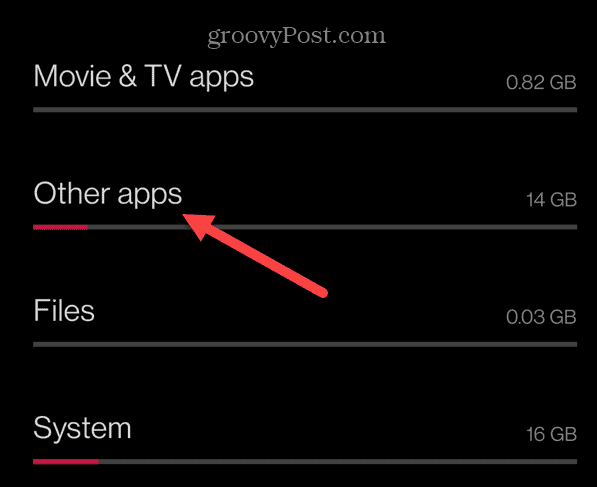
- Görgessen le, és érintse meg a Csapatok kb.
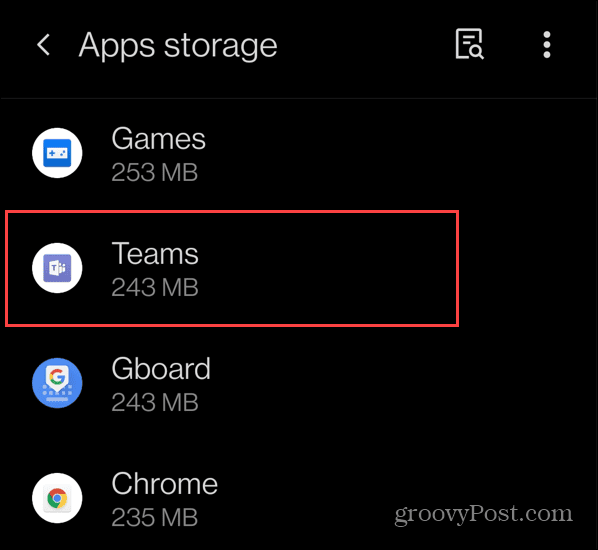
- Érintse meg a Törölje a gyorsítótárat választási lehetőség.
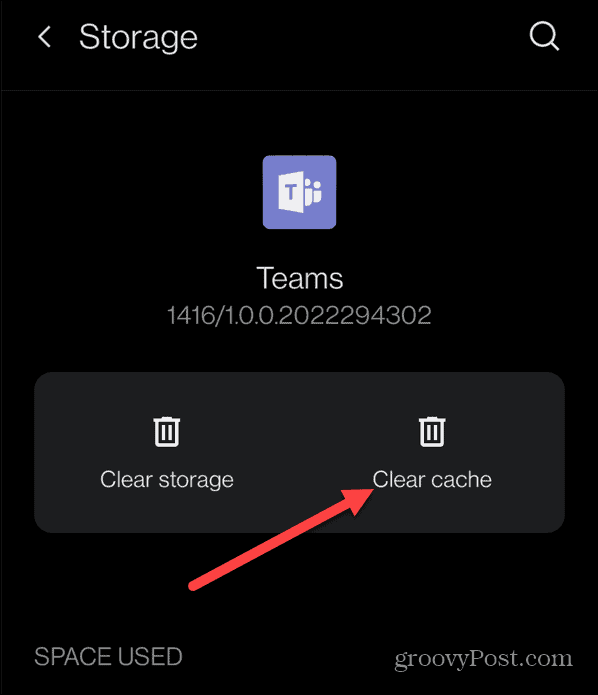
Törölje a Microsoft Teams gyorsítótárát iPhone-on és iPaden
Az Apple nem teszi olyan egyszerűvé a gyorsítótár törlését iPhone vagy iPad készüléken. Ha törölni szeretné a csapat gyorsítótárát, le kell töltenie vagy el kell távolítania az alkalmazást. Az alkalmazás eltávolítása az utolsó lehetőség, ezért először próbálja meg letölteni.
A Microsoft Teams gyorsítótárának törlése iPhone vagy iPad készüléken:
- Nyisd ki Beállítások és érintse meg Tábornok menüből.
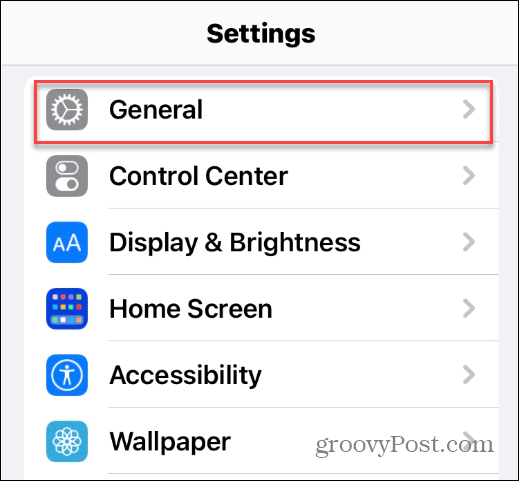
- Koppintson a iPhone tárhely vagy iPad tárhely a táblagépen.
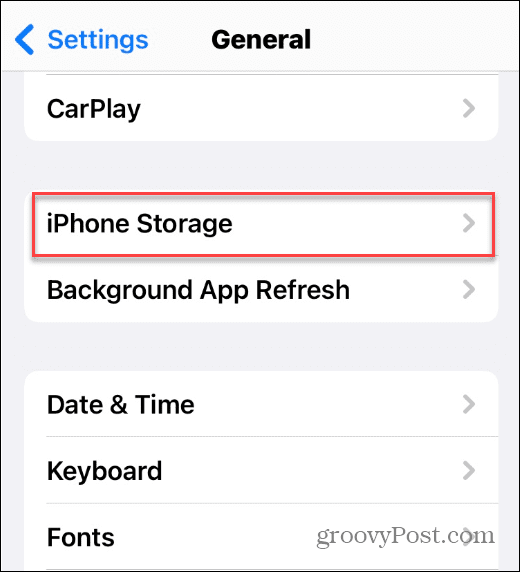
- Várja meg, amíg betöltődik az alkalmazások listája, görgessen le, és koppintson a ikonra Csapatok a listáról.
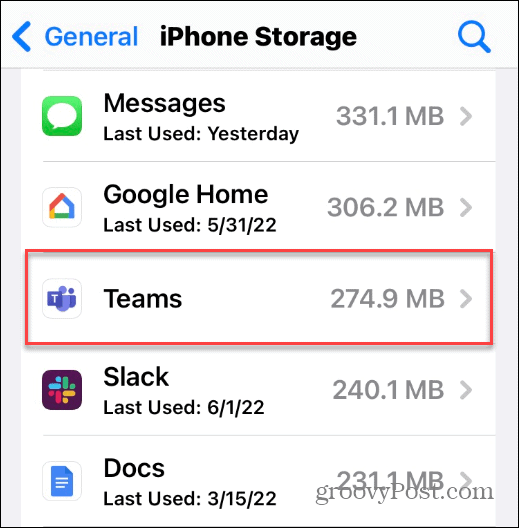
- Most érintse meg a Letöltés App lehetőség a gyorsítótár és egyéb ideiglenes adatok törlésére. Megőrzi azonban a Team legfontosabb adatait és az alkalmazás ikonját.
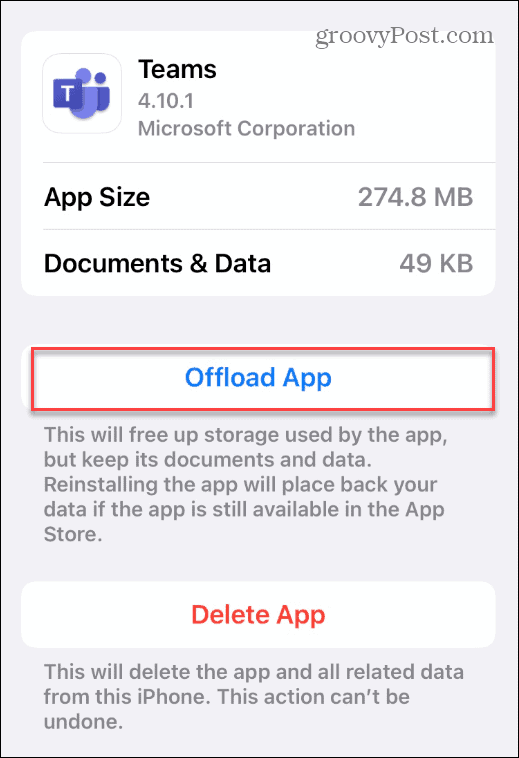
A Microsoft Teams gyorsítótár törlése
Az alkalmazás eltávolítása iPhone-ról vagy iPadről az utolsó lehetőség lehet a csapat gyorsítótárának törlésére. Az alkalmazás letöltése törli a gyorsítótárat, és általában megoldja az alkalmazással kapcsolatos problémákat, és javítja a teljesítményét.
Ha még új a Microsoft Teamsben, nézze meg hogyan kell használni a táblát funkció. A Whiteboard nem az egyetlen Microsoft Teams szolgáltatás. Például megteheti Teams hozzáadása az Outlookhoz vagy ossza meg számítógépe képernyőjét a Teamsben.
Hogyan találja meg a Windows 11 termékkulcsát
Ha át kell vinnie a Windows 11 termékkulcsát, vagy csak az operációs rendszer tiszta telepítéséhez van szüksége rá,...
A Google Chrome gyorsítótárának, a cookie-k és a böngészési előzmények törlése
A Chrome kiváló munkát végez a böngészési előzmények, a gyorsítótár és a cookie-k tárolásában, hogy optimalizálja a böngésző teljesítményét az interneten. Az övé, hogyan kell...
Bolti áregyeztetés: Hogyan szerezhet be online árakat az üzletben történő vásárlás során
A bolti vásárlás nem jelenti azt, hogy magasabb árat kell fizetnie. Az ár-egyeztetési garanciáknak köszönhetően online kedvezményeket kaphat vásárlás közben...
Disney Plus előfizetés ajándékozása digitális ajándékkártyával
Ha élvezi a Disney Plus szolgáltatást, és szeretné megosztani másokkal, a következőképpen vásárolhat Disney+ Gift előfizetést...