Különböző háttérképek beállítása kettős monitoron Windows rendszeren
Microsoft A Windows 10 Windows 11 Hős / / June 24, 2022

Utolsó frissítés dátuma

Dupla monitoros rendszered van? Érdemes lehet őket külön személyre szabni. Így állíthat be különböző háttérképeket két monitoron Windows 10 és 11 rendszeren.
Előfordulhat, hogy a Windows rendszert futtató kétmonitoros beállítás minden monitorán más-más háttérképet szeretne látni.
Ha minden monitoron más háttérképet használ, az asztala még vonzóbbá válhat. Ez a beállítás rejtett, de beállíthat egy Windows PC-t úgy, hogy minden monitorhoz más-más hátteret adjon – ha tudja, hol keresse.
Ha Ön olyan ember, aki háttérképeket gyűjt, és szereti időről időre megváltoztatni a dolgokat, akkor értékelni fogja ezt a tippet. Így állíthat be különböző háttérképeket két monitoron Windows rendszeren.
Különböző háttérképek beállítása a két monitorhoz Windows rendszeren
Egyszer a te kétmonitoros rendszer van beállítva, mindegyikre más-más háttérképet rakhatsz.
Érdemes megjegyezni, hogy a másik háttérkép minden monitorhoz való hozzáadásának eljárása gyakorlatilag azonos a Windows 10 és 11 rendszeren, de vannak kisebb eltérések.
Különböző háttérképek beállítása két monitorhoz Windows 11 rendszeren
Különböző háttérképek elhelyezése minden monitoron Windows 11 rendszeren:
- Kattintson jobb gombbal egy üres területre az asztalon, és válassza ki Személyre szabhatja a helyi menüből.
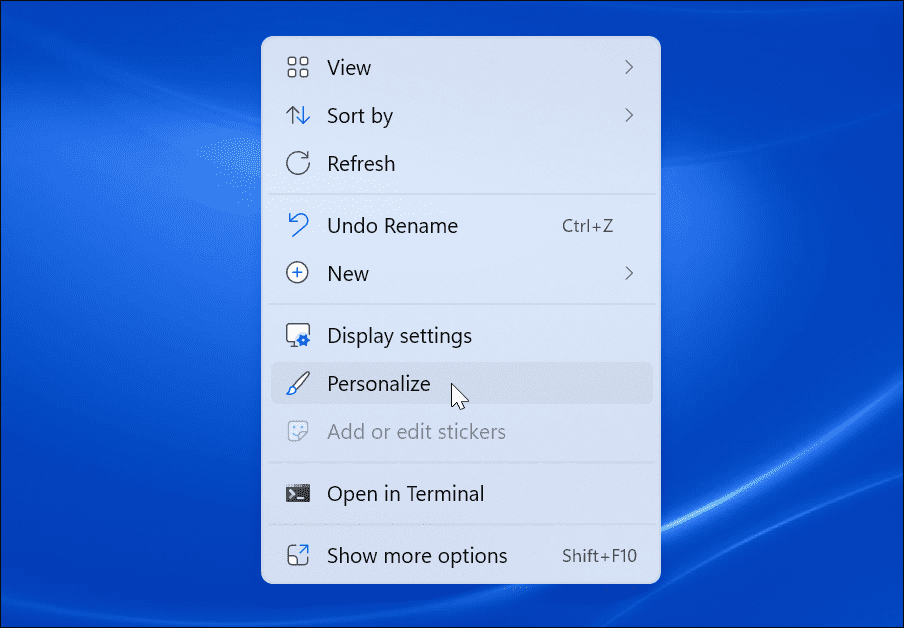
- Mikor Személyre szabás Nyissa meg a beállításokat, görgessen le, és kattintson a gombra Háttér választási lehetőség.
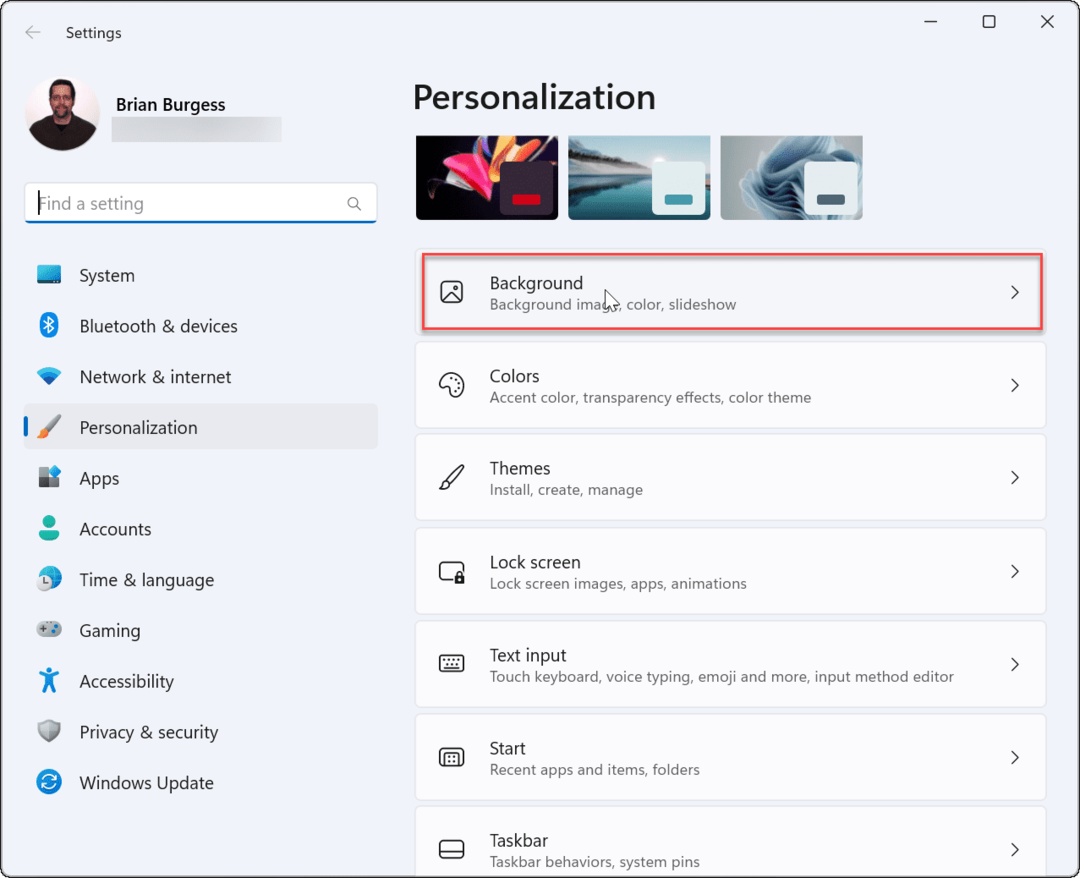
- Mikor Háttérbeállítások nyissa meg, kattintson a jobb gombbal a használni kívánt képre, és válassza ki azt a monitort, amelyen meg szeretné jeleníteni. Például beállítunk egy beépített Windows háttérképet a megjelenítéshez Monitor 2.
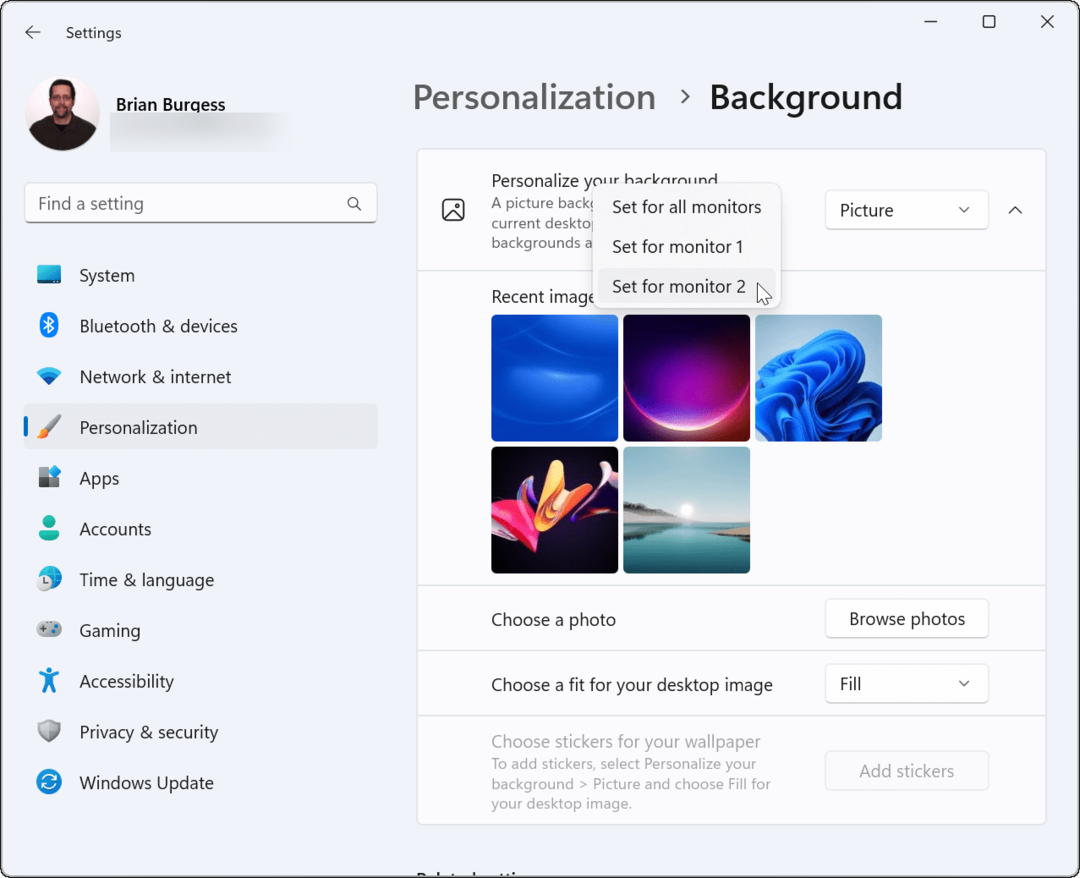
- Ha tudnia kell, melyik monitor melyik, nyissa meg Beállítások > Rendszer > Kijelző és kattintson a Azonosítani gomb. Minden egyes kijelzéshez egy szám jelenik meg a képernyőn.
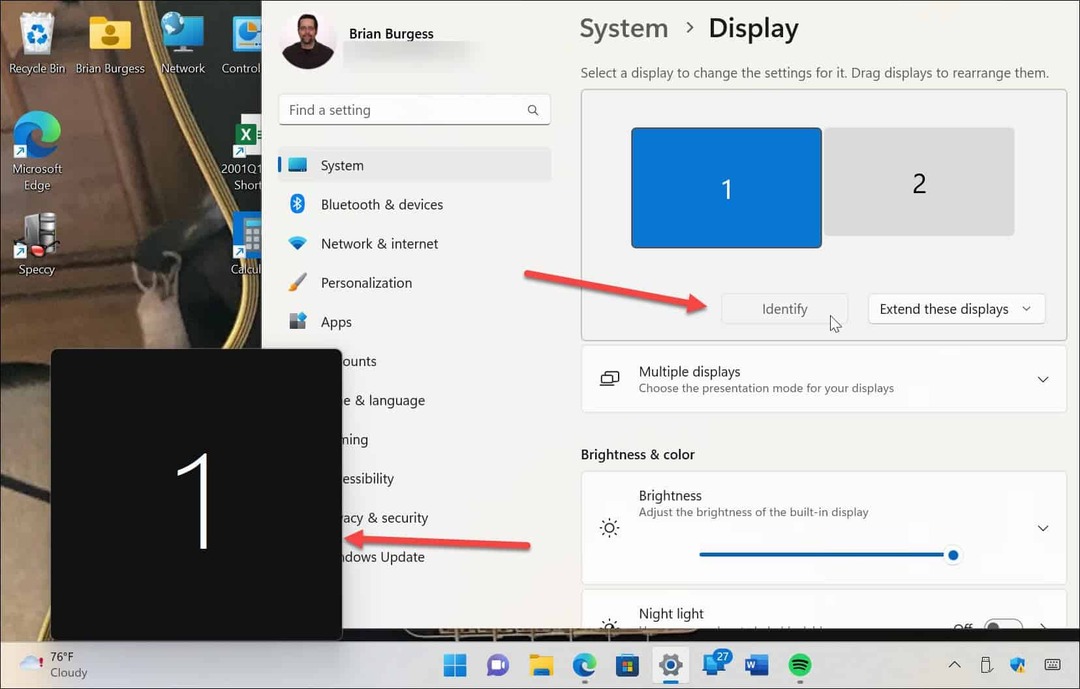
Különböző háttérképek beállítása a két monitorhoz Windows 10 rendszeren
A különálló monitorokhoz más háttérkép hozzárendelésének lépései kissé eltérnek a Windows 10 rendszerű számítógépeken.
A következő lépések végrehajtásával különböző háttérképeket helyezhet el az egyes monitorokon Windows 10 rendszeren:
- Kattintson jobb gombbal egy üres területre az asztalon, és válassza ki Személyre szabhatja menüből.
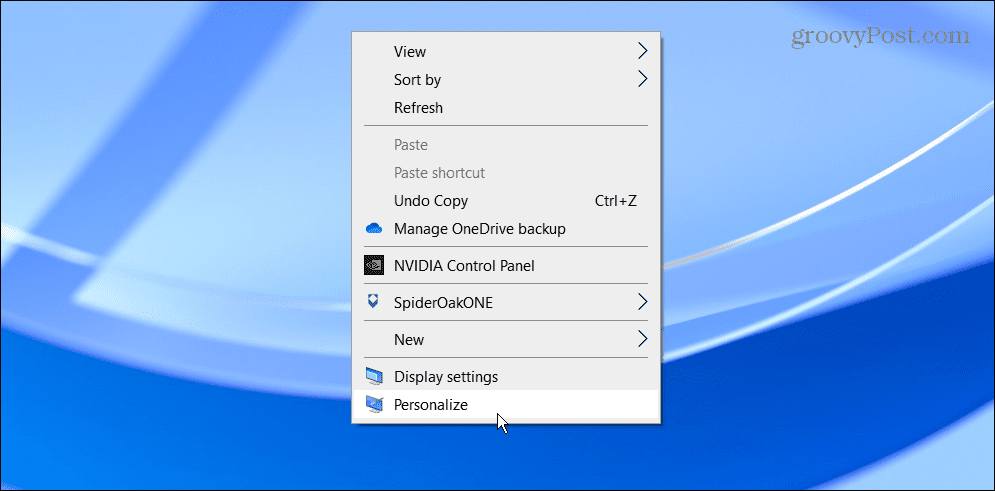
- Amikor az Háttér Megnyílik a beállítások oldal, kattintson jobb gombbal a kívánt háttérképre, és válassza ki a monitort, amelyre fel szeretné helyezni.
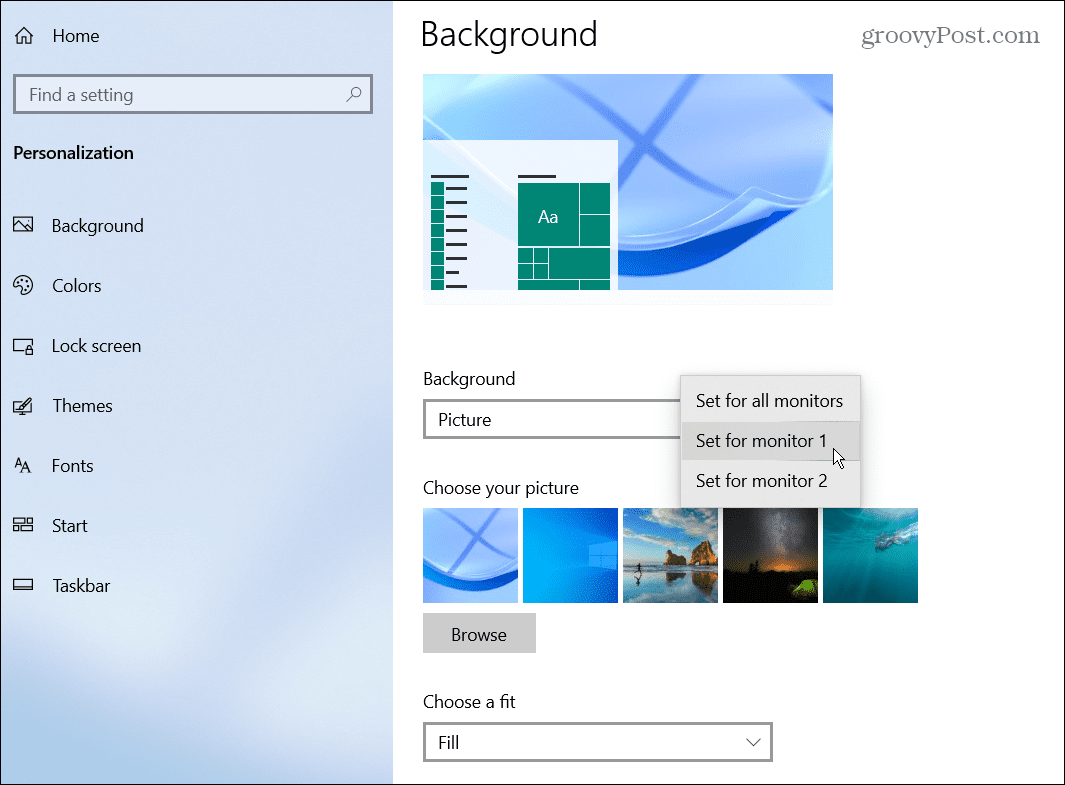
- A monitorok azonosításához nyissa meg Beállítások > Rendszer > Kijelző és kattintson a Azonosítani gomb. Csakúgy, mint a Windows 11 esetében, az egyes monitorok száma néhány másodpercig megjelenik.
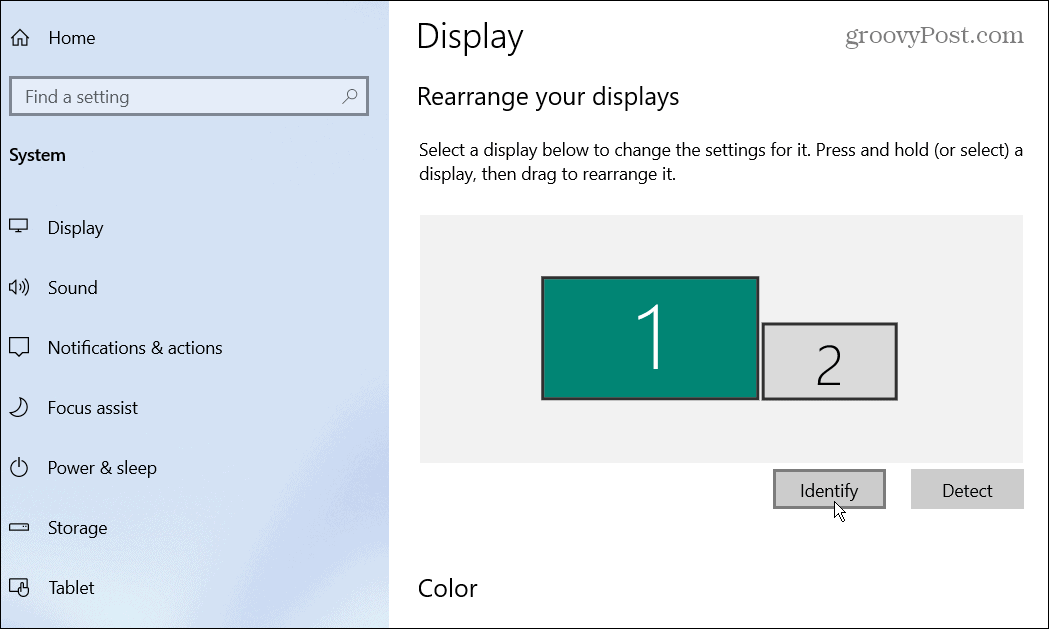
Kettős monitorok személyre szabása Windows rendszeren
A fenti lépések segítségével személyre szabhatja a kettős monitorokat egyedi háttérképekkel a Windows 10 és 11 rendszeren. Bármilyen háttérképet használhat, legyen szó letöltöttről vagy saját fényképeiről. Ha már rájött, hogy minden monitorra más háttérképet helyezzen el, nézze meg ezeket a panoráma háttereket a Windows számára.
A Windows-élmény testreszabásának nem az egyetlen módja, ha minden monitoron más háttérképet ad hozzá. Például megteheti módosítsa a lezárási képernyő hátterét. Azt is engedélyezheti Sötét mód a Windows 11 rendszeren, vagy ha még nem Windows 11-et használ, engedélyezheti Sötét mód a Windows 10 rendszeren.
A Windows más eszközökkel is rendelkezik a monitor kezeléséhez, például a monitor frissítési gyakoriságának módosítása.
Hogyan találja meg a Windows 11 termékkulcsát
Ha át kell vinnie a Windows 11 termékkulcsát, vagy csak az operációs rendszer tiszta telepítéséhez van szüksége rá,...
A Google Chrome gyorsítótárának, a cookie-k és a böngészési előzmények törlése
A Chrome kiváló munkát végez a böngészési előzmények, a gyorsítótár és a cookie-k tárolásában, hogy optimalizálja a böngésző teljesítményét az interneten. Az övé, hogyan kell...
Bolti áregyeztetés: Hogyan szerezhet be online árakat az üzletben történő vásárlás során
A bolti vásárlás nem jelenti azt, hogy magasabb árat kell fizetnie. Az ár-egyeztetési garanciáknak köszönhetően online kedvezményeket kaphat vásárlás közben...
Disney Plus előfizetés ajándékozása digitális ajándékkártyával
Ha élvezi a Disney Plus szolgáltatást, és szeretné megosztani másokkal, a következőképpen vásárolhat Disney+ Gift előfizetést...


