A nevek elválasztása a Google Táblázatokban
Google Lapok Google Hős / / June 24, 2022

Utolsó frissítés dátuma

Szeretné szétválasztani a neveket a Google Táblázatok táblázatában? Van néhány módszer, amelyet kipróbálhat. Ez az útmutató megmutatja, hogyan.
Egyesítést szeretne létrehozni, hogy személyre szabott e-maileket küldjön az ügyféllistának. A probléma az, hogy az összes ügyfele neve a Google Táblázatokba van mentve, és mindkét név egyetlen cellában van, és a „Kedves Kovács János” egyszerűen nem hangzik olyan személyesen.
Szerencsére könnyen felveheti ezeket a cellákat, és feloszthatja a kereszt- és vezetékneveket, így tetszőleges módon használhatja őket.
Ha el szeretné választani a neveket a Google Táblázatokban, kövesse az alábbi lépéseket.
A nevek elválasztása a SPLIT használatával
Az SPLIT funkció a Google Táblázatok szolgáltatásban lehetővé teszi egy szöveges karakterlánc felosztását elválasztó, például szóköz vagy vessző keresésével. Ebben a példában azt feltételezzük, hogy a névadatai az űrlapon vannak Keresztnév családnév, de a módszer más formátumokkal is használható, mint pl Vezetéknév Keresztnév.
A nevek elválasztása a Google Dokumentumokban a SPLIT használatával:
- Kattintson arra a cellára, ahol meg szeretné jeleníteni a név első részét.
- típus =SPLIT( és válassza ki a nevet tartalmazó cellát.
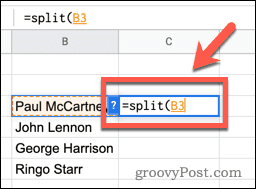
- Írjon be egy vesszőt, majd egy szóközt idézőjelbe, majd egy zárt zárójelet. Ha a nevét vessző választja el, akkor szóköz helyett vesszőt használjon idézőjelben.
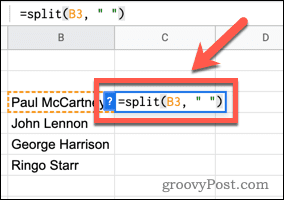
- nyomja meg Belép– az Ön neve elválasztva jelenik meg.
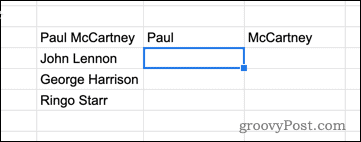
- A képlet más névre való alkalmazásához kattintson a képletet tartalmazó cellába, majd kattintson és tartsa lenyomva a cella jobb alsó sarkában lévő kis négyzetet.
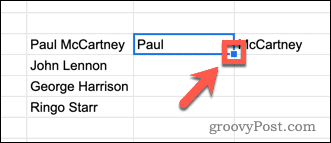
- Húzza le a képletet a többi cellára.
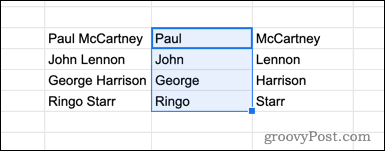
A nevek szétválasztása az oszlopokba osztott szöveg használatával
A SPLIT funkció két új oszlopot hoz létre az elválasztott névadatokkal, és érintetlenül hagyja az eredeti nevet. Ha szeretné lecserélni az eredeti nevet az elválasztott névre, használhatja a Szöveg felosztása oszlopokra eszköz.
A nevek szétválasztása a Szöveg felosztása oszlopok használatával:
- Jelölje ki a névadatait tartalmazó összes cellát.
- nyomja meg Adatok > Szöveg felosztása oszlopokra.
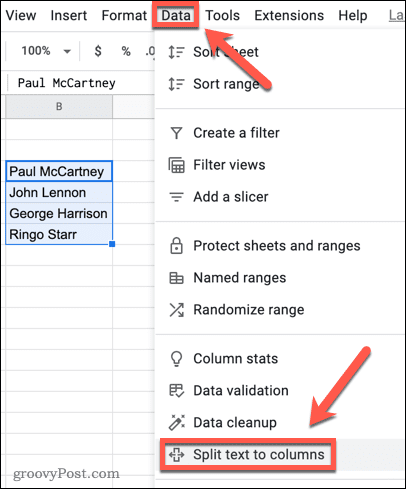
- Nyissa meg a Szétválasztó legördülő menü.
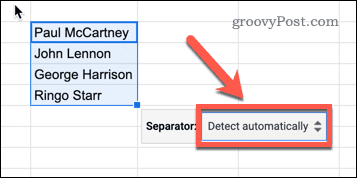
- Válassza ki Tér (vagy válassz Vessző ha a névadataid vesszővel vannak elválasztva).
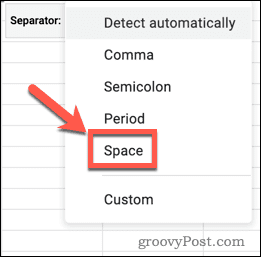
Hogyan lehet elválasztani a neveket szöveges függvényekkel
Mindkét fenti módszer két adatoszlopot hoz létre, egy az utónévhez és egy a vezetéknévhez. Bizonyos esetekben előfordulhat, hogy csak az utó- vagy vezetéknevet kívánja kivonatolni. Ez a Google Táblázatokban két különböző Google Táblázatok funkció kombinálásával lehetséges.
Először is, a FIND segítségével megmondjuk a szóköz pozícióját a szöveges karakterláncunkon belül. Például, ha a szóköz az ötödik karakter, a FIND 5-öt ad vissza. Ezután a LEFT segítségével kinyerjük a megadott számú karaktert a karakterláncunk bal oldalán. Mivel nem akarjuk szóközt használni, eggyel kevesebb karaktert választunk, mint a FIND által visszaadott szám.
Keresztnév kinyerése a Google Dokumentumokban
Keresztnév kinyerése a Google Dokumentumokban szöveges függvényekkel:
- Válasszon ki egy üres cellát.
- típus =BAL( és kattintson a névadatait tartalmazó cellába.

- Írjon be egy vesszőt, majd azt MEGTALÁLJA(" ", majd kattintson újra a névadatait tartalmazó elemre. Ügyeljen arra, hogy szóközt írjon be az idézőjelek közé.
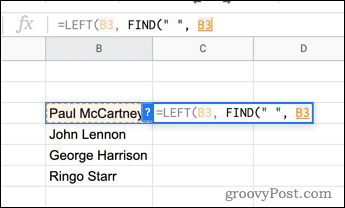
- Helyezzen be egy zárt tartót, majd a -1 és egy utolsó zárt zárójel.
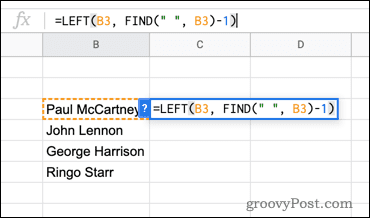
- nyomja meg Belép hogy kivonja a keresztnevet.
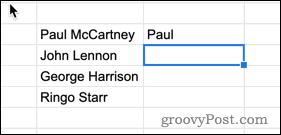
Használhatja a kitöltési technika a fentiekben ismertetett módon, hogy alkalmazza a képletet a többi névre.
Második név kinyerése a Google Dokumentumokban
A második név kinyerésének képlete kissé összetettebb. Ennek az az oka, hogy a FIND függvény a karakterlánc elejétől számítva közli velünk a szóközt megjelenítő karakterek számát. A második névhez tudnunk kell, hogy a végétől hány karakter jelenik meg, ezért a szóköz pozícióját kivonjuk a szöveges karakterlánc teljes hosszából.
Második név kinyerése a Google Dokumentumokban szöveges függvényekkel:
- Kattintson arra a cellára, ahol meg szeretné jeleníteni a második nevet.
- típus =JOBB( és kattintson a nevet tartalmazó cellára.
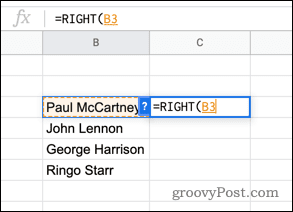
- Szúrjon be egy vesszőt, és írja be LEN( mielőtt ismét rákattint a cellára.
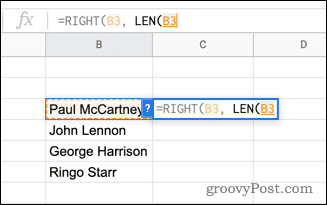
- Írjon be egy zárt zárójelet, írja be -MEGTALÁLJA(" ", és kattintson újra a cellára. Ügyeljen arra, hogy szóközt írjon be az idézőjelek közé.
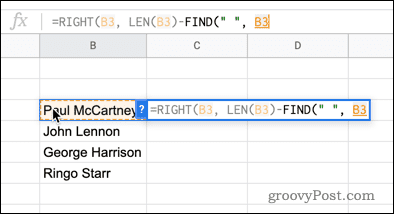
- Írjon be még két zárt zárójelet a képlet befejezéséhez.
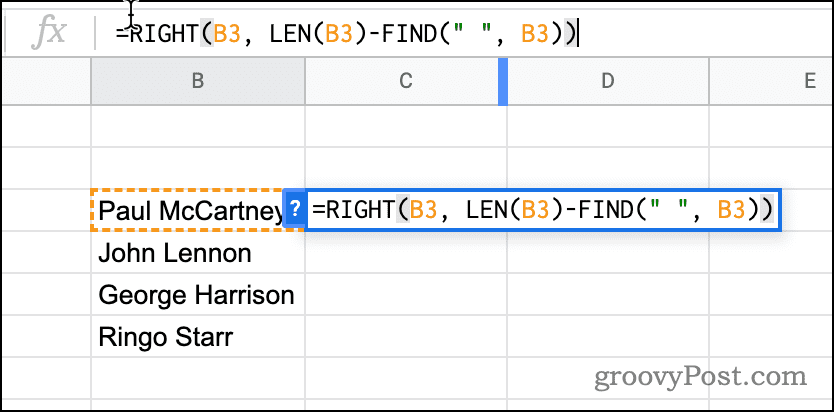
- nyomja meg Belép és a második nevet kivonják.
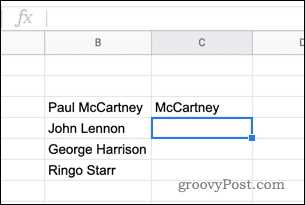
- A fenti kitöltési technikával alkalmazza a képletet a többi cellára.
Adatok kezelése a Google Táblázatokban
Ha megpróbálja szétválasztani a neveket a Google Táblázatokban, a fenti lépések segíthetnek a munka elvégzésében.
A Google Táblázatok szolgáltatásban azonban más módokon is módosíthatja adatait. tudsz ábécé sorrendbe állítja adatait hogy minden rendbe jöjjön, ill ismétlődések kiemelése hogy megtalálja az ismétlődő adatokat. Mást is használhat feltételes formázási szabályok a Google Táblázatokban hogy a legfontosabb adatok kiemelkedjenek ill szűrőnézetek használata hogy csak a vizsgálni kívánt adatokat lássa.
Hogyan találja meg a Windows 11 termékkulcsát
Ha át kell vinnie a Windows 11 termékkulcsát, vagy csak az operációs rendszer tiszta telepítéséhez van szüksége rá,...
A Google Chrome gyorsítótárának, a cookie-k és a böngészési előzmények törlése
A Chrome kiváló munkát végez a böngészési előzmények, a gyorsítótár és a cookie-k tárolásában, hogy optimalizálja a böngésző teljesítményét az interneten. Az övé, hogyan kell...
Bolti áregyeztetés: Hogyan szerezhet be online árakat az üzletben történő vásárlás során
A bolti vásárlás nem jelenti azt, hogy magasabb árat kell fizetnie. Az ár-egyeztetési garanciáknak köszönhetően online kedvezményeket kaphat vásárlás közben...
Disney Plus előfizetés ajándékozása digitális ajándékkártyával
Ha élvezi a Disney Plus szolgáltatást, és szeretné megosztani másokkal, a következőképpen vásárolhat Disney+ Gift előfizetést...
