A CPU hőmérsékletének ellenőrzése Windows 11 rendszeren
Microsoft Windows 11 Hős / / June 29, 2022

Utolsó frissítés dátuma

Ha nagy terhelést futtat a számítógépén, bölcs dolog figyelni a CPU hőmérsékletét. Így ellenőrizheti a CPU hőmérsékletét Windows 11 rendszeren.
Sok alkalmazást futtat Windows 11 rendszerű számítógépén? Ha a CPU-ventilátor mindig aktív, előfordulhat, hogy ellenőriznie kell a CPU hőmérsékletét a Windows 11 rendszeren.
Fontos, hogy figyelje a számítógép CPU hőmérsékletét, hogy ellenőrizze, nem dolgozik-e túl. Ha játékos vagy, tervező vagy, vagy több nagy teljesítményű alkalmazást futtatsz egyszerre, túlhajszolhatod a CPU-t.
Kipróbálhat néhány egyszerű lépést a CPU lehűtésére. Például, ha a CPU túlságosan felmelegszik, leállíthat néhány folyamatot a Feladatkezelőben. Ha továbbra is meleg, fújja ki a port a házból, ellenőrizze, hogy működnek-e a ventilátorok, és fontolja meg, hogy beruház egy jobb hűtőrendszerbe.
Először azonban tudnia kell a CPU hőmérsékletét. Íme néhány módszer, amelyek segítségével ellenőrizheti a CPU hőmérsékletét Windows 11 rendszeren.
Ellenőrizze a CPU hőmérsékletét a Windows 11 rendszeren
A CPU hőmérsékletét belülről ellenőrizheti a rendszer BIOS/UEFI menüjében.
A CPU hőmérsékletének ellenőrzése a BIOS/UEFI segítségével:
- Nyissa meg a Start menüt.
- Tartsa lenyomva a Shift billentyű és kattintson Újrakezd ugyanakkor arra indítsa el a Biztonságos módot.
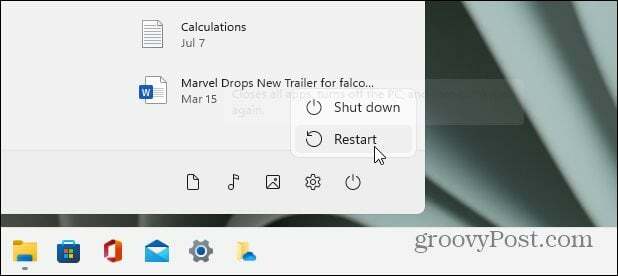
- Amikor az Speciális rendszerindítás képernyő jelenik meg, kattintson a gombra Hibaelhárítás választási lehetőség.
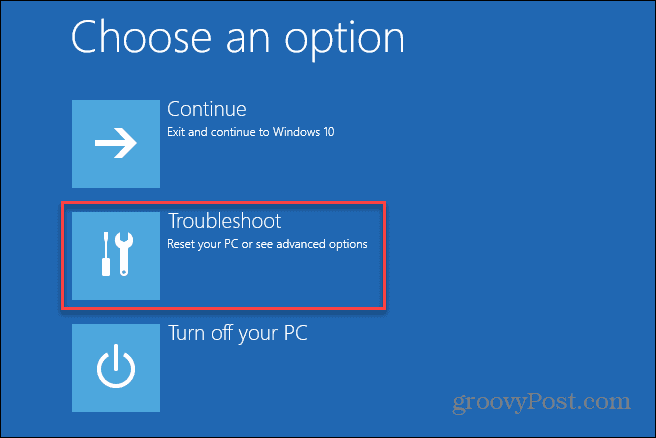
- Kattintson FejlettOpciók > UEFI firmware-beállítások.
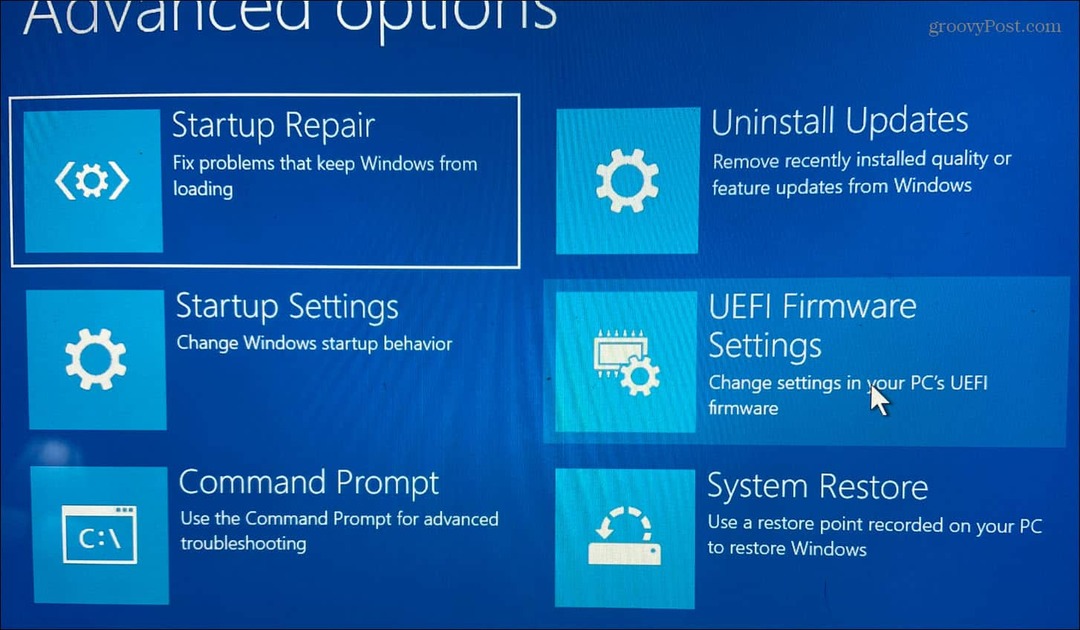
- Indítsa újra a számítógépet, amikor a rendszer kéri, hogy lépjen be a BIOS/UEFI-be a gomb megnyomásával Újrakezd.
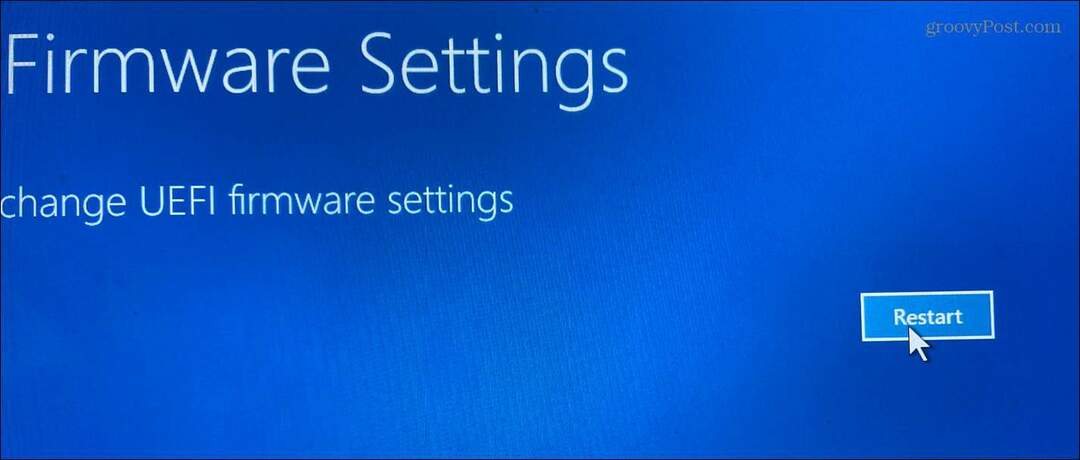
- Nézze meg a BIOS-ban/UEFI-jében a hasonló listát CPU maghőmérséklet.
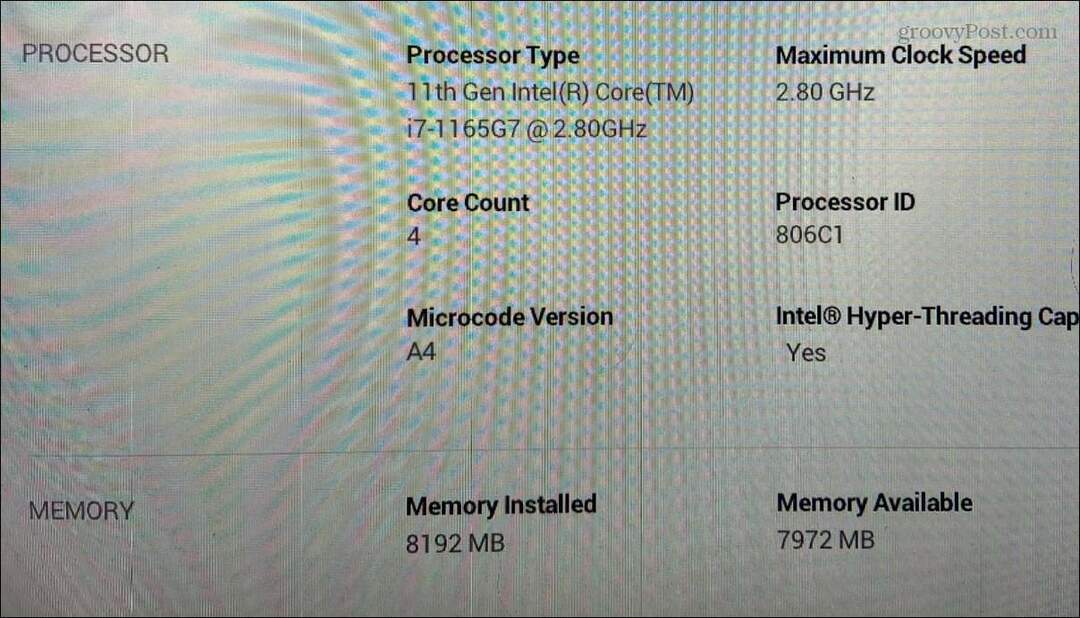
Minden BIOS/UEFI különbözik – némelyik nem tartalmazza a CPU hőmérsékletét, ezért nézze meg a processzor vagy Processzor kategória. Ha nem találja a processzor hőmérsékletét a BIOS/UEFI menüben, használhat helyette egy harmadik féltől származó alkalmazást.
A CPU hőmérsékletének ellenőrzése Windows 11 rendszeren harmadik féltől származó alkalmazás segítségével
Az egyik legegyszerűbb ingyenes alkalmazás a rendszer hardverének ellenőrzésére Speccy. A Speccy az a szoftver, amelyet a fejlesztő Piriform hozott Önnek CCleaner.
A CPU hőmérsékletének ellenőrzése a Speccy segítségével:
- Töltse le és telepítse a Speccy-t a Piriformból. A telepítési folyamat egyszerű, és csak néhány kattintást vesz igénybe.
- Indítsa el a Speccy-t, és hagyja, hogy leltárt készítsen a számítógép hardveréről (beleértve a CPU hőmérsékletét is).
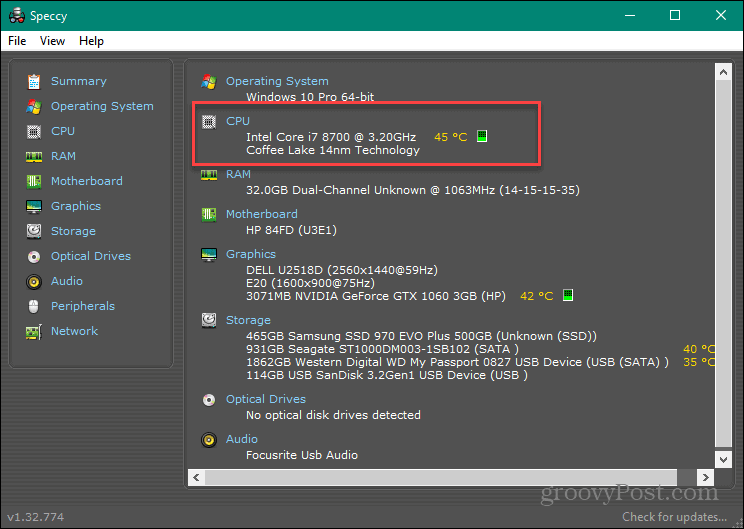
- Kattintson processzor a bal oldalon – további részleteket láthat a CPU-ról, beleértve az egyes magok átlagos hőmérsékletét és hőmérsékletét.
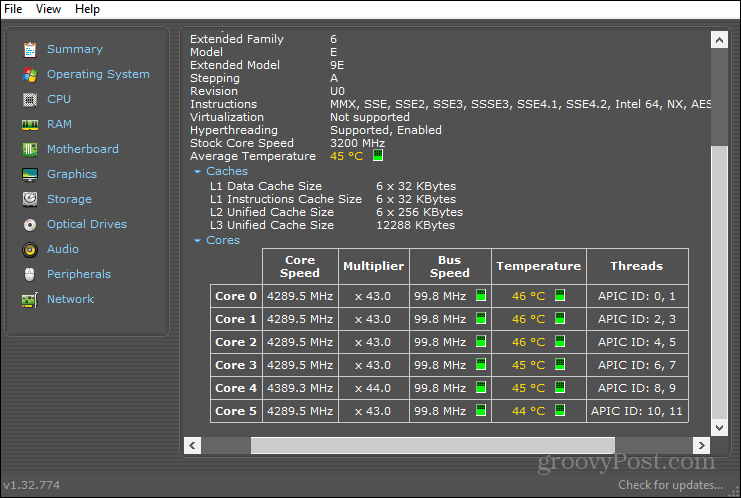
Az Open Hardware Monitor segítségével ellenőrizze a CPU hőmérsékletét
Ha olyan segédprogramot szeretne, amely elsősorban a CPU-t nézi, nézze meg Nyissa meg a Hardverfigyelőt.
Az Open Hardware Monitor használatához kövesse az alábbi lépéseket:
- A telepítés után az Open Hardware Monitor minden statisztikát egy helyen biztosít.
- Bontsa ki a processzor szakaszt, amely megjelenik Buszsebesség és a hőfok minden magról.
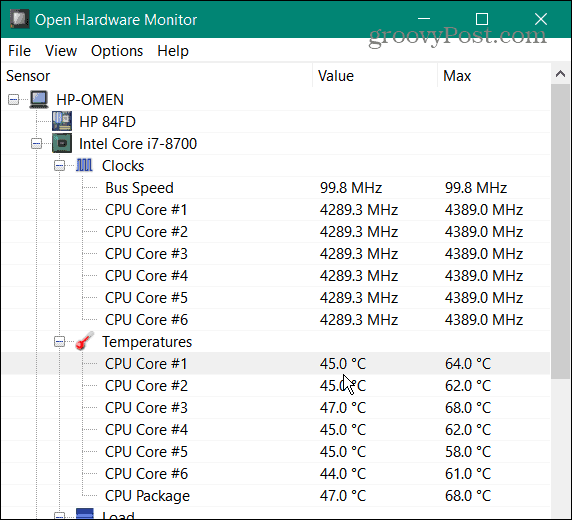
- A CPU hőmérsékletének a tálcán való megjelenítéséhez, hogy szemmel tarthassa, kattintson a jobb gombbal magára a hőmérsékletre, és válassza ki Megjelenítés a tálcán.
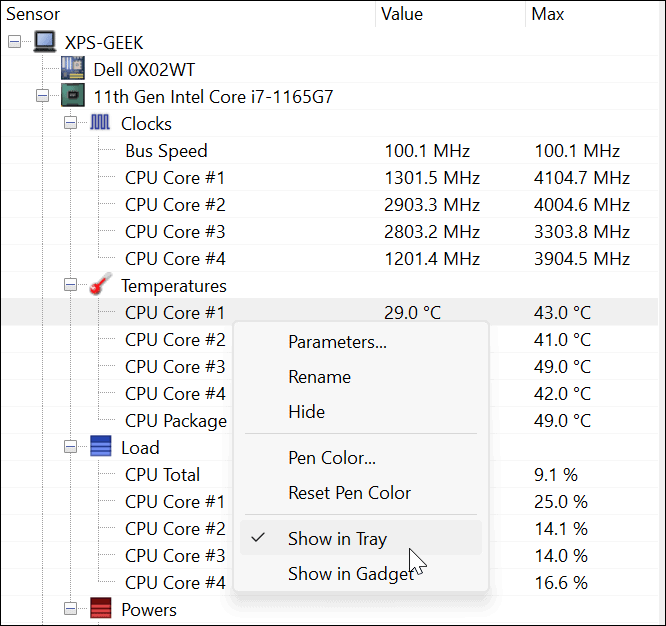
A CPU hőmérsékletén kívül figyeli a grafikus kártya GPU hőmérsékletét, feszültségét és a rendszer ventilátor sebességét. Ez egy nagyszerű eszköz, ha szemmel kell tartania a rendszer összes hőmérsékletét.
CPU-hőmérséklet figyelése Windows 11 rendszeren
A Windows 11 nem rendelkezik olyan eszközzel, amely valós időben figyeli a CPU hőmérsékletét, és nem kell állandóan belépnie az UEFI/BIOS-ba, hogy ellenőrizze. Szerencsére tisztességes ingyenes segédprogramok állnak rendelkezésre, ha ellenőrizni szeretné a CPU hőmérsékletét a Windows 11 rendszeren.
Van néhány más segédprogram is, amely megjeleníti a CPU hőmérsékletét, de óvatosnak kell lennie azzal, amit használ. A Core Temp például olyan játékot próbál telepíteni a számítógépére, amelyet nem szeretne a telepítés során. Mások bizonyos processzorokhoz valók, mint pl Ryzen mester, ami csak az AMD Ryzen CPU-khoz készült.
Ha még nem Windows 11-et használ, nézze meg hogyan lehet nyomon követni a CPU hőmérsékletét a Windows 10 rendszeren. Azt is érdemes megjegyezni, hogy ellenőrizheti a Windows általános teljesítményét rendszerteljesítmény-jelentés futtatása.
Hogyan találja meg a Windows 11 termékkulcsát
Ha át kell vinnie a Windows 11 termékkulcsát, vagy csak az operációs rendszer tiszta telepítéséhez van szüksége rá,...
A Google Chrome gyorsítótárának, a cookie-k és a böngészési előzmények törlése
A Chrome kiváló munkát végez a böngészési előzmények, a gyorsítótár és a cookie-k tárolásában, hogy optimalizálja a böngésző teljesítményét az interneten. Az övé, hogyan kell...
Bolti áregyeztetés: Hogyan szerezhet be online árakat az üzletben történő vásárlás során
A bolti vásárlás nem jelenti azt, hogy magasabb árat kell fizetnie. Az ár-egyeztetési garanciáknak köszönhetően online kedvezményeket kaphat vásárlás közben...
Disney Plus előfizetés ajándékozása digitális ajándékkártyával
Ha élvezi a Disney Plus szolgáltatást, és szeretné megosztani másokkal, a következőképpen vásárolhat Disney+ Gift előfizetést...



