A mikrofon nem működik Chromebookon: 7 javítás
Google Hős Chromebook / / July 01, 2022

Utolsó frissítés dátuma

Ha a Chromebook mikrofonja leáll, az korlátozza a működését. A Chromebookon nem működő mikrofon kijavításához próbálja ki ezeket a javításokat.
Nem működik a mikrofonja a Chromebookon? A nem működő mikrofon csökkenti a Chromebook funkcionalitását.
Például nem tud konferenciahívásokat lebonyolítani a Zoomban vagy a Google Meetben. Más hangcsevegő-alkalmazásokat sem fog tudni használni Chromebookján.
Szerencsére van néhány hibaelhárítási lépésünk, amelyeket megtehet a probléma megoldására, ha a mikrofon nem működik a Chromebookon. Íme hét javítás, amelyet érdemes kipróbálni, legyen szó a beépített mikrofonról vagy az USB-n keresztül csatlakoztatott külső mikrofonról.
1. Indítsa újra a Chromebookot
Ha a beépített mikrofon nem működik a Chromebookon, kipróbálhat néhány alapvető hibaelhárítási lépést. Az egyik gyors és egyszerű megoldás az, hogy kikapcsolja a Chromebookot, majd újra bekapcsolja.
A Chromebook újraindítása:
- Húzza ki a csatlakoztatott külső mikrofonokat, és kattintson a gombra értesítési terület a tálca jobb sarkában (ahol az óra van).
- Amikor megjelenik a menü, kattintson a Bekapcsológomb a Chromebook leállításához.
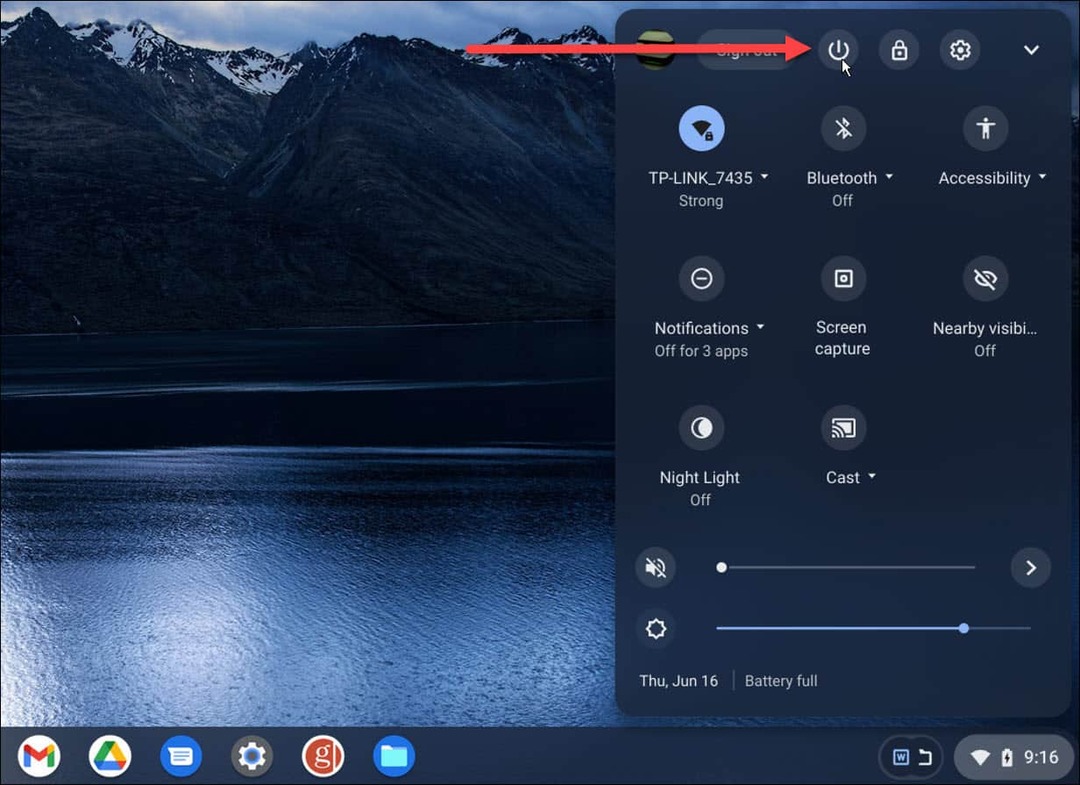
- Várjon körülbelül 30 másodpercet, kapcsolja be újra a Chromebookot, és jelentkezzen be Google-fiókjába.
Ezután indítson el egy alkalmazást, amely a mikrofont használja, és ellenőrizze, hogy működik-e. Ha külső mikrofont használ, újraindítás után helyezze vissza úgy, hogy kihúzza a Chromebook USB- vagy mikro-USB-portjából, majd újra csatlakoztatja. Ha továbbra sem működik, próbáljon meg másik portot használni, ha van ilyen a Chromebookon.
Még mindig nem működik? Ezután meg kell próbálnia a következő hibaelhárítási lépéseket.
2. Frissítse Chromebookját
A Chrome OS csendesen frissül a háttérben – biztonsági és stabilitási javításokat tartalmaz. Annak ellenére, hogy automatikusan frissül, nem árt manuálisan frissítse Chromebookját ha a mikrofon nem működik.
A Chromebook kézi frissítése:
- Kattints a hárompontos gombot a jobb felső sarokban, és válassza ki Beállítások.
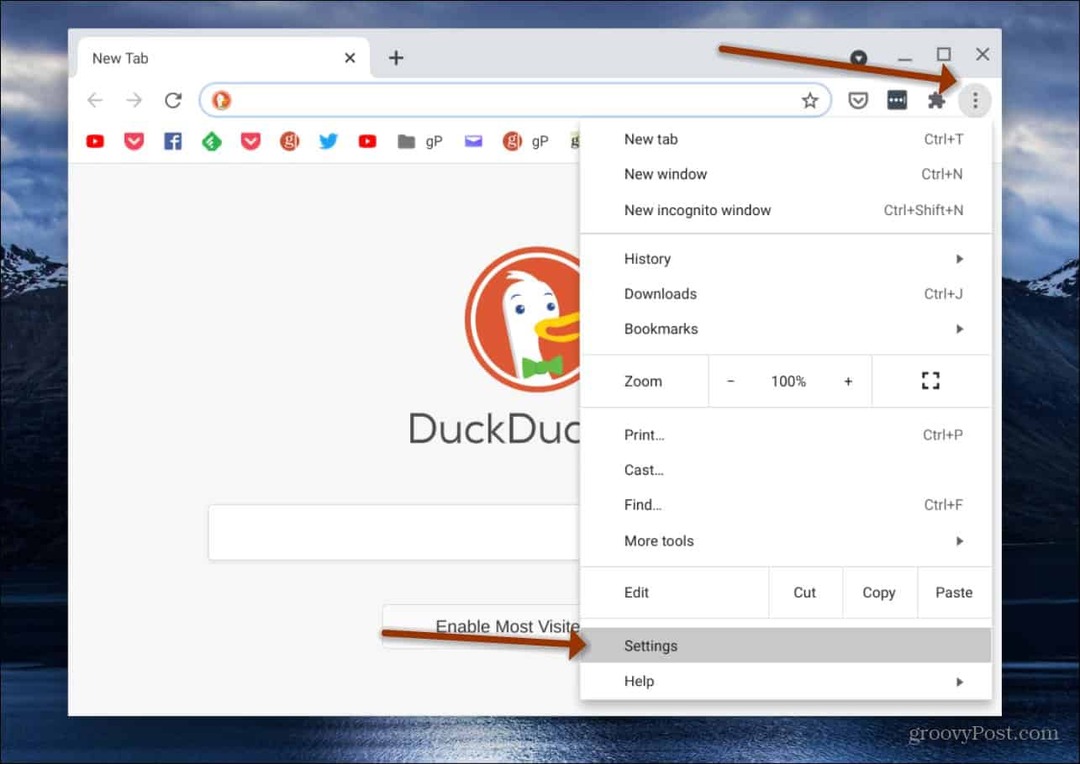
- Válassza ki A Chrome OS-ről és kattintson a Frissítések keresése gomb.
- Ha elérhető frissítés, várja meg a telepítést. Valószínűleg újraindításra lesz szükség a frissítés befejezéséhez.
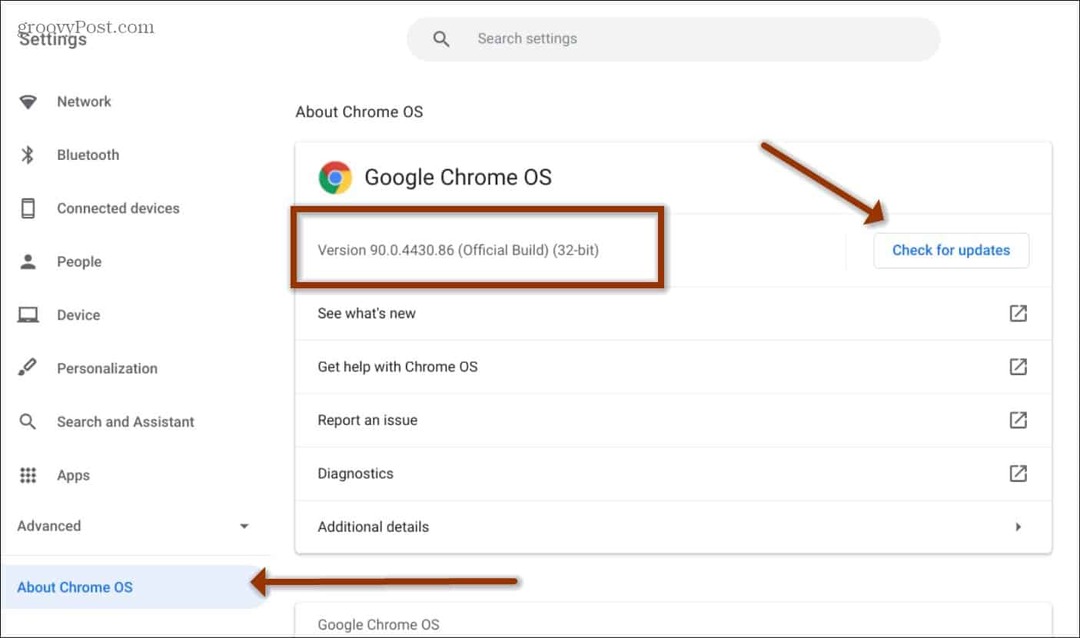
3. Ellenőrizze a hangbemeneti beállításokat a Chromebookon
A mikrofon megfelelő működéséhez a hangbemeneti beállításokat engedélyezni kell a Chromebookon, és megfelelően be kell állítani.
A mikrofon bemeneti beállításainak ellenőrzése Chromebookon:
- Kattints a értesítési terület a tálca jobb oldalán.
- Válaszd ki a Hangbeállítások nyíl ikonra a hangerő-csúszka mellett.
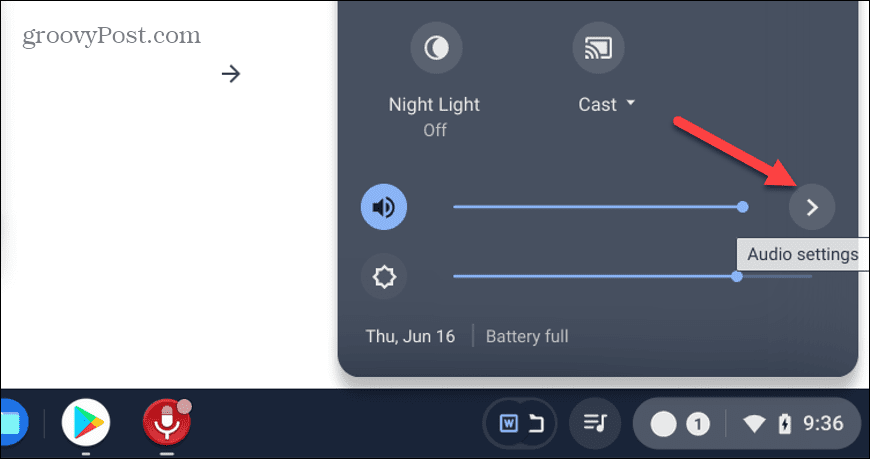
- Beállíthatja a mikrofon hangerő csúszka és ellenőrizze, hogy működik-e. Ha működik, egy bekarikázott pipa lesz a felsorolt mikrofon mellett.
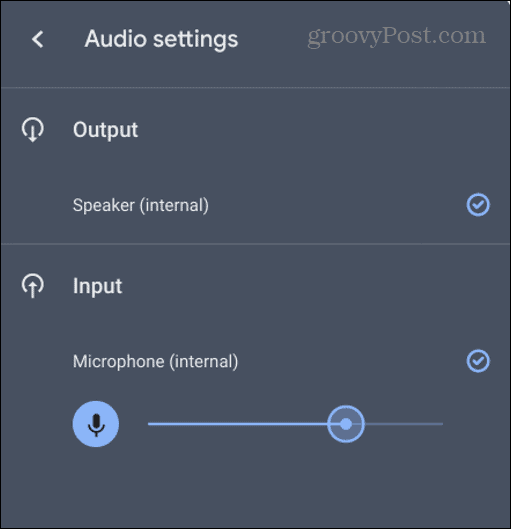
4. Az ütköző bővítmények letiltása a Chromebookon
Ha túl sok bővítmény van telepítve, előfordulhat, hogy az egyik vagy több ütközik a másikkal, és a mikrofon leállhat a Chromebookon.
Ez különösen igaz azokra a bővítményekre, amelyek valamilyen módon kölcsönhatásba lépnek a mikrofonnal vagy a kamerával.
Chromebook-bővítmény letiltása:
- Nyissa meg a Google Chrome-ot, és kattintson a gombra Bővítmények ikonra az eszköztáron.
- Válassza ki Bővítmények kezelése menüből.
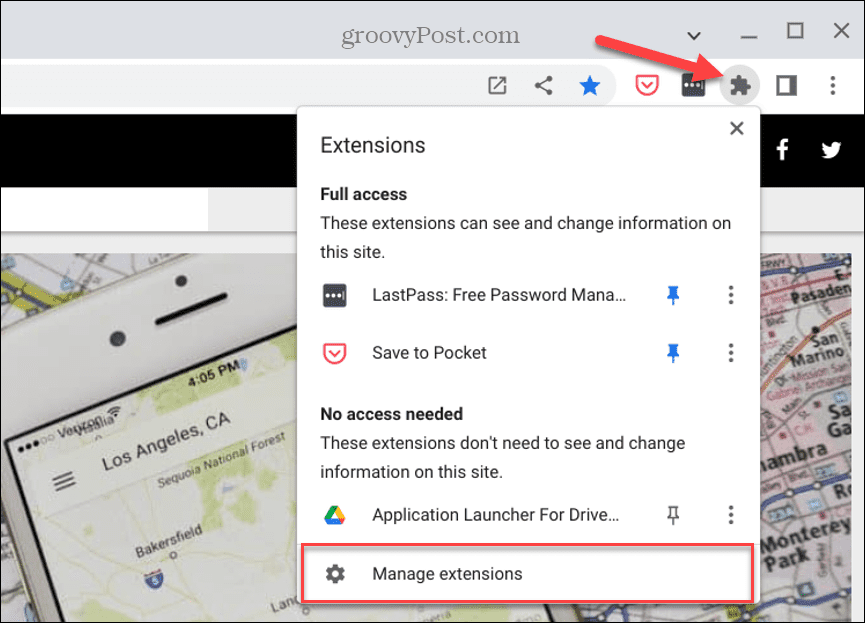
- Először egyenként letilthatja a bővítményt, és megnézheti, hogy a mikrofon elkezd-e működni. Alternatív megoldásként tiltsa le az összes bővítményt, és kapcsolja be egyenként, amíg meg nem találja a tettest.
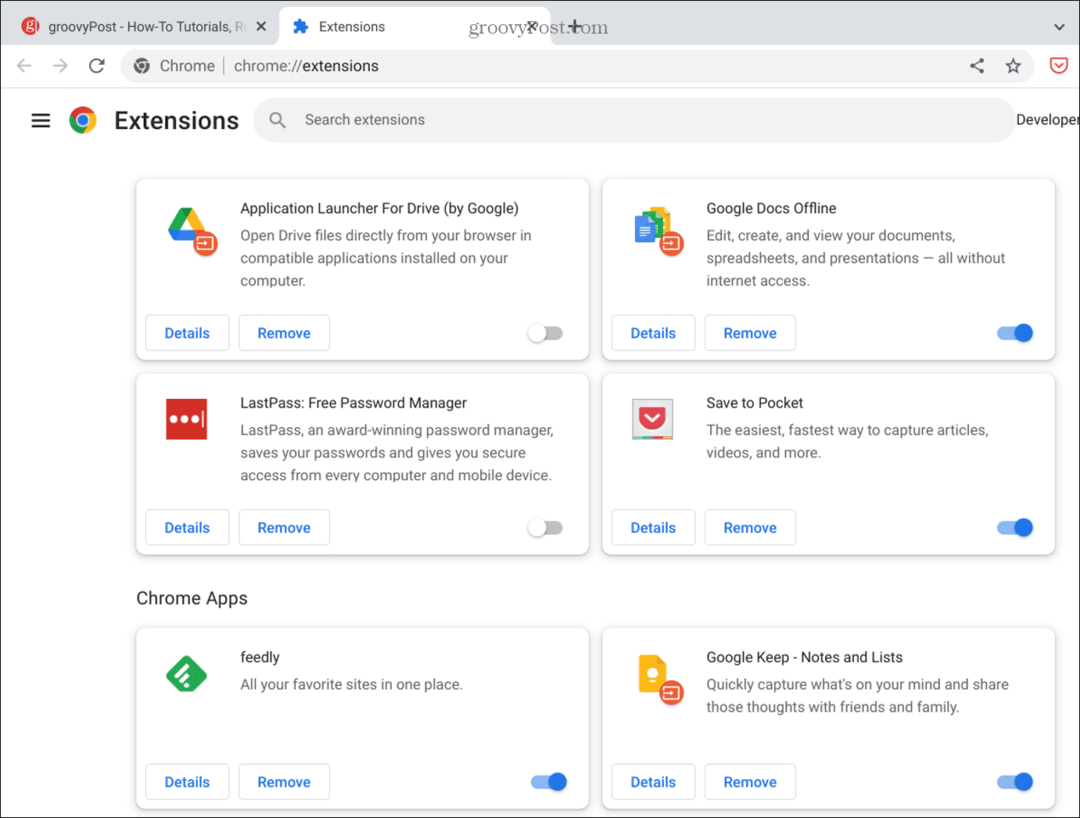
Ha úgy találja, hogy egy adott bővítmény miatt a mikrofon nem működik, hagyja letiltva, vagy teljesen távolítsa el, ha nem feltétlenül szükséges.
5. Lépjen be a vendég módba a Chromebookon
Egy másik lehetőség az, hogy engedélyezze a vendég módot a Chromebookonés használja a problémás bővítmény vagy alkalmazás megtalálásához.
Amikor belép a vendég módba, a bővítmények le vannak tiltva. Nem tartalmaz olyan alkalmazásokat vagy bővítményeket, amelyek eltéríthetik az audiobemenetet.
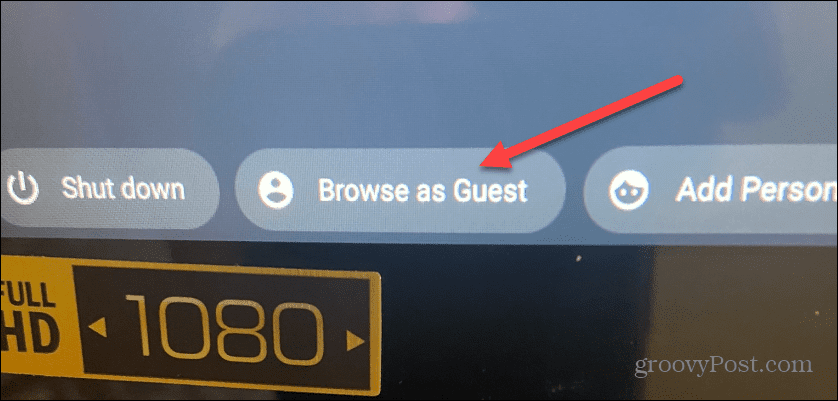
Ha a mikrofon vendég módban működik, kijelentkezhet vendégként, bejelentkezhet a szokásos módon, és megkeresheti azt az alkalmazást vagy bővítményt, amely miatt a mikrofon nem működik.
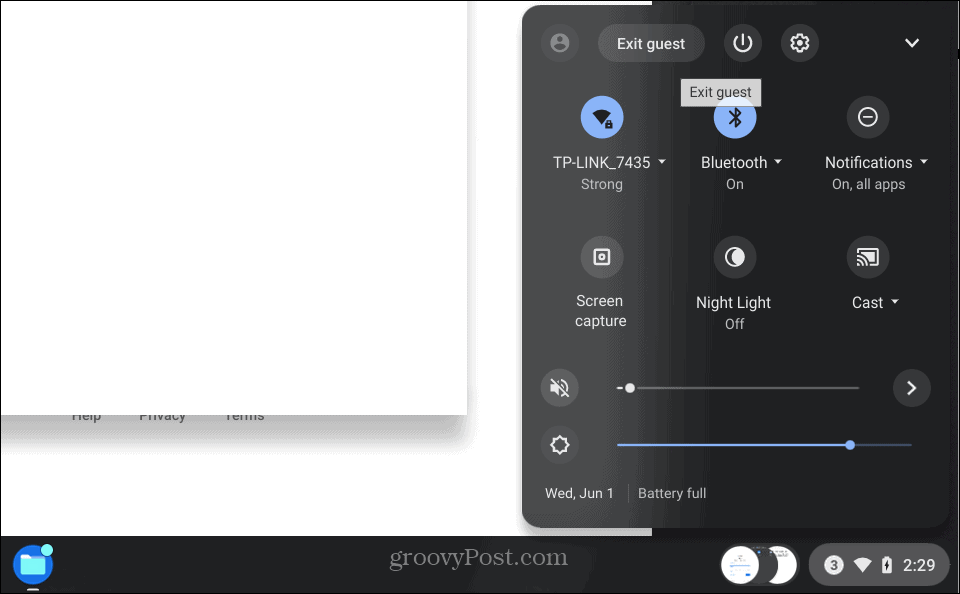
6. Próbáljon ki egy másik alkalmazást Chromebook mikrofonjához
Ha csak a mikrofonnal van problémája a Zoom vagy a Google Meet használata közben, próbáljon ki egy másik alkalmazást, és ellenőrizze, hogy működik-e. Lehetséges, hogy a használt alkalmazás miatt leáll a mikrofon a Chromebookon.
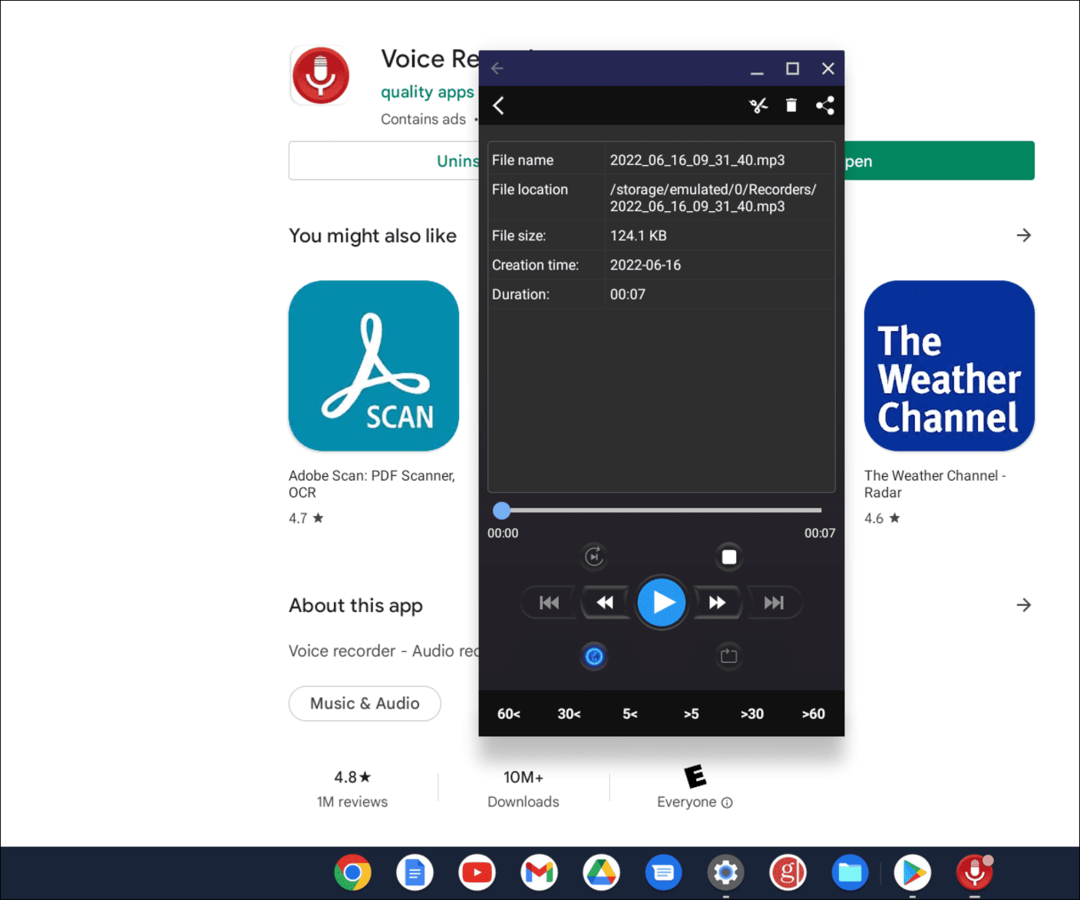
Telepítsen egy egyszerű alkalmazást a mikrofon teszteléséhez Hangrögzítő. Használata ingyenes és egyszerű – nyomja meg a Felvétel gomb és mondjon egy rövid üzenetet. Ha működik, valószínűleg probléma van egy másik alkalmazás hangbemeneti beállításaival.
Az egyes alkalmazások eltérőek, de be kell lépnie az alkalmazás beállításaiba, meg kell találnia a mikrofon és a hangbemenet beállításait, és módosítania kell őket.
7. Állítsa vissza a Chromebook gyári beállításait a Powerwash segítségével
Ha a mikrofon továbbra sem működik a Chromebookon, végső megoldásként megteheti használja a Powerwash funkciót a gyári beállítások visszaállításához. A Powerwash folyamat eltávolítja az összes felhasználói fiókot, és alaphelyzetbe állítja az eszközt úgy, mint amikor először kivette a dobozból.
A Powerwash a Chromebookon:
- Nyisd ki Beállítások > Speciális beállítások > Beállítások visszaállítása és kattintson a Visszaállítás gomb.
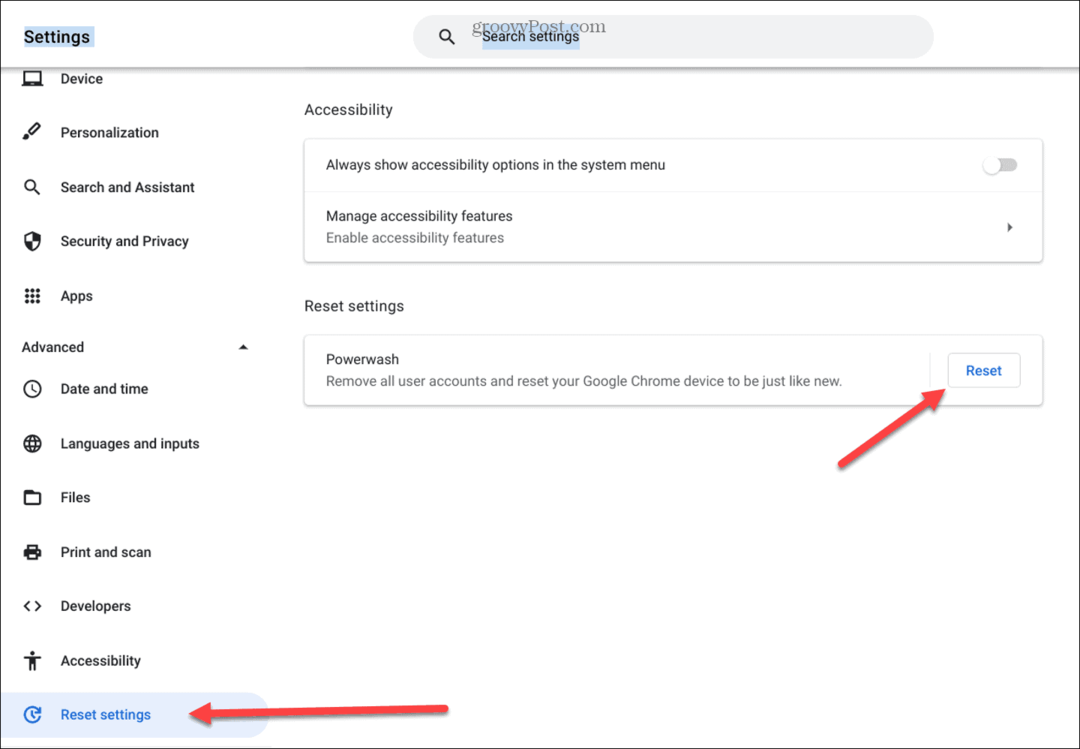
- A Powerwash funkció elindításához újra kell indítania a Chromebookot – kattintson a ikonra Újraindítás gomb és kövesse a képernyőn megjelenő utasításokat.
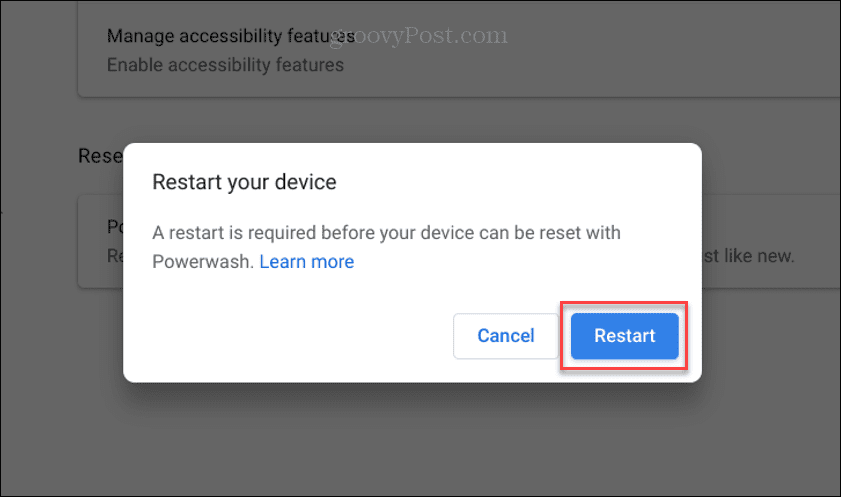
Az ehhez szükséges idő változó, és a Chromebook néhányszor újraindul, miközben visszaáll a gyári beállításokra.
Ez az utolsó lehetőség, de ha a mikrofon nem működik a gyári beállítások visszaállítása után, akkor hibás lehet. Ellenőrizze a garanciát, és további tanácsért hívja a műszaki támogatást. Ha garanciális, akkor lehet, hogy először a kereskedővel kell beszélnie, akitől vásárolta.
Nem működő mikrofon hibaelhárítása Chromebookon
Ha a Chromebook mikrofonja nem működik, akkor egy vagy több fenti beállításnak újra működnie kell. Próbáljon ki egy külső mikrofont, ha a beépített mikrofon nem működik a Powerwash után. Kis szerencsével ez nem jön be, és a hangbemeneti beállítások módosításával vagy egy bővítmény letiltásával meg tudod majd oldani.
Ha még nem ismeri a Chromebookot, más dolgok is érdekelhetik. Például tudtad, hogy a Chromebook repülőgép üzemmódban? Te is adjon hozzá egy második felhasználót Chromebookjához.
Ha a készülék elkenődik és piszkos lesz, tanulja meg hogyan kell megtisztítani a Chromebook képernyőjét.
Hogyan találja meg a Windows 11 termékkulcsát
Ha át kell vinnie a Windows 11 termékkulcsát, vagy csak az operációs rendszer tiszta telepítéséhez van szüksége rá,...
A Google Chrome gyorsítótárának, a cookie-k és a böngészési előzmények törlése
A Chrome kiváló munkát végez a böngészési előzmények, a gyorsítótár és a cookie-k tárolásában, hogy optimalizálja a böngésző teljesítményét az interneten. Az övé, hogyan kell...
Bolti áregyeztetés: Hogyan szerezzen online árakat az üzletben történő vásárlás során
A bolti vásárlás nem jelenti azt, hogy magasabb árat kell fizetnie. Az ár-egyeztetési garanciáknak köszönhetően online kedvezményeket kaphat vásárlás közben...
Disney Plus előfizetés ajándékozása digitális ajándékkártyával
Ha élvezi a Disney Plus szolgáltatást, és szeretné megosztani másokkal, a következőképpen vásárolhat Disney+ Gift előfizetést...
