Hogyan összegezzünk egy oszlopot a Google Táblázatokban
Google Lapok Google Hős / / July 05, 2022

Utolsó frissítés dátuma

Ha össze szeretné adni az oszlopértékeket a Google Táblázatokban, akkor a SUM értéket kell használnia. Ez az útmutató megmutatja, hogyan.
A táblázatokat úgy tervezték, hogy lehetővé tegyék nagy adathalmazok gyors elemzését. Ennek gyors és egyszerű módja a számszerű adatok összesítésének megkeresése.
A táblázat azonnal meg tudja találni egy adatoszlop összegét, és automatikusan frissíti ezt az összeget, amikor az adatok megváltoznak vagy új adatok kerülnek hozzáadásra. Ezt többféleképpen érheti el a Google Táblázatok táblázatában.
Ha nem biztos benne, a következőképpen összegezheti az oszlopokat a Google Táblázatokban.
Oszlop összegzése az állapotsor segítségével
Ha csak azt szeretné tudni, hogy mennyi egy oszlop összege anélkül, hogy a választ hozzáadná a táblázathoz, használhatja a állapotsor. Ezzel a beállítást követően gyorsan összegezheti a munkalap bármely oszlopát.
Egy oszlop összegzése a Google Táblázatokban az állapotsor segítségével:
- Jelölje ki az összegezni kívánt oszlop celláit, vagy nyomja meg az oszlop betűjelét a teljes oszlop kijelöléséhez.
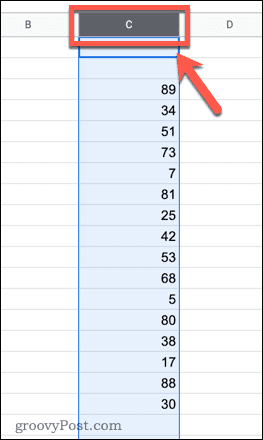
- A képernyő jobb alsó sarkában nyomja meg a gombot állapotsor legördülő menüje. Ez csak akkor jelenik meg, ha több adatot tartalmazó cellát jelölt ki.
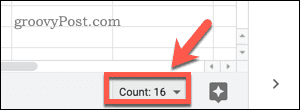
- A legördülő menüből válassza ki Összeg.
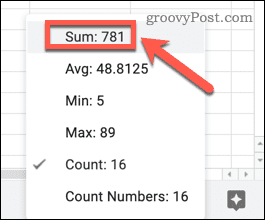
Miután engedélyezte, az állapotsor megjeleníti a kiválasztott oszlop összegét.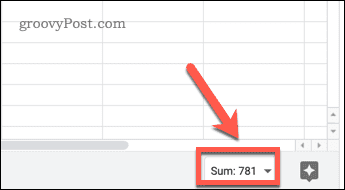
Oszlop összegzése a SUM függvény használatával
Az állapotsor használatával gyorsan megtekintheti egy oszlop teljes összegét, de nem adja hozzá a táblázathoz. Ha azt szeretné, hogy egy oszlop összege megjelenjen egy cellában, használhatja a SUM függvény.
Egy oszlop összegzéséhez a SUM függvény segítségével:
- Jelöljön ki egy üres cellát, és kattintson a képletsorra a villogó kurzor aktiválásához.
- típus =SUM(
- Ha Képlet javaslatok be vannak kapcsolva, a Google Táblázatok kitalálja az összegezni kívánt adatokat, és kitölti helyette a cellatartományt.
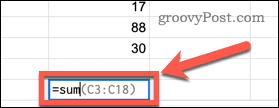
- nyomja meg Belép a javaslat elfogadásához és a SZUM érték kiszámításához.
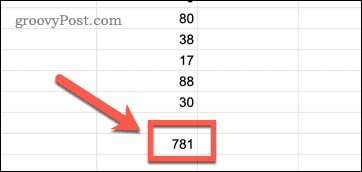
- Ha a tartomány nem megfelelő, jelölje ki az összegezni kívánt cellákat, írjon be egy zárt zárójelet, és nyomja meg a gombot Belép hogy helyette megtalálja az összeg értékét.
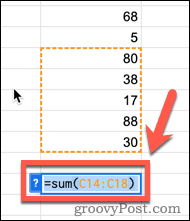
Egy teljes oszlop összegzése a SUM függvény használatával
A fenti módszer egyik problémája az, hogy statikus tartományt használ. Ha további adatokat ad hozzá az oszlophoz, a képlet nem tartalmazza azokat. Ezt megkerülheti egy teljes oszlop összegzésével, így az oszlophoz hozzáadott adatok automatikusan bekerülnek az összegbe.
Ha ezt szeretné megtenni, a cellának, ahová a képletet beírja, egy másik oszlopban kell lennie, különben létrejön körkörös hivatkozás.
Egy teljes oszlop összegzéséhez a Google Táblázatokban:
- Kattintson arra a cellára, ahol az összeget meg szeretné jeleníteni. Ennek az Ön adataitól eltérő oszlopban kell szerepelnie.
- típus =SZUM(X: X), csere X: X oszlopbetűvel (pl. V: A oszlophoz A).
- nyomja meg Belép hogy megmutassa az értékét.
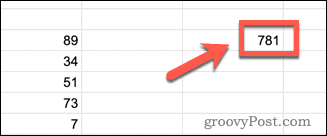
Ha további értékeket ad hozzá az oszlophoz, az összeg automatikusan frissül, és tartalmazza ezeket az értékeket. Figyelmen kívül hagy minden szöveget.
A Google Táblázatok funkcióinak használata
Az oszlopok összegzésének megtanulása a Google Táblázatokban a Google Táblázatok egyik leggyakrabban használt funkcióját használja.
Számos egyéb funkció azonban hihetetlenül hasznos lehet a Google Táblázatok táblázatában. Például a SUMIF funkció a Google Táblázatokban lehetővé teszi, hogy csak azokat a cellákat összegezze, amelyek megfelelnek bizonyos feltételeknek. Az COUNTIF függvény hasonló módon működik, de a kritériumoknak megfelelő cellákat számolja össze, nem pedig összegzi őket.
Kombinálhatod is IF utasítások a Google Táblázatokban összetett képletek létrehozásához.
Hogyan találja meg a Windows 11 termékkulcsát
Ha át kell vinnie a Windows 11 termékkulcsát, vagy csak az operációs rendszer tiszta telepítéséhez van szüksége rá,...
A Google Chrome gyorsítótárának, a cookie-k és a böngészési előzmények törlése
A Chrome kiváló munkát végez a böngészési előzmények, a gyorsítótár és a cookie-k tárolásában, hogy optimalizálja a böngésző teljesítményét az interneten. Az övé, hogyan kell...
Bolti áregyeztetés: Hogyan szerezzen online árakat az üzletben történő vásárlás során
A bolti vásárlás nem jelenti azt, hogy magasabb árat kell fizetnie. Az ár-egyeztetési garanciáknak köszönhetően online kedvezményeket kaphat vásárlás közben...
Disney Plus előfizetés ajándékozása digitális ajándékkártyával
Ha élvezi a Disney Plus szolgáltatást, és szeretné megosztani másokkal, a következőképpen vásárolhat Disney+ Gift előfizetést...
