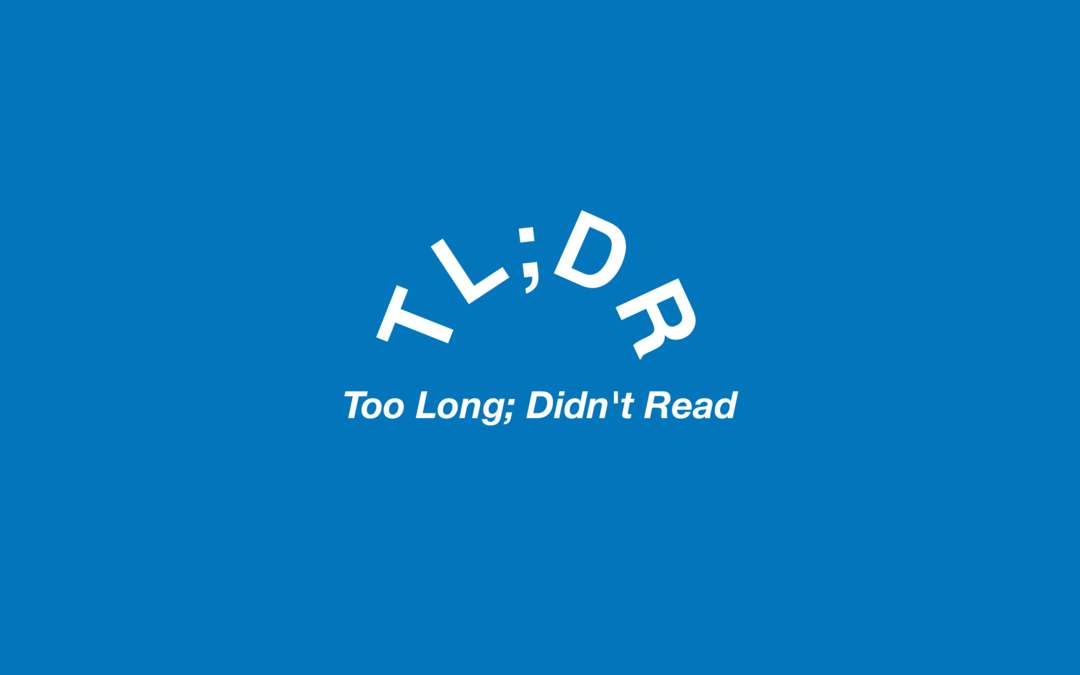A Windows Terminal alkalmazás testreszabása
Microsoft Windows 11 Hős / / July 06, 2022

Utolsó frissítés dátuma

Testre szeretné szabni a Windows Terminal alkalmazást a Windows 11 rendszeren? Ezt magának az alkalmazásnak a Beállítások menüjében teheti meg. Ez az útmutató elmagyarázza, hogyan.
A Windows 11 rendszeralkalmazásai, például a Windows Terminal, alapértelmezett témát használnak – minden alkalmazás ugyanúgy néz ki. Mit csinálsz, ha változtatni szeretnél a dolgokon?
A Windows Terminal alkalmazást testreszabhatja egyéni betűtípusokkal és szövegbeállításokkal, de érdemes lehet mélyebb változtatásokat végrehajtani. Szerencsére a Windows Terminal lehetővé teszi megjelenésének testreszabását új színsémákkal, háttérképekkel és speciális retro effektusokkal.
Ez az útmutató megmutatja, hogyan módosíthatja a témát a Windows Terminalban.
A Windows terminál háttérképének megváltoztatása
Eleged van a Windows Terminal alapértelmezett fekete (vagy kék) hátteréből? Alkalmazhat új háttérképet, hogy személyre szabhassa az újonnan megnyitott terminállapot.
A háttérkép megváltoztatása a Windows terminálban:
- Nyissa meg a Start menü és nyomja meg a Terminál alkalmazás ikonra az elindításához.
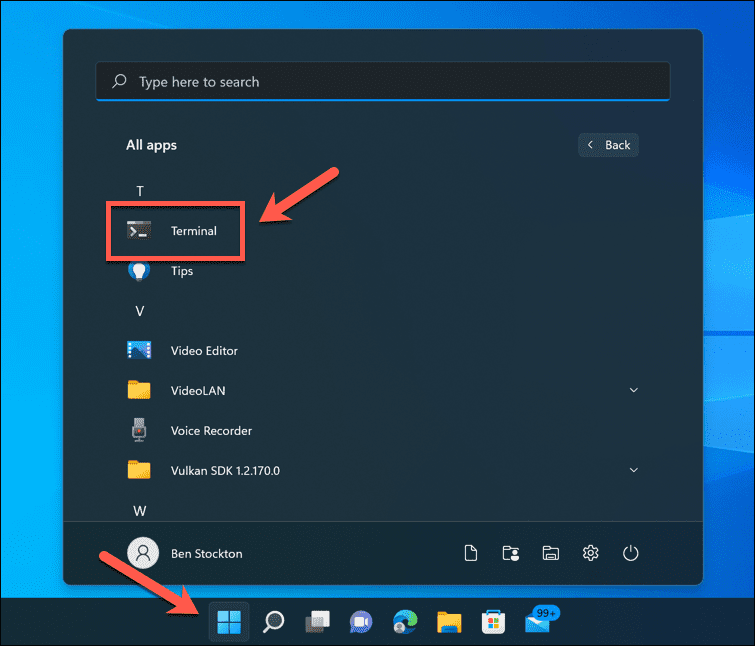
- Ban,-ben Windows terminál ablakot, nyomja meg a gombot lefelé mutató nyíl és válassza ki Beállítások.
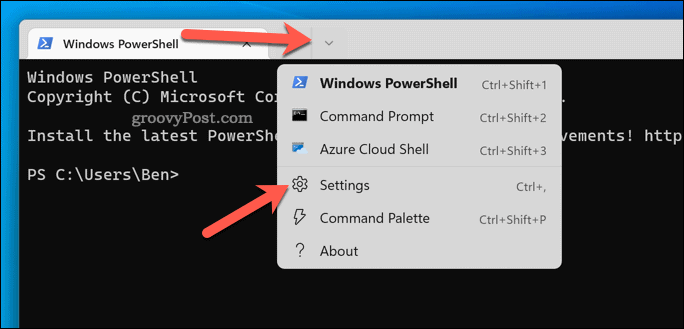
- Válassza ki a terminálprofilját (pl. Windows PowerShell) bal oldalon.
- A jobb oldalon nyomja meg a gombot Megjelenés.
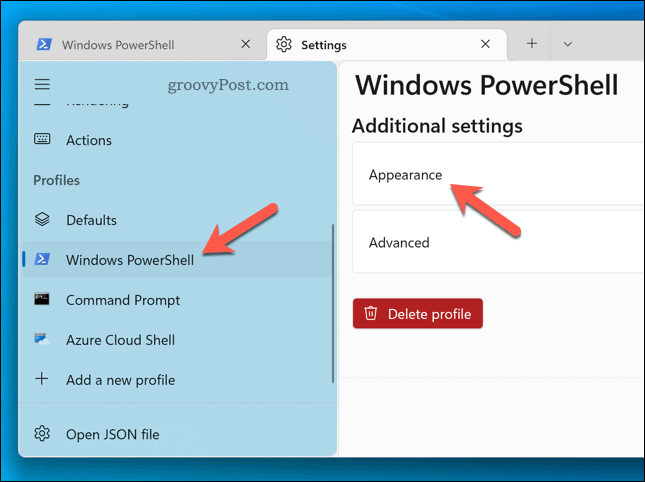
- Görgessen végig a Háttérkép elérési útja szakaszt és nyomja meg Tallózás.
- Keresse meg a kívánt képet, és válassza ki.
- Alternatív megoldásként nyomja meg a gombot Használjon asztali háttérképet jelölje be a jelenlegi asztali hátteret a Windows Terminal háttérképeként.
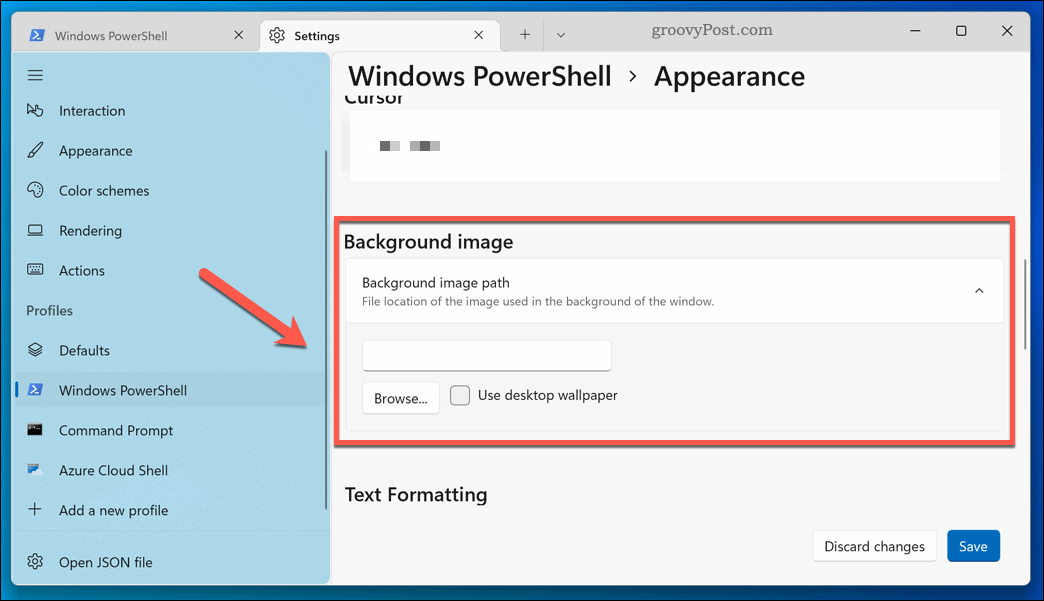
- Ban,-ben Háttérkép nyújtás mód részben válassza ki, hogyan jelenítse meg a képet (pl. Tölt hogy kitöltse az egész ablakot).
- Alatt Háttérkép igazítása, válassza ki, hogy a képet hogyan szeretné igazítani az ablakon belül.
- Ha más átlátszatlanságot szeretne kiválasztani a háttérképhez, állítson be új értéket a Háttér kép átlátszatlansága szakasz.
- nyomja meg Megment hogy alkalmazza a választásait.
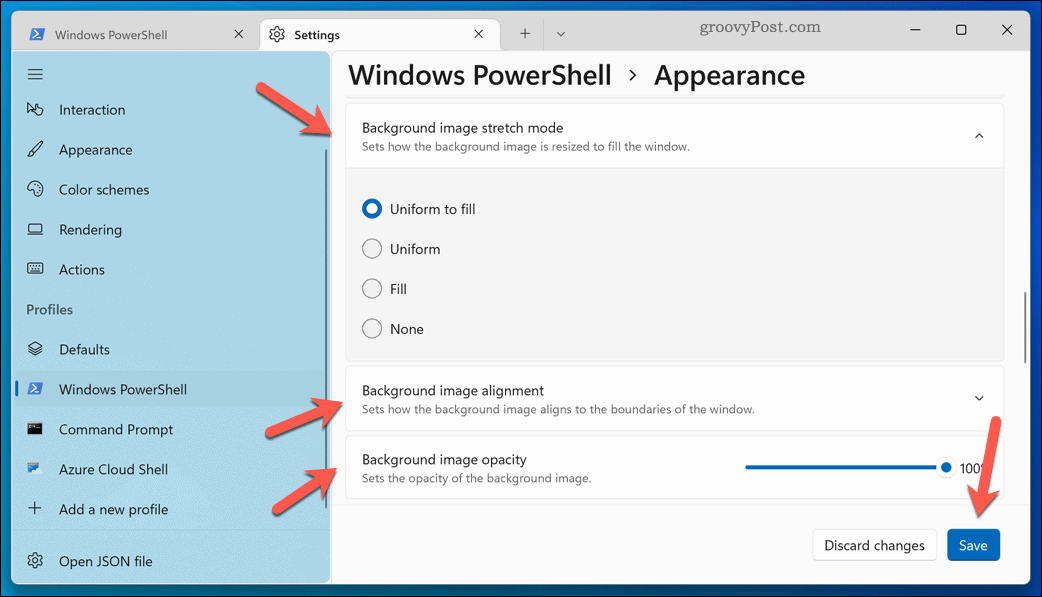
A változások azonnal életbe lépnek. Ha a háttérkép nem jelenik meg, indítsa újra a Windows Terminált, vagy alkalmazzon másik képet.
A színséma megváltoztatása a Windows terminálban
A Windows Terminal egyéni színsémákat kínál, amelyek segítségével testreszabhatja a megjelenését. Ez befolyásolja a szöveg színét, az ablak árnyékolását stb.
A Windows terminál színsémájának megváltoztatása:
- Nyissa meg a Start menü és válassza ki Terminál.
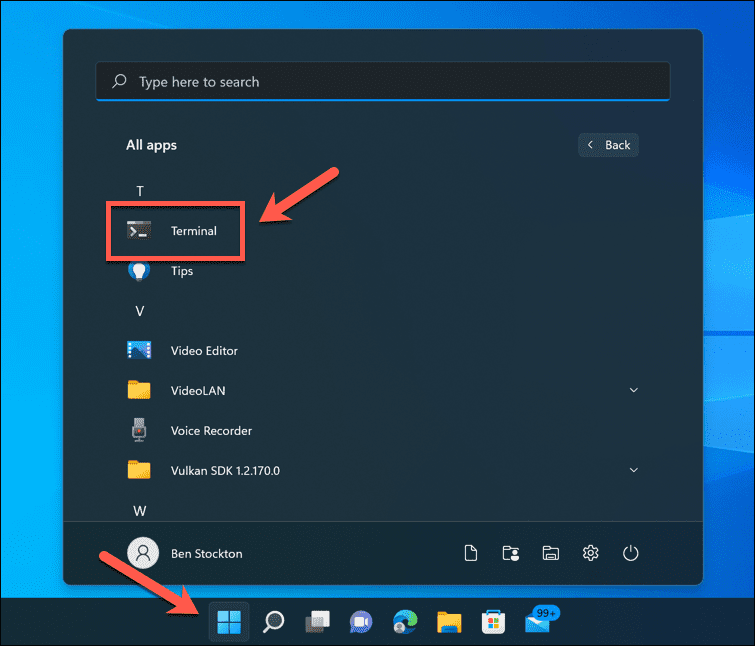
- megnyomni a lefelé mutató nyíl > Beállítások.
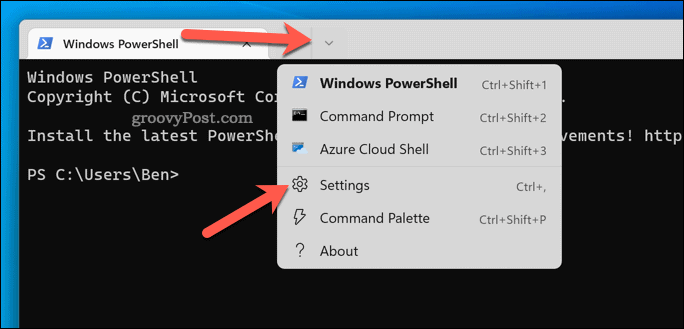
- Ban ben Beállítások, válassza ki a profilját (pl. PowerShell) bal oldalon.
- A jobb oldalon nyomja meg a gombot Megjelenés.
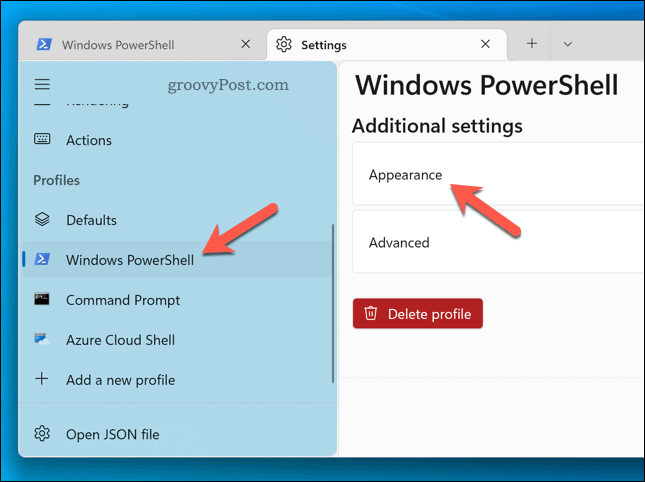
- Ban,-ben Színösszeállítás legördülő menüből válasszon egy új színséma opciót.
- Kattintson Megment a változtatás alkalmazásához.
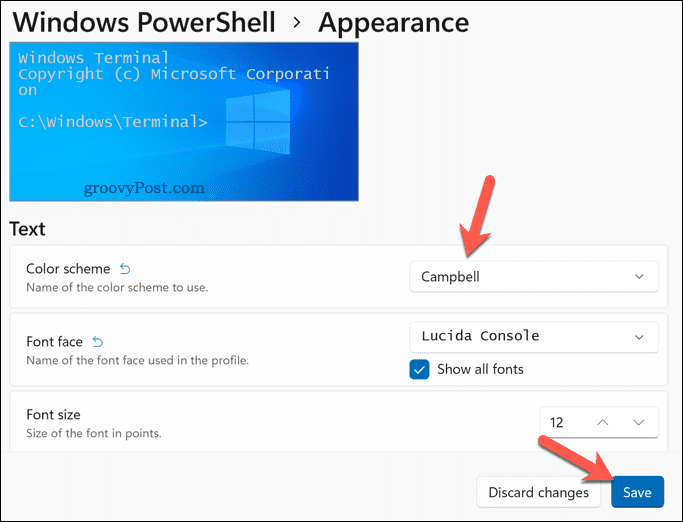
Ismételje meg a fenti lépéseket, ha bármikor másik színsémára szeretne váltani. Ha nem elégedett valamelyik színsémával, létrehozhatja sajátját a segítségével A Windows terminál dokumentációja.
Retro termináleffektusok használata a Windows terminálban
Ha egy nosztalgiautazásra vágyik a zöld CRT-képernyők és a villogó kurzorok idejében, alkalmazhat retro termináleffektust a Windows Terminalban.
Ez ragyogó szöveget és CRT-stílusú rácsvonalakat fog hozzáadni a terminálablakhoz. Nem hasznos – de egy kicsit szórakoztató!
Retro termináleffektusok alkalmazása a Windows Terminalban:
- Nyissa meg a Terminál alkalmazáson keresztül Start menü.
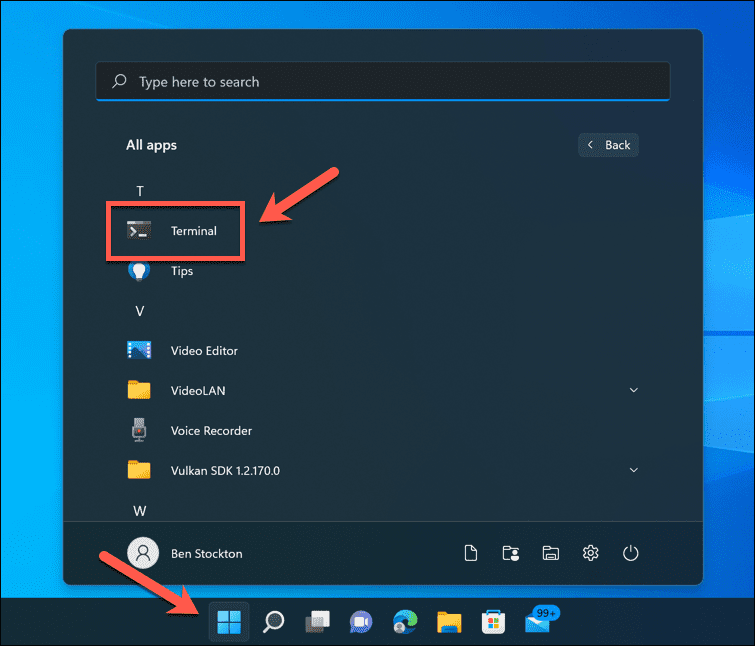
- Ban,-ben Terminál ablakban válassza ki a lefelé mutató nyíl > Beállítások.
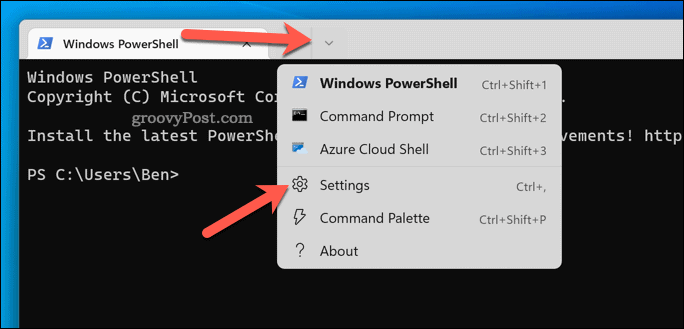
- A bal oldalon válassza ki a terminálprofilját (pl. PowerShell).
- nyomja meg Megjelenés jobbra.
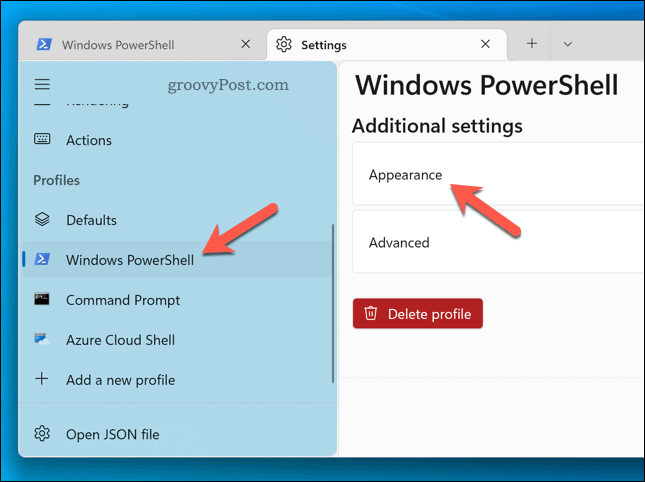
- Kattints a Retro terminál effektusok aktiválásához nyomja meg a csúszkát.
- nyomja meg Megment a beállítások módosításának alkalmazásához.
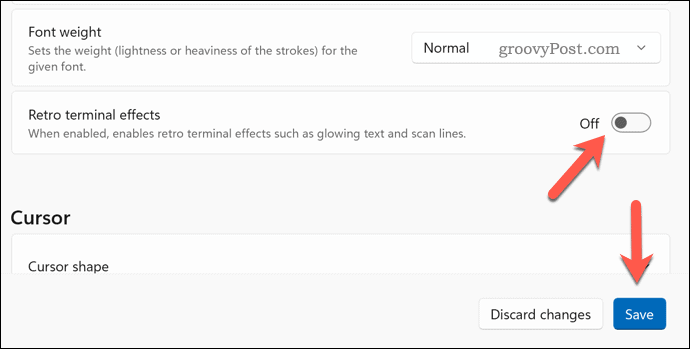
A terminál ablakának automatikusan frissülnie kell a hatás megjelenítéséhez. Ha ki szeretné kapcsolni, ismételje meg a fenti lépéseket, és kattintson a gombra Retro terminál hatások csúszka hogy helyezze el a ki pozíció.
Változások végrehajtása a Windows 11 rendszerben
A fenti lépésekkel gyorsan megváltoztathatja a témát a Windows Terminalban. A Windows 11 rendszeralkalmazásai és beállításai könnyen testreszabhatók – ezt megteheti testreszabhatja a Start menüt hogy megfeleljen például az Ön igényeinek.
Néhány éves a számítógéped? tudsz optimalizálja a Windows 11-et régebbi számítógépekre ha tudod hogyan kell. Ha A Windows 11 folyamatosan összeomlikazonban el kell végeznie a probléma elhárítását (vagy fontolóra kell vennie az új számítógépre való frissítést).
Hogyan találja meg a Windows 11 termékkulcsát
Ha át kell vinnie a Windows 11 termékkulcsát, vagy csak az operációs rendszer tiszta telepítéséhez van szüksége rá,...
A Google Chrome gyorsítótárának, a cookie-k és a böngészési előzmények törlése
A Chrome kiváló munkát végez a böngészési előzmények, a gyorsítótár és a cookie-k tárolásában, hogy optimalizálja a böngésző teljesítményét az interneten. Az övé, hogyan kell...
Bolti áregyeztetés: Hogyan szerezzen online árakat az üzletben történő vásárlás során
A bolti vásárlás nem jelenti azt, hogy magasabb árat kell fizetnie. Az ár-egyeztetési garanciáknak köszönhetően online kedvezményeket kaphat vásárlás közben...
Disney Plus előfizetés ajándékozása digitális ajándékkártyával
Ha élvezi a Disney Plus szolgáltatást, és szeretné megosztani másokkal, a következőképpen vásárolhat Disney+ Gift előfizetést...