A Chrome Sound nem működik: 8 javítás
Google Chrome Google Hős / / July 07, 2022

Utolsó frissítés dátuma

Ha a hang leáll a Chrome használata közben, különböző hibaelhárítási lépéseket tehet. Íme nyolc javítás arra vonatkozóan, hogy a Chrome hangja nem működik.
Egyre több hang-, videó- és egyéb médiával online került olyan helyzetbe, amikor a Chrome hangja nem működik?
Ha problémája van azzal, hogy a Chrome hangja nem működik, meg kell oldania a problémát. Számos hibaelhárítási lépést megtehet a hang működéséhez. Néha a hang működik az egyik lapon, de nem a másikon.
Ha problémája van azzal, hogy a Chrome hangja nem működik, itt van nyolc javítás, amellyel megpróbálhatja kijavítani.
1. Ellenőrizze a hangkártya hardverhibáit
Jegyzet: Ezen a tesztrendszeren mi az EarTrumpet használatával mert megkönnyíti a hangkezelést. A menük kissé eltérnek, de a lépések gyakorlatilag ugyanazok.
Amikor a Chrome leállítja a hanglejátszást, kiváló első lépés a kikapcsolása. Ezután nyisson meg egy másik böngészőt, és próbálja meg lejátszani a hangot. Ha a másik böngészőben nem játszik le, az nem Chrome-specifikus probléma. Ehelyett valószínűleg a hangkártyával van a probléma.
A problémát úgy oldhatja meg, hogy kihúzza a hangeszközt, majd újra csatlakoztatja – különösen, ha külső kártyája van. Cserélheti a kimeneti hangeszközt vagy frissítheti a hangkártya illesztőprogramját is.
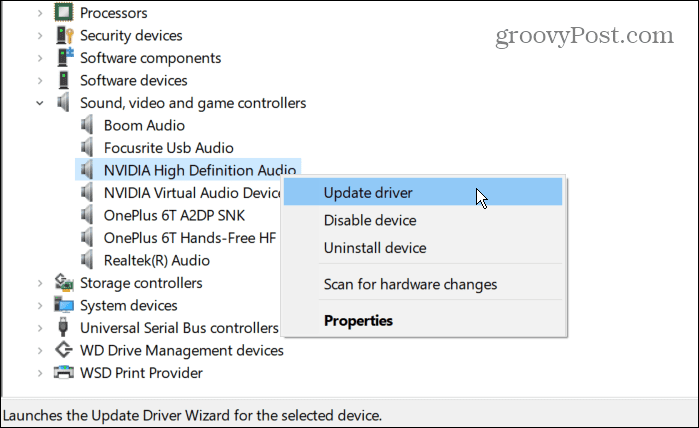
Azt is érdemes megjegyezni, hogy ha több hangkimeneti eszköze van, egyszerre kapcsolja ki őket, és nézze meg, működik-e a hangerő. Ez segíthet szűkíteni a hibás hardvereket.
2. Webhely némításának feloldása a Chrome-ban
Egy másik egyszerű dolog, amit megtehet, hogy ellenőrizze, hogy a Chrome lap Némításra van-e állítva. Mindegyik fül elnémítható, de ellenőriznie kell a nulla hangkimenetű fület.
Kattintson a jobb gombbal arra a webhelyre, amelyről hangot próbál beolvasni, és válassza ki Némítás feloldása menüből. Ha nincs elnémítva, kattintson Webhely némítása és akkor Némítás feloldása ha a hang elakad az oldalon.
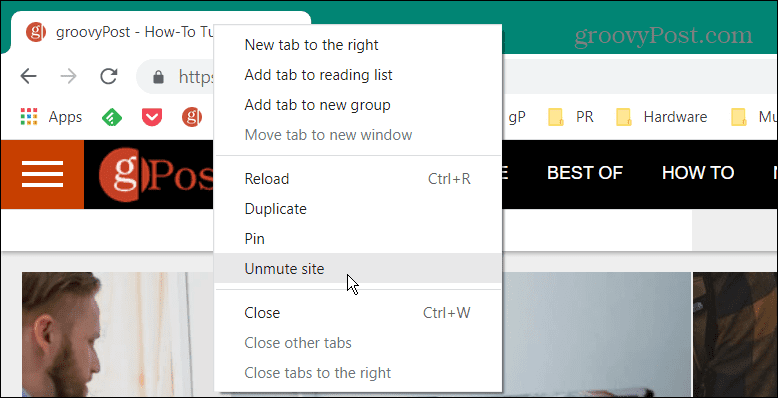
Egy másik lépés, amit megtehet, egyszerűen újratölti az oldalt, és megnézi, hogy a hang elkezd-e működni a Chrome-on.
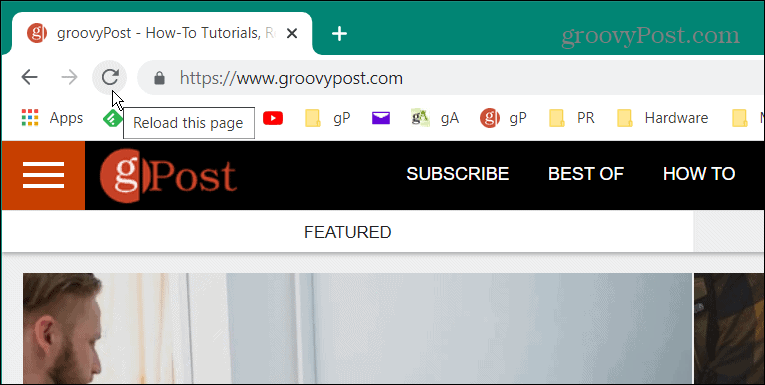
3. Ellenőrizze a számítógép hangerejét
Előfordulhat, hogy nem kap hangot a Chrome-ból, mert a számítógép hangereje túl halk.
A számítógép hangerejének ellenőrzéséhez tegye a következőket:
- Kattintson jobb gombbal a hangszóró ikonra a tálca jobb alsó sarkában.
- Nyisd ki Volume Mixer.
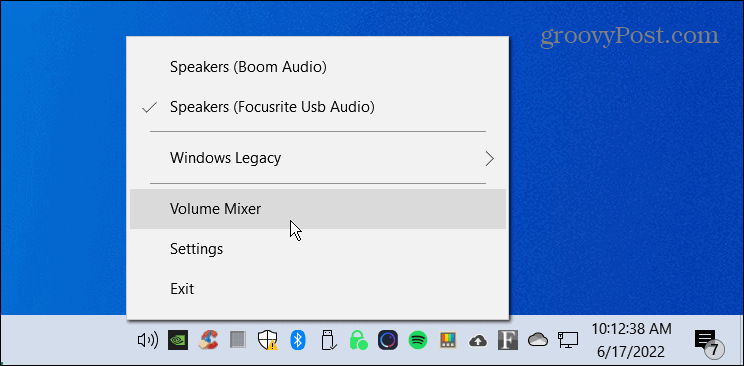
- Győződjön meg arról, hogy a hangerő a Chrome csúszkán keresztül érkezik, és állítsa fel az optimális hangerő eléréséhez.
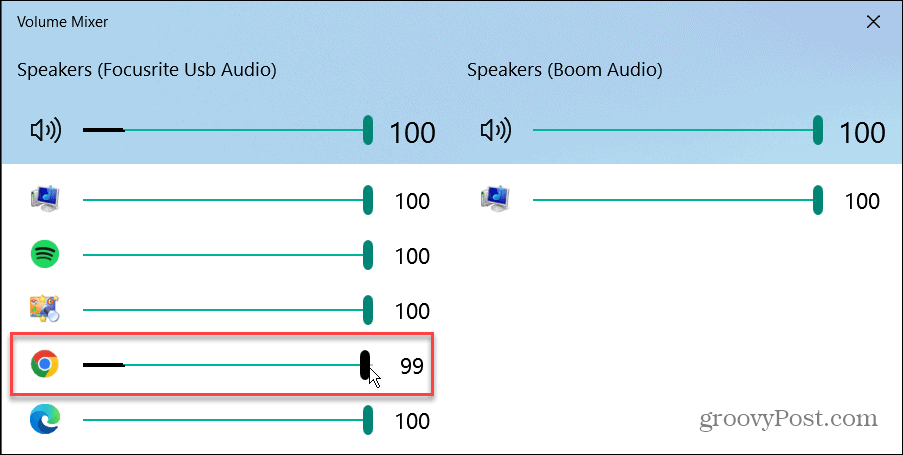
4. Kimeneti eszközök módosítása
Ha például egynél több kimeneti eszköze van, például fejhallgatója és rendszerhangja, akkor ezek ütközhetnek egymással. Tehát a kimeneti eszközök váltása segíthet kijavítani a Chrome hangjának működését.
A hangkimeneti eszközök módosításához kövesse az alábbi lépéseket:
- Kattintson a jobb gombbal a hangszóró ikonra a tálca jobb alsó sarkában, és válassza a lehetőséget Hangbeállítások.
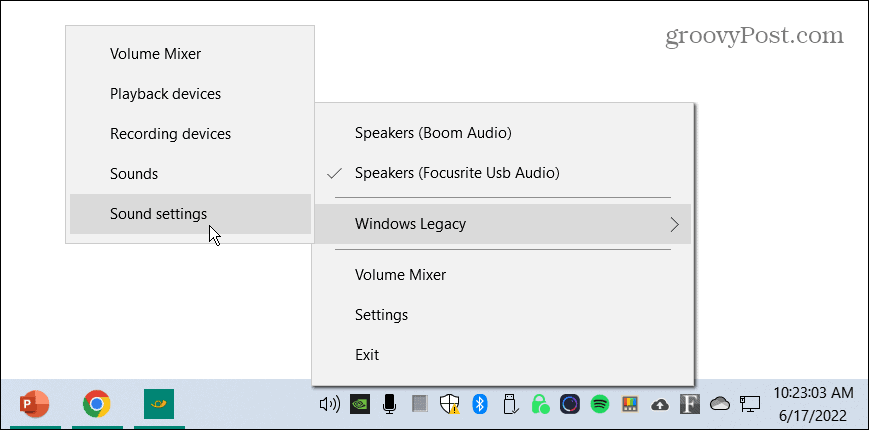
- Ban,-ben Hangbeállítások képernyőn válassza ki a megfelelő kimeneti eszközt Válassza ki a kimeneti eszközt legördülő menü.
- Biztosítsa a Fő hangerő csúszka 100 százalékra van állítva.
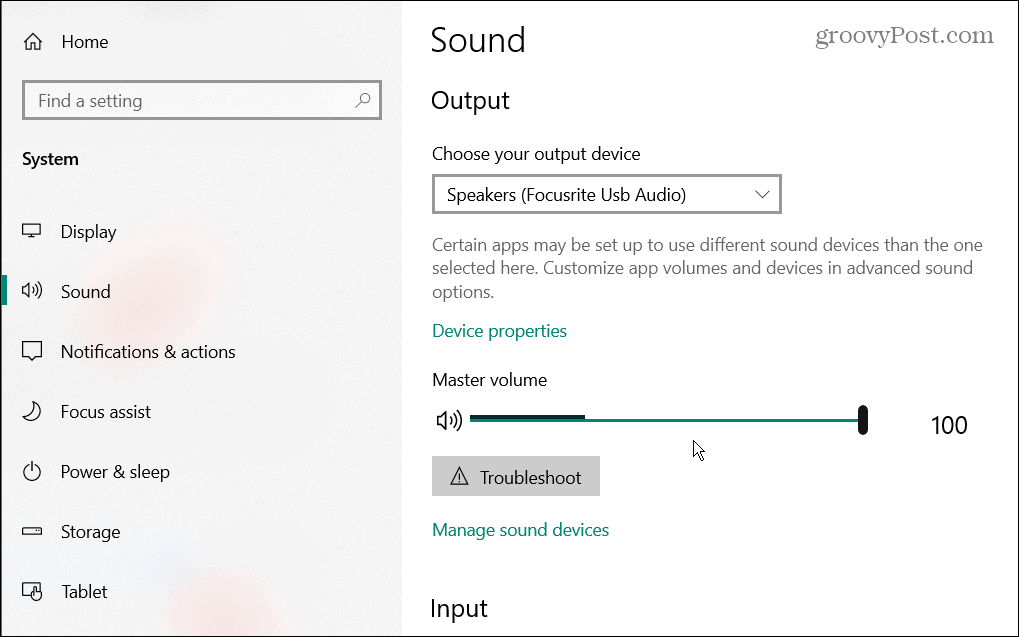
5. Ellenőrizze a Google Chrome hangbeállításait
Ha továbbra sem kap hangot a Chrome-ból, egy másik dolog, amit ellenőrizni kell, a hangbeállítások.
Ellenőrizze a Google hangbeállításait a következő lépésekkel:
- Dob Króm, kattints a hárompontos menü a jobb felső sarokban, és válassza a lehetőséget Beállítások.
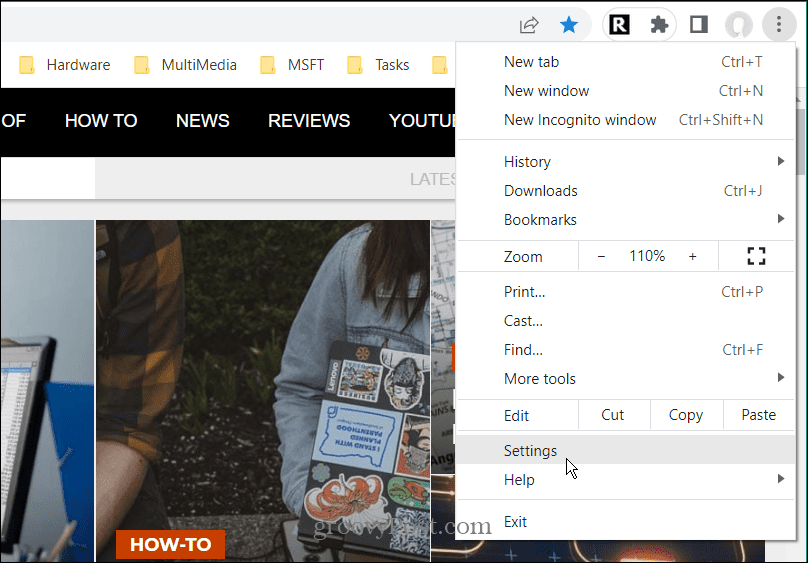
- Kattintson Adatvédelem és biztonság a bal oldali panelről.
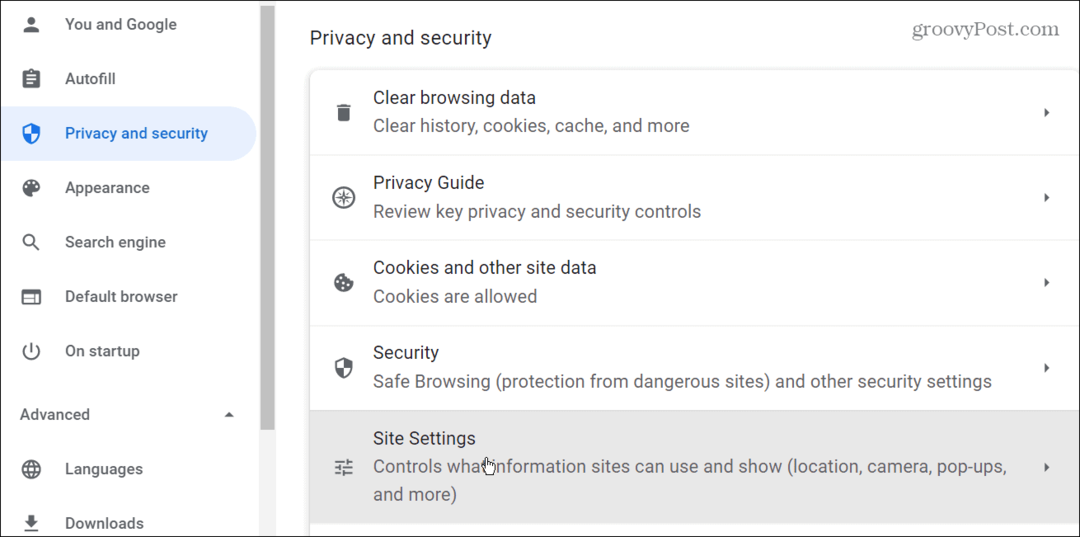
- Ezután kattintson a Webhelybeállítások opciót a menüből.
- Görgessen le, és kattintson a Mikrofon opciót a listából.
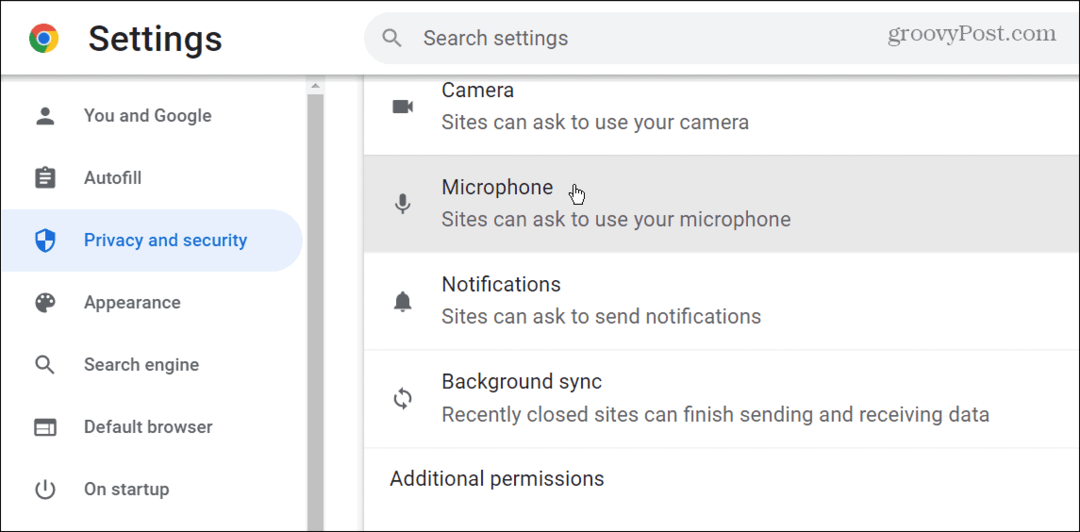
- Állítsa be az alapértelmezett mikrofont a legördülő menüből és a Alapértelmezett viselkedés szakaszt, biztosítsa A webhelyek kérhetik a mikrofon használatát van kiválasztva.
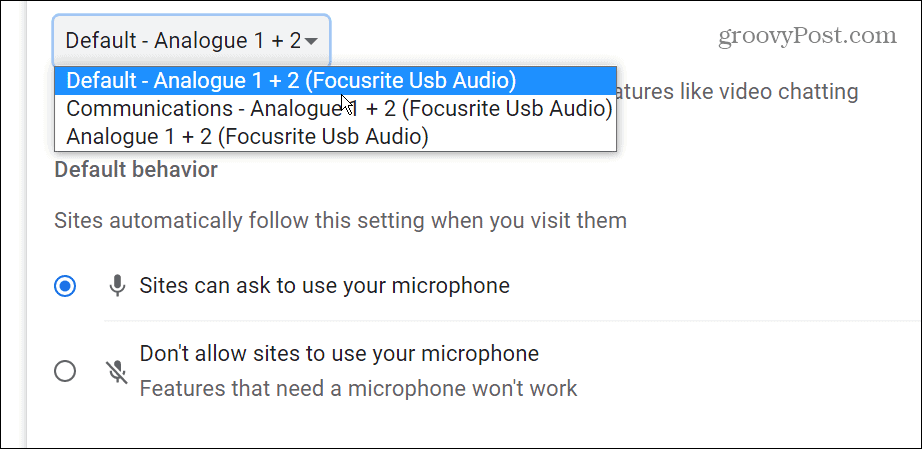
6. Frissítse a Google Chrome-ot
A Google rendszeresen frissíti a Chrome-ot, új funkciókkal, biztonsági és egyéb javításokkal. Általában automatikusan frissül, de ha olyan problémája van, hogy a Chrome hangja nem működik, manuálisan frissítheti a Chrome-ot.
A Chrome kézi frissítéséhez kövesse az alábbi lépéseket:
- Indítsa el a böngészőt, és kattintson a gombra hárompontos gombot a jobb felső sarokban.
- Választ Súgó > A Google Chrome névjegye menüből.
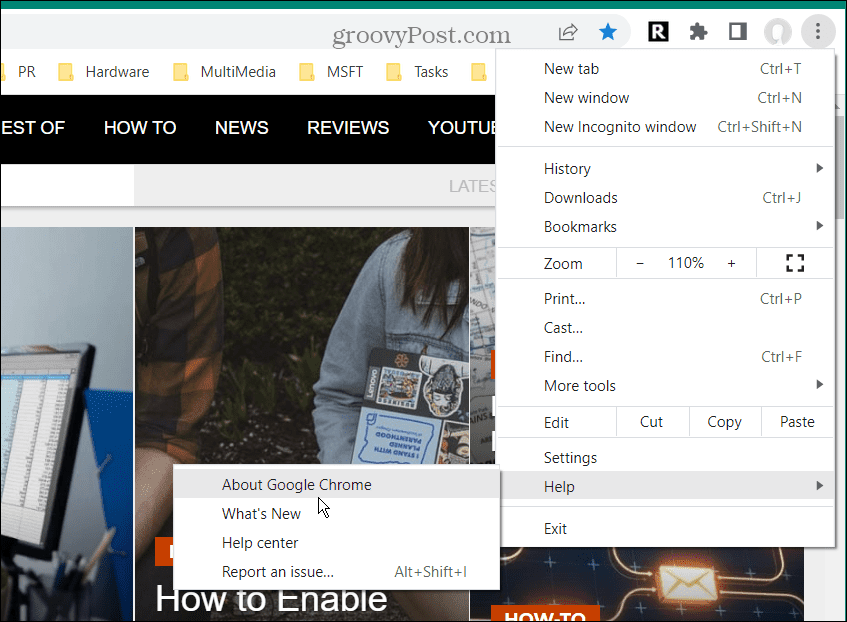
- Amikor megnyílik a Chrome névjegye oldal, automatikusan letölti a frissítést, ha elérhető. Ezt követően újra kell indítania a böngészőt a frissítési folyamat befejezéséhez.
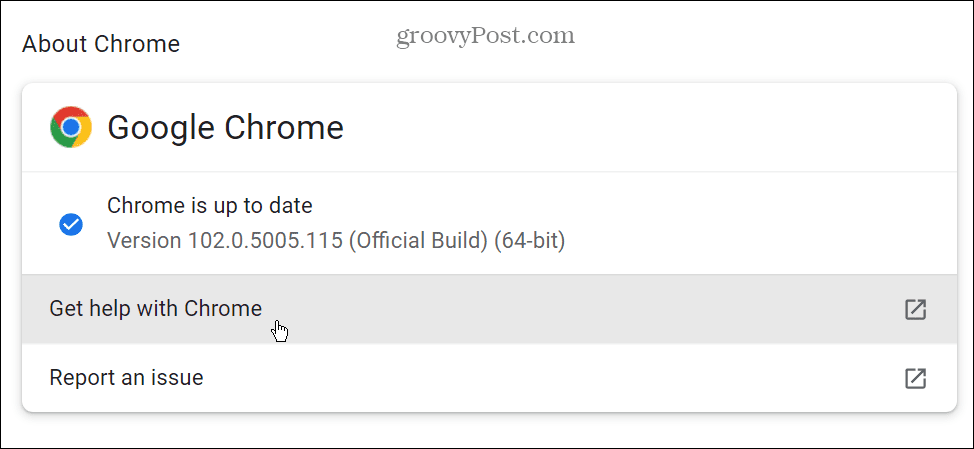
7. A Chrome-bővítmények letiltása
Előfordulhat, hogy valamelyik Chrome-bővítménye miatt nem működik a Chrome hangja – különösen, ha sokat telepített. Sajnos a túl sok kiterjesztés ütközést okozhat egymással.
A bővítmények letiltásához kövesse az alábbi lépéseket:
- Kattintson a kiterjesztés gombra a jobb felső sarokban – úgy néz ki, mint egy puzzle darab, és kattintson Bővítmények kezelése.
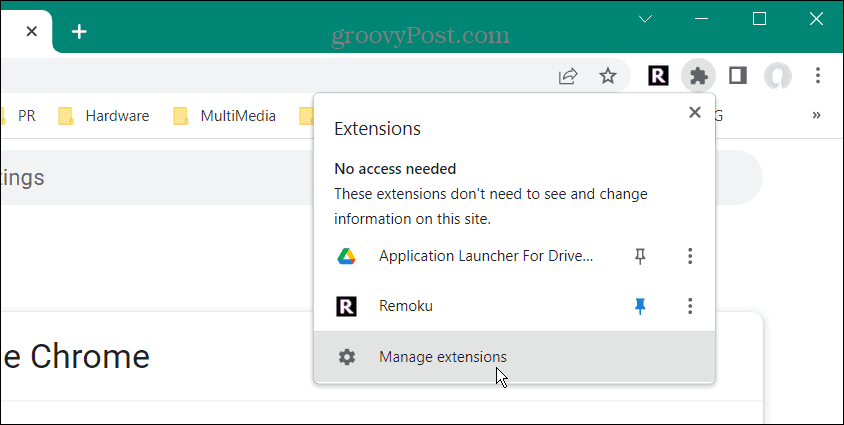
- A legjobb eredmény érdekében tiltsa le az összes bővítményt, és kapcsolja be őket egyenként, amíg meg nem találja a zavaró bővítményt, amely miatt a hang nem működik.
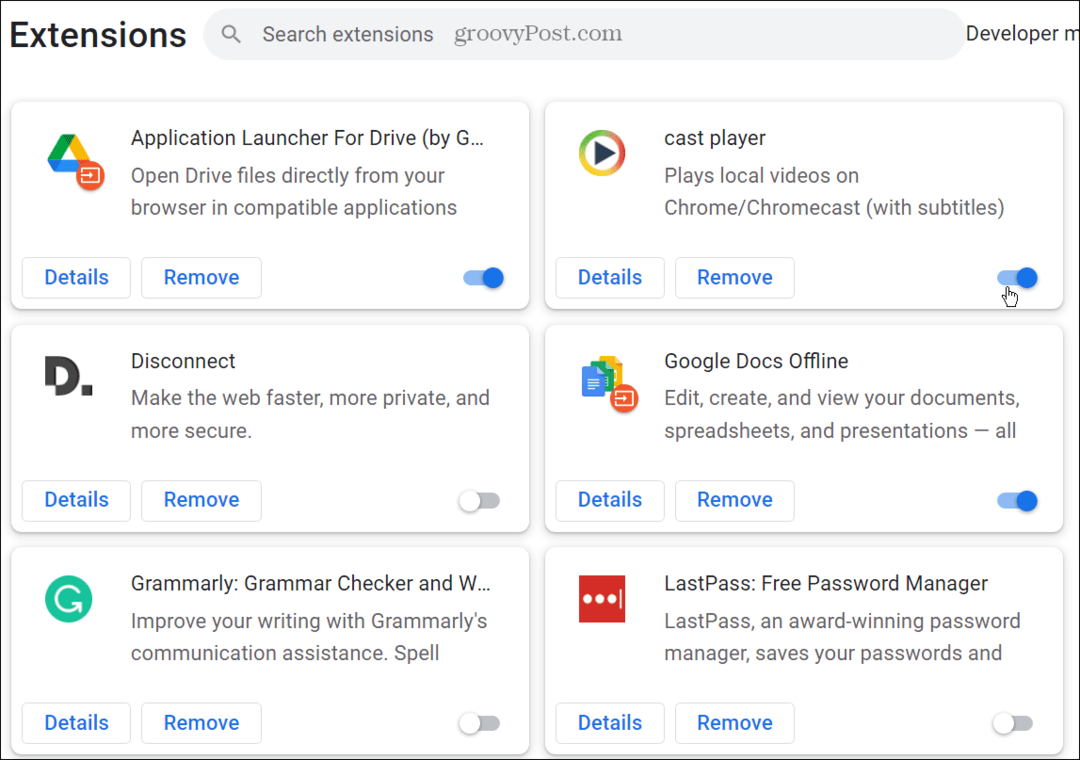
8. Állítsa vissza a Chrome böngészőt
Ha továbbra is problémája van azzal, hogy a Chrome hangja nem működik, alaphelyzetbe állíthatja böngészőjét.
A Chrome alaphelyzetbe állításához kövesse az alábbi lépéseket:
- Kattints a hárompontos menü és nyissa meg Beállítások.
- Válassza ki Fejlett a bal oldali ablaktáblából, és válassza ki Reset és tisztítsa meg.
- Kattintson a Beállítások visszaállítása az eredeti alapértékekre opcióra a jobb oldalon.
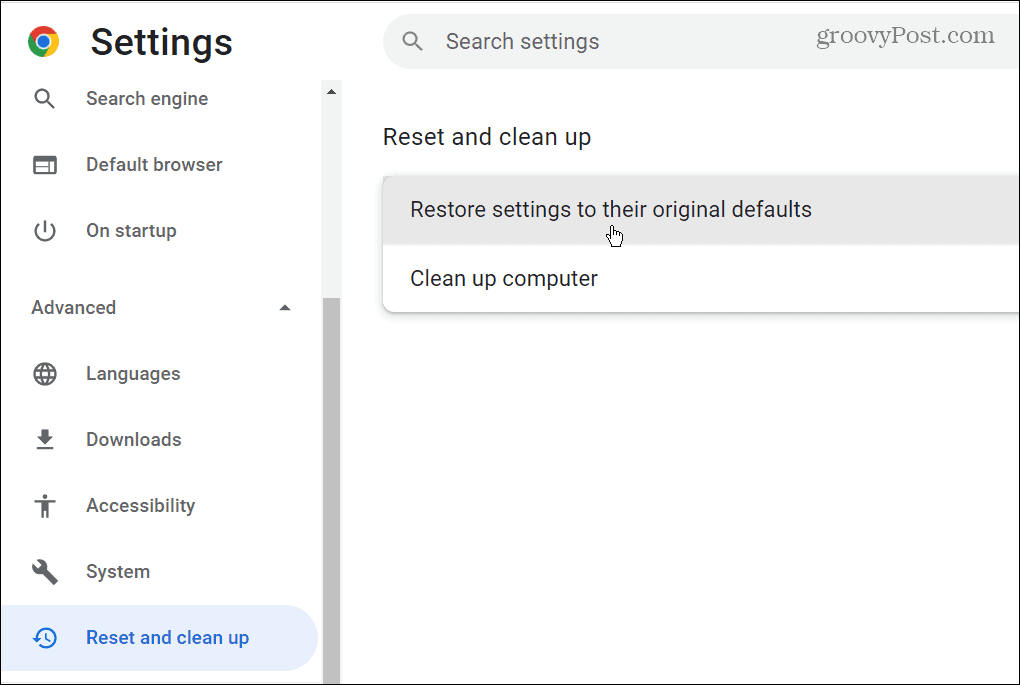
- Amikor megjelenik a visszaállítást igazoló üzenet, kattintson a Beállítások alaphelyzetbe állítása gomb.
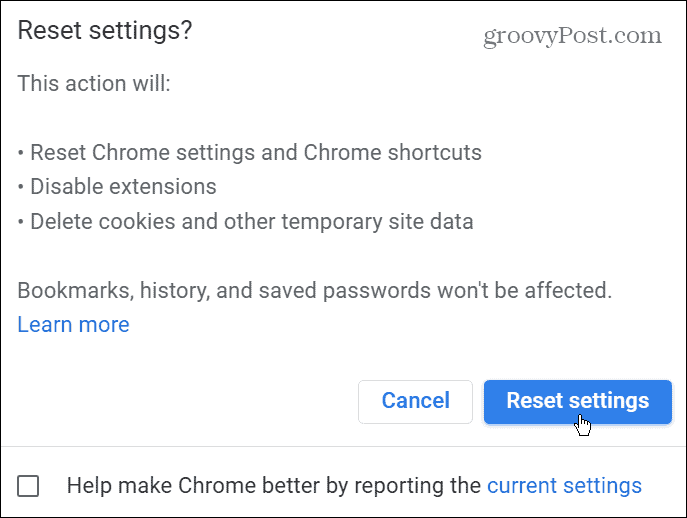
A Chrome visszaállítása visszaállítja a böngésző beállításait az alapértelmezett értékekre, és csak a Chrome hangja nem működik. A böngésző általános teljesítményét is javítja. Azonban minden testreszabása eltűnt, és elölről kell kezdenie.
A nem működő Chrome hang javítása
Ha nem kap hangot a Google Chrome-ból, a fenti hibaelhárítási lépések egyikével újra működnie kell. Függetlenül attól, hogy a böngészőben vagy a számítógépen van-e probléma, a javítása egyszerű.
Lehet, hogy más dolgokat is ki kell javítania a Chrome-ban. Például megteheti javítsa ki az Err_Cache_Miss hibát a Chrome-ban vagy a hiányzik a Kezdőlap gomb a Google Chrome-ból.
Maga a Chrome böngésző nem az egyetlen hely, ahol problémákat találhat. Így például nézze meg ezt a hét módszert javítsa ki a nem működő mikrofont a Chromebookon.
Hogyan találja meg a Windows 11 termékkulcsát
Ha át kell vinnie a Windows 11 termékkulcsát, vagy csak az operációs rendszer tiszta telepítéséhez van szüksége rá,...
A Google Chrome gyorsítótárának, a cookie-k és a böngészési előzmények törlése
A Chrome kiváló munkát végez a böngészési előzmények, a gyorsítótár és a cookie-k tárolásában, hogy optimalizálja a böngésző teljesítményét az interneten. Az övé, hogyan kell...
Bolti áregyeztetés: Hogyan szerezzen online árakat az üzletben történő vásárlás során
A bolti vásárlás nem jelenti azt, hogy magasabb árat kell fizetnie. Az ár-egyeztetési garanciáknak köszönhetően online kedvezményeket kaphat vásárlás közben...
Disney Plus előfizetés ajándékozása digitális ajándékkártyával
Ha élvezi a Disney Plus szolgáltatást, és szeretné megosztani másokkal, a következőképpen vásárolhat Disney+ Gift előfizetést...
