A Windows 11 keresősávja nem működik
Microsoft Windows 11 Hős / / July 09, 2022

Utolsó frissítés dátuma
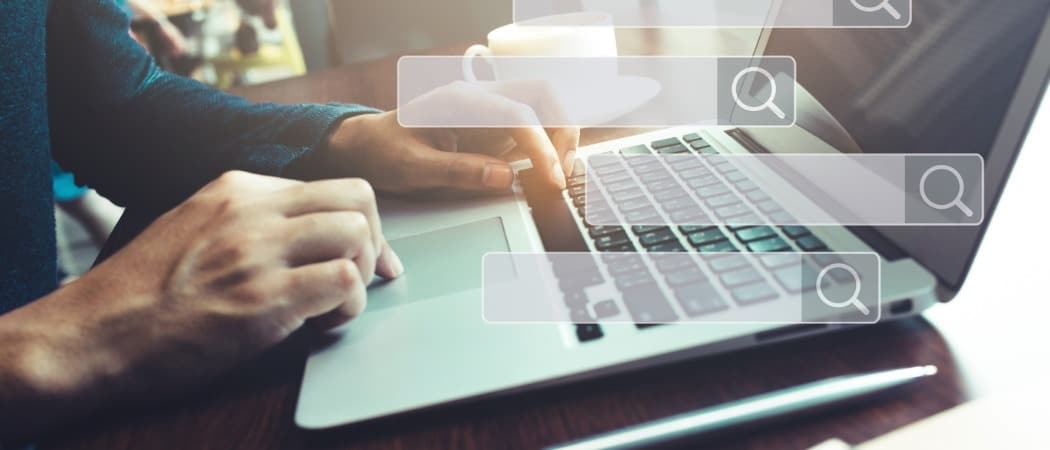
Úgy kezdte a napot, hogy a keresősáv hiányzik vagy nem működik megfelelően? A Windows 11 keresősávja lehetővé teszi, hogy helyi elemeket keressen a számítógépén, más kapcsolódó elemeket pedig a weben.
Számomra kizárólag a keresést használom, mivel rendkívül gyorsan megtalálom és elindítom a szükséges alkalmazásokat. Ha nem működik, a termelékenységem sikoltozva leáll.
Ha problémát tapasztal a keresősávval, íme néhány javítás a Windows 11 keresősávjának működésképtelenségére.
Győződjön meg arról, hogy a keresősáv engedélyezve van
Jegyzet: A Windows 11 keresősávja nem olyan, mint a Windows 10 rendszerben. Windows 11 rendszerben keresőgombként jelenik meg a Start gomb mellett.
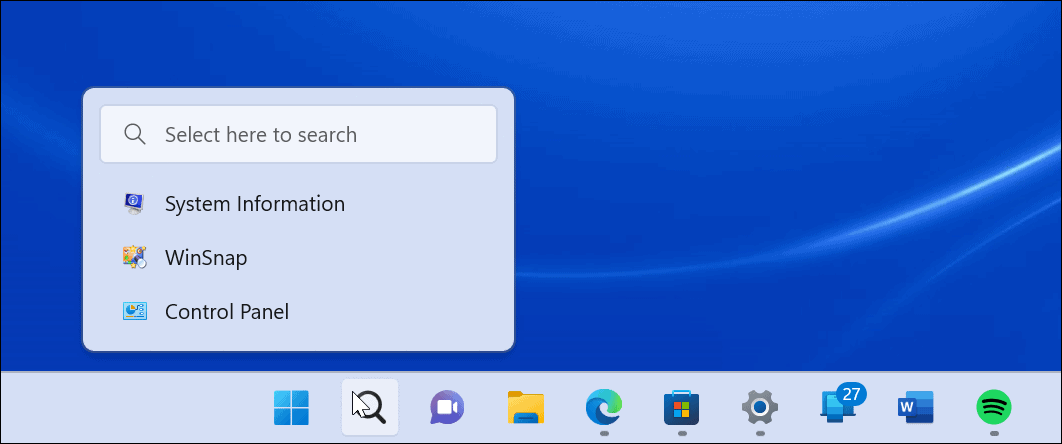
A Windows 11 keresősávja új megjelenést kapott a Windows 10 rendszerhez képest.
A keresősáv be- és kikapcsolható a Windows 11 személyre szabási beállításaiban. Lehet, hogy közben kikapcsolták a tálca testreszabása, vagy véletlenül más okból kikapcsolták.
A tálcán történő keresés engedélyezéséhez kövesse az alábbi lépéseket:
- Kattints a Start gomb vagy nyomja meg a Windows kulcs és kattintson Beállítások.

- Mikor Beállítások megnyílik, kattintson Személyre szabás a bal oldali ablaktáblából és Tálca a jobb oldali lehetőségek közül.
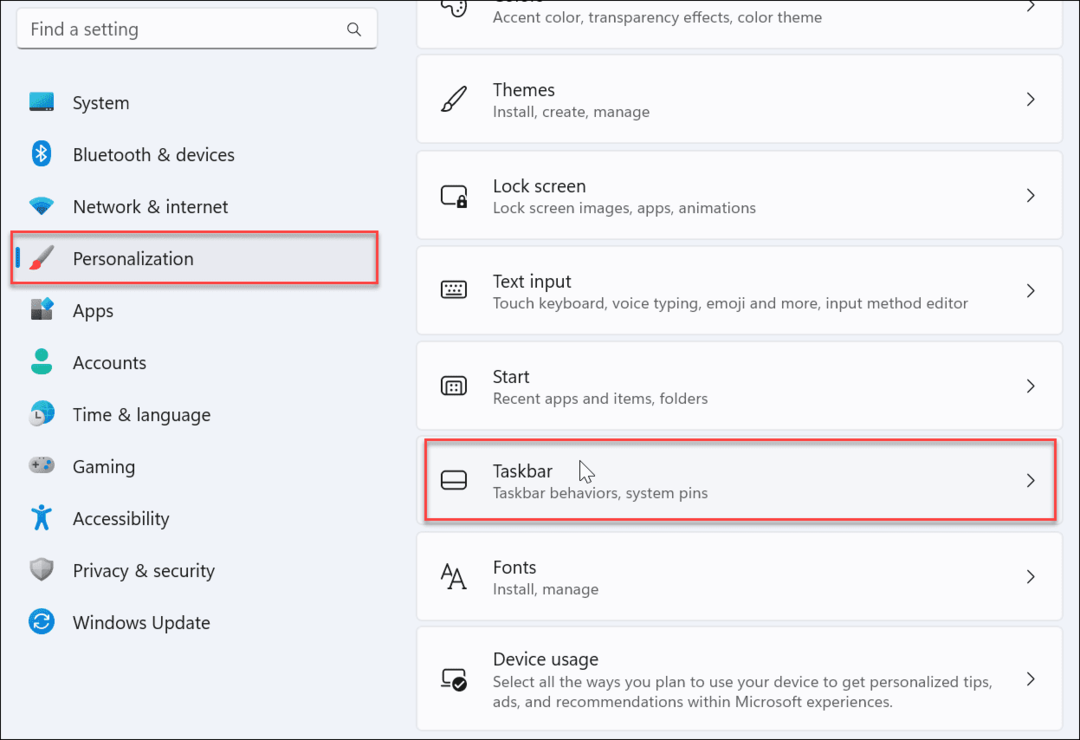
- Bontsa ki a Tálca elemei szakaszt, és győződjön meg róla Keresés engedélyezve.
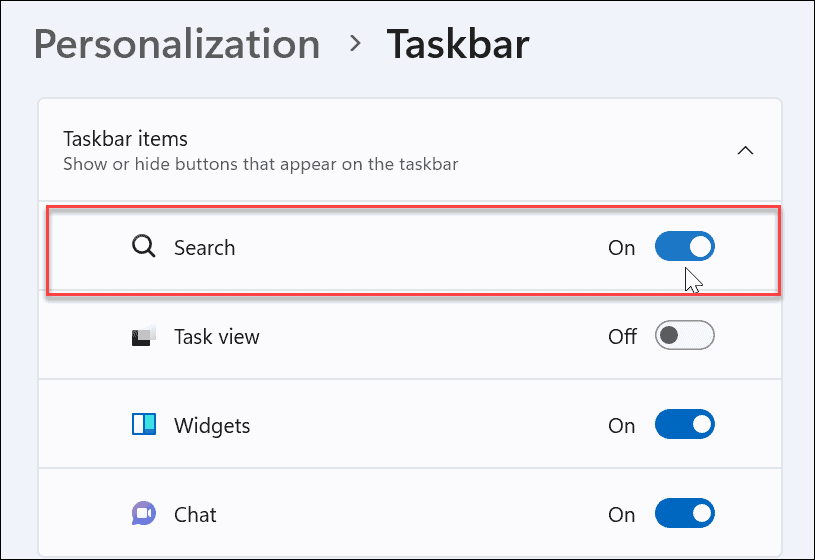
Ezután látnia kell a keresés ikont a mellett Start gomb a tálcán. Ha nem látja, vagy még mindig nem működik, folytassa az alábbi hibaelhárítási lépésekkel.
Indítsa újra a Windowst
A számítógép újraindítása sok Windows 11 problémát megoldhat. Az újraindítás eltávolítja a kereséssel esetlegesen ütköző alkalmazásokat és háttérfolyamatokat.
Kattintson jobb gombbal a Start gomb és válassza ki Leállítás vagy kijelentkezés > Újraindítás.

Az újraindítás után jelentkezzen be Microsoft-fiókjával, és nézze meg, működik-e a keresősáv.
Frissítse a Windows 11-et
A Windows 11 a háttérben frissíti magát, amikor a Microsoft frissítéseket küld. A frissítések hibajavításokat, valamint biztonsági és rendszerjavításokat tartalmaznak. Előfordulhat azonban, hogy valamilyen okból nem kapott friss frissítést, de manuálisan beszerezheti.
Egy friss frissítés tartalmazhat egy hibajavítást, amely miatt a Windows keresés nem működik.
A Windows kézi frissítéséhez kövesse az alábbi lépéseket:
- Nyisd ki Start > Beállítások.
- Mikor Beállítások megnyílik, kattintson rá Windows Update a bal oldali ablaktáblán.
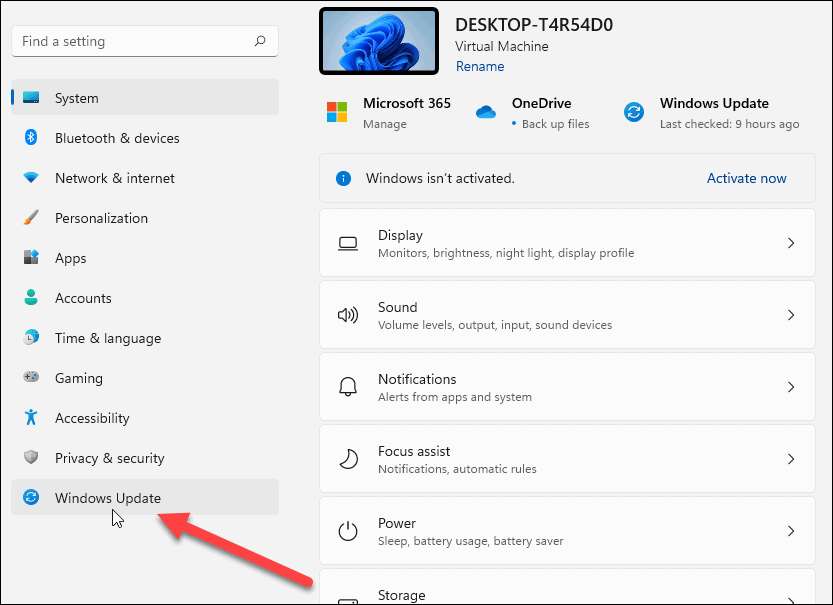
- Kattints a Frissítések keresése gomb.
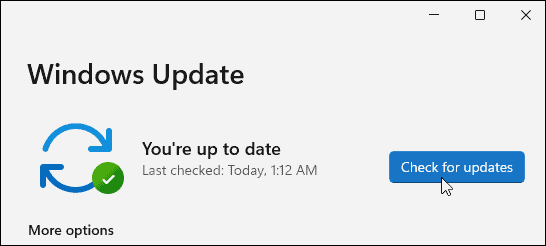
- Ha elérhetők frissítések, kattintson a gombra Letöltés és telepítés gombot, és indítsa újra a számítógépet ha szükséges a telepítés befejezéséhez.
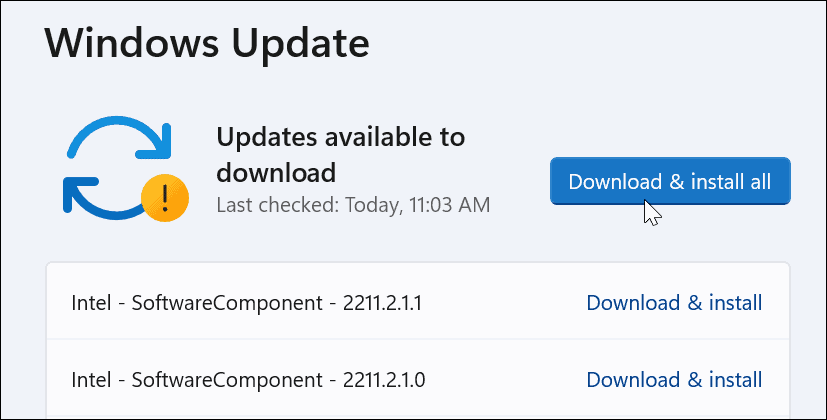
A frissítési folyamat befejezése után ellenőrizze, hogy működik-e a keresősáv. Ha nem, folytassa a következő lépésekkel.
Indítsa újra a Windows keresősáv folyamatát
A keresősáv folyamata felfüggeszthető a háttérben, és nem működik. Szerencsére bezárhatja és újraindíthatja a folyamatot.
A Windows keresősáv folyamatának újraindításához tegye a következőket:
- Nyissa meg a Feladatkezelőt a billentyűparancs megnyomásával Ctrl + Shift + Esc.
- Mikor Feladatkezelő elindul, váltson a Részletek lap és rendezd név szerint.
- Kattintson a jobb gombbal services.exe és válassza ki Utolsó feladat.
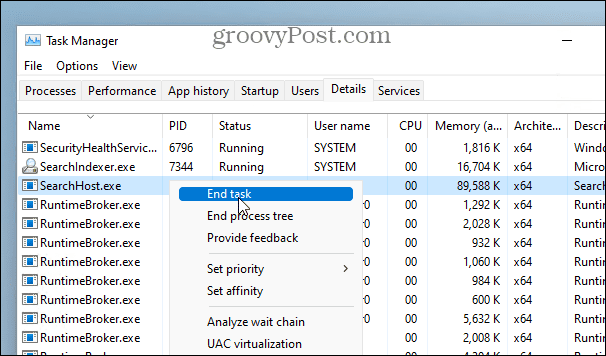
- Kattints a Folyamat befejezése gombot, amikor megjelenik az ellenőrző üzenet.
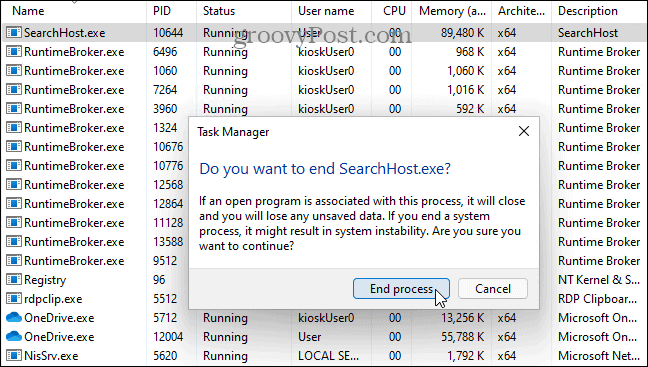
A feladat befejezése után kattintson a Keresés ikonra a tálcán, és az újraindul, és újra megfelelően működik.
Indítsa újra a Windows Search Service szolgáltatást
Ha a keresősáv újraindítása nem működött, megpróbálhatja újraindítani a teljes keresőszolgáltatást.
A Windows Search Service újraindításához kövesse az alábbi lépéseket:
- Találat Windows billentyű + R felhozni a Fuss párbeszéd.
- típus szolgáltatások.msc és kattintson rendben vagy ütni Belép.
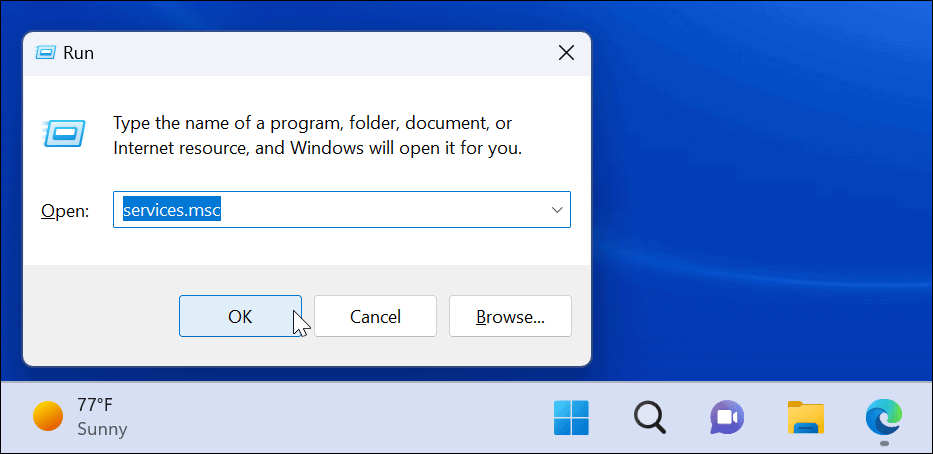
- A kereséshez rendezze a folyamatokat név szerint Windows Search és kattintson rá duplán.
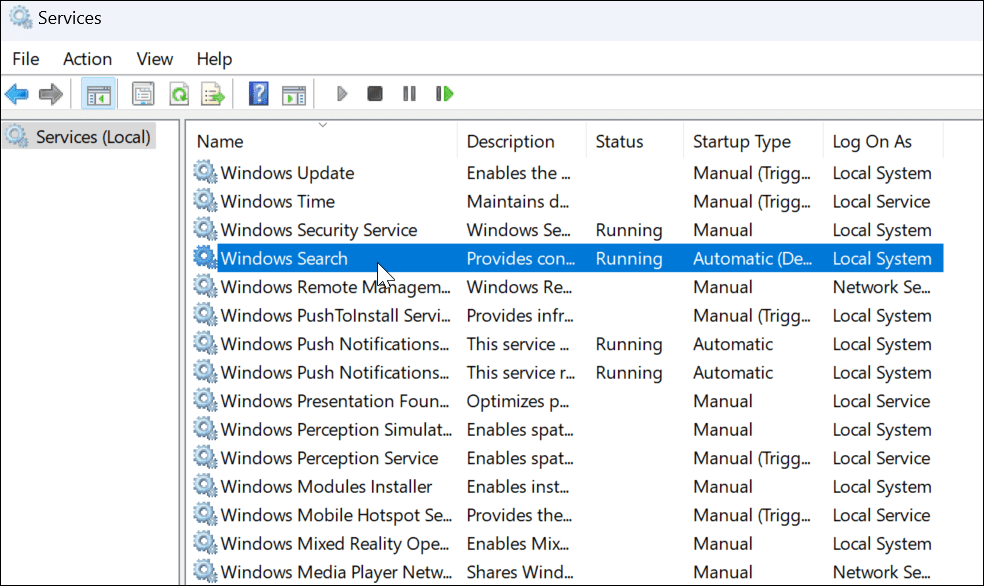
- Amikor az Windows Search Properties képernyő megnyílik, kattintson a Állj meg gomb.
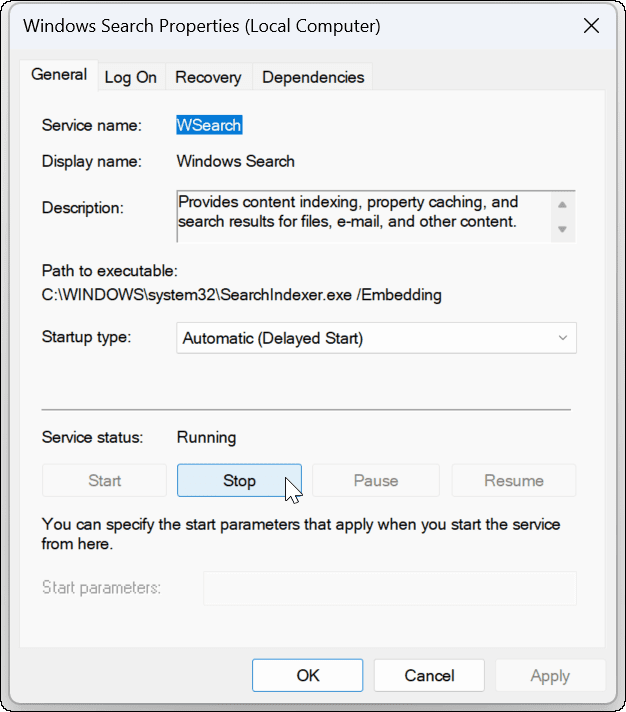
- A szolgáltatás leállítása után kattintson a gombra Rajt gombot, hogy ellenőrizze, működik-e a Windows 11 keresősávja.
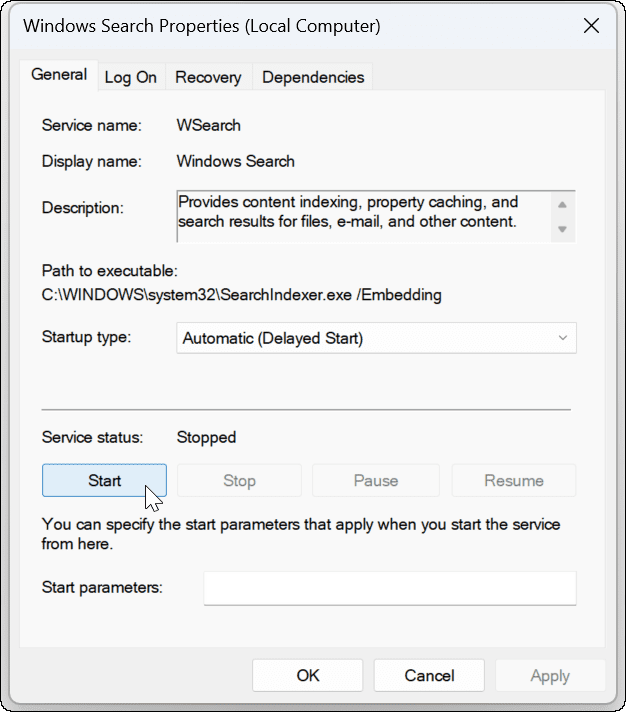
Használja a Windows Search hibaelhárítóját
Ha a keresősáv továbbra sem működik, próbálja meg a beépített keresési és indexelési hibaelhárítást.
A hibaelhárító használatához tegye a következőket:
- Nyisd ki Beállítások és navigáljon ide Rendszer > Hibaelhárítás.
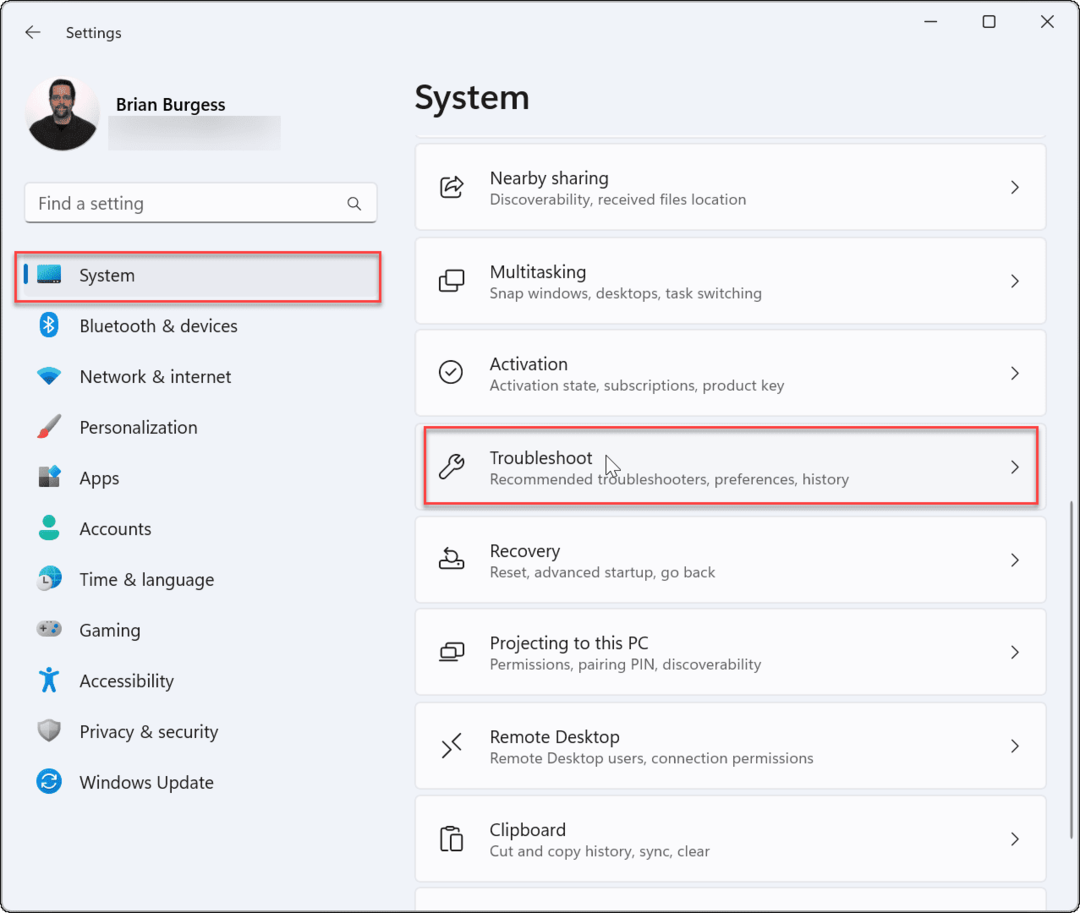
- Válaszd ki a Egyébhibaelhárítók választási lehetőség.
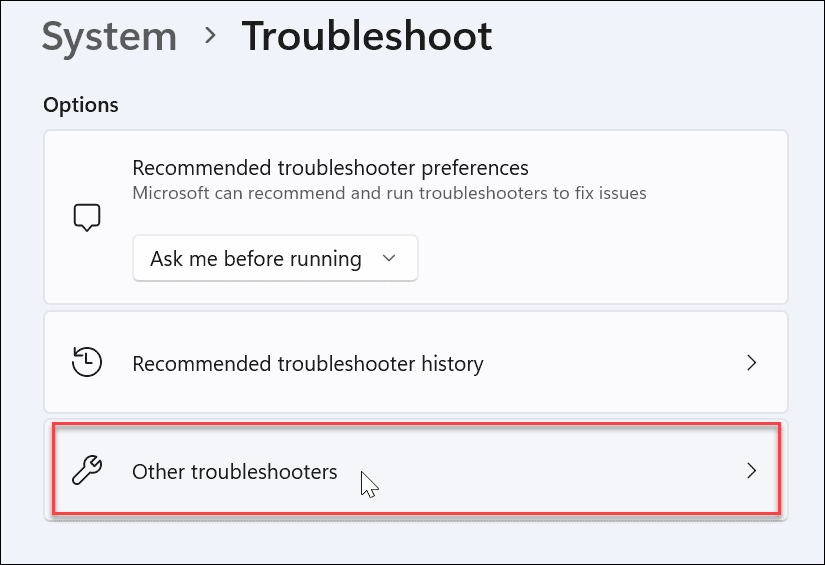
- Görgessen lefelé a listán a Keresés és indexelés és kattintson a Fuss mellette lévő gombot.
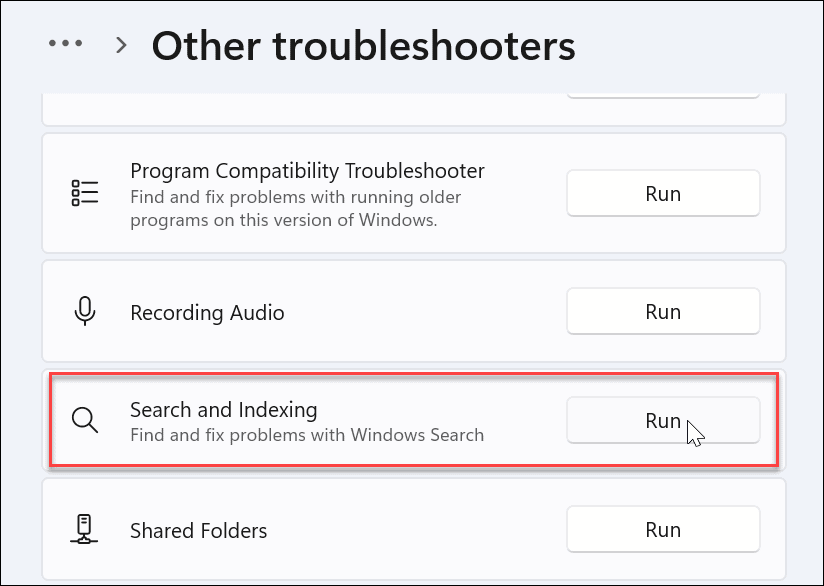
- Amikor a hibaelhárító elindul, ellenőrizze a problémát, és kövesse a képernyőn megjelenő utasításokat. A hibaelhárítónak automatikusan meg kell oldania a problémát.
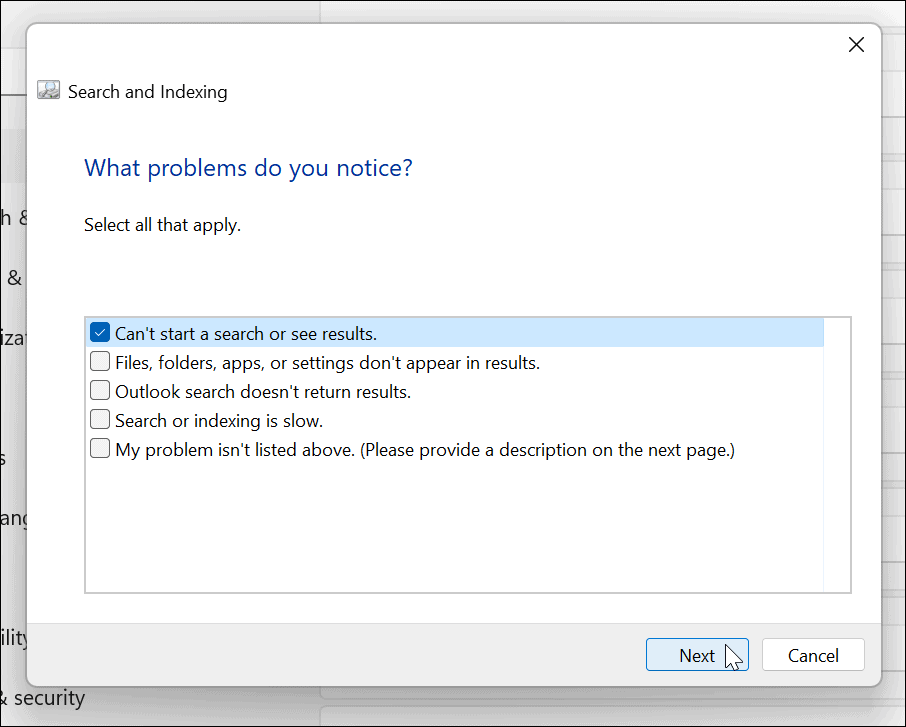
A Windows keresősáv javítása
Ha a Windows keresősávja hiányzik, vagy nem működik megfelelően, a fenti lépésekkel újra működnie kell.
Előfordulhat, hogy egyes felhasználók nem értékelik a Windows 11 keresés által nyújtott internetes találatokat. Ebben az esetben megteheti letiltja a webes keresési eredményeket. Másrészt előfordulhat, hogy nem szeretné, hogy a Windows bizonyos fájlokban és mappákban keressen. Szerencsére megteheti fájlok és mappák elrejtése a keresésből a Windows 11 rendszeren.
Azt is fontos megemlíteni, hogy a keresés általában az elvárásoknak megfelelően működik, de néha szükség lehet rá a keresési indexelés kezelése Windows 11 rendszeren.
Hogyan találja meg a Windows 11 termékkulcsát
Ha át kell vinnie a Windows 11 termékkulcsát, vagy csak az operációs rendszer tiszta telepítéséhez van szüksége rá,...
A Google Chrome gyorsítótárának, a cookie-k és a böngészési előzmények törlése
A Chrome kiváló munkát végez a böngészési előzmények, a gyorsítótár és a cookie-k tárolásában, hogy optimalizálja a böngésző teljesítményét az interneten. Az övé, hogyan kell...
Bolti áregyeztetés: Hogyan szerezzen online árakat az üzletben történő vásárlás során
A bolti vásárlás nem jelenti azt, hogy magasabb árat kell fizetnie. Az ár-egyeztetési garanciáknak köszönhetően online kedvezményeket kaphat vásárlás közben...
Disney Plus előfizetés ajándékozása digitális ajándékkártyával
Ha élvezi a Disney Plus szolgáltatást, és szeretné megosztani másokkal, a következőképpen vásárolhat Disney+ Gift előfizetést...
