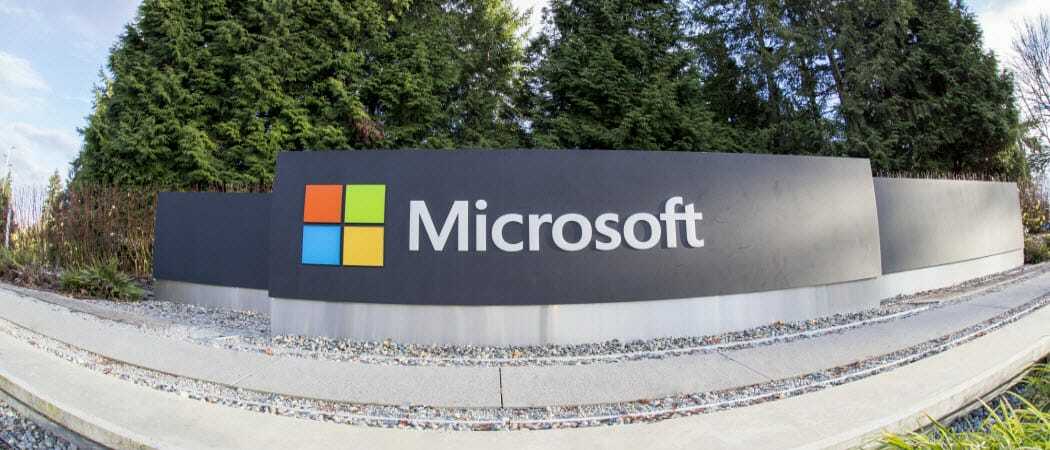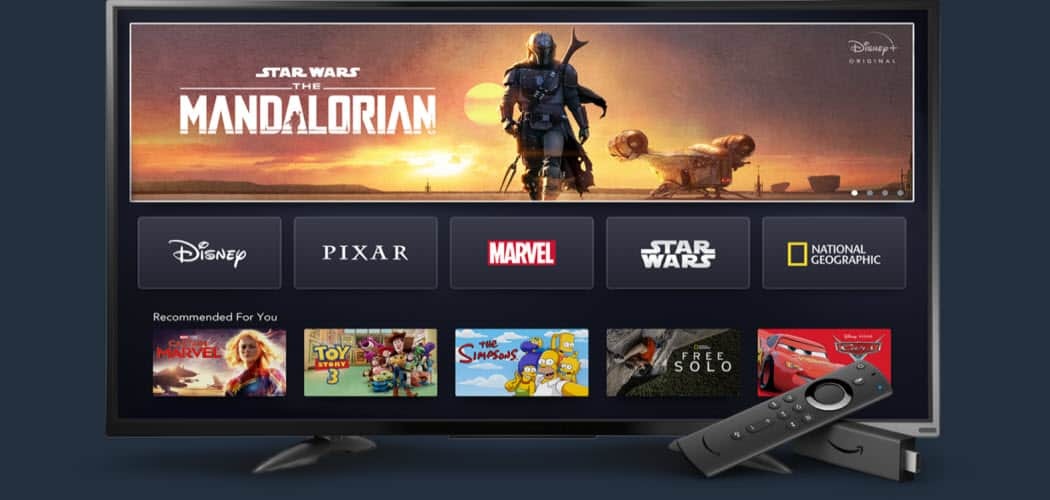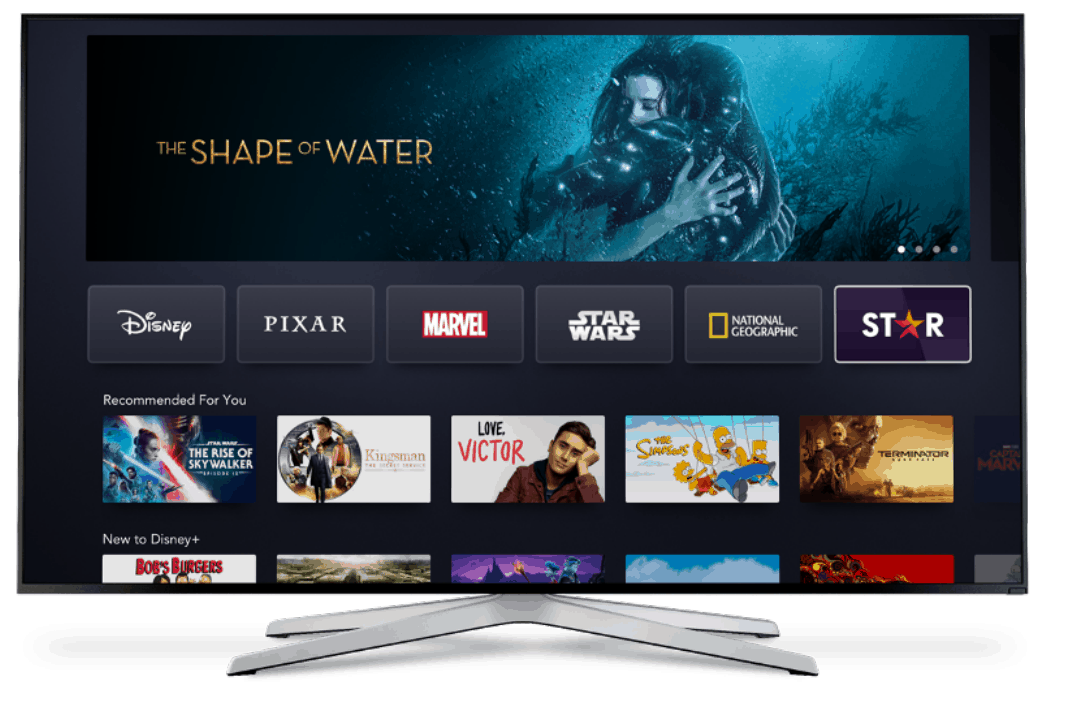A Windows 11 Mail nem működik: 7 javítás
Microsoft Windows 11 Hős / / July 11, 2022

Utolsó frissítés dátuma
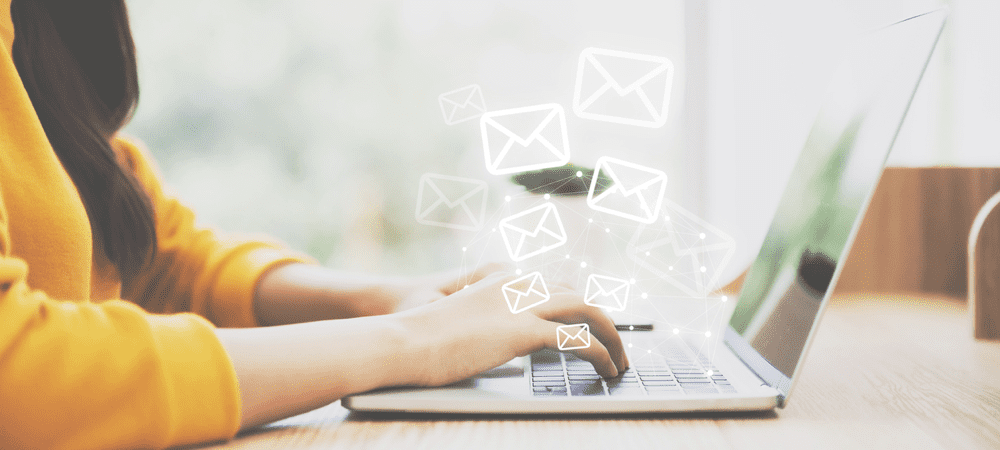
Az e-mail továbbra is az online kommunikáció fontos eszköze. Ha olyan helyzetbe kerül, hogy a Windows 11 Mail nem működik, íme 7 javítás.
Még szöveges üzenetekkel, közösségi médiával és együttműködési alkalmazásokkal is, mint pl Laza, az e-mail továbbra is a kommunikáció elengedhetetlen eszköze.
Ha a beépített Mail alkalmazást használja a Windows 11 rendszeren, néha problémákat tapasztalhat vele. Előfordulhat például, hogy nem indul el, nem szinkronizálja a leveleit, és egyéb problémák is vannak.
A probléma ellenére előfordulhat, hogy a Windows 11 Mail nem működik. Ha igen, íme hét javítás, amellyel újra üzembe helyezheti.
Indítsa újra a számítógépet
Az egyik hibaelhárítási lépés, amelyet meg kell próbálnia a Windows 11 újraindítása. Ez csak egy pillanatot vesz igénybe, és törli a gyorsítótárat és a Mail szolgáltatással esetlegesen ütköző alkalmazásokat.
A számítógép újraindításához kattintson a jobb gombbal a Start gomb és válassza ki Leállítás vagy kijelentkezés > Újraindítás.

Az újraindítás után indítsa el a Mail alkalmazás és nézd meg, működik-e újra. Ha nem, folytassa az alábbi lépésekkel.
Futtassa az Alkalmazás-hibaelhárítót
A Microsoft fejleszti a Mail alkalmazást, és a Windows 11 rendelkezik egy hibaelhárítóval, amellyel megoldhatja a problémákat.
Az alkalmazás hibaelhárítójának futtatásához tegye a következőket:
- Kattints a Start gomb vagy nyomja meg a Windows kulcs kinyitni a Start menü és kattintson Beállítások.

- Amikor megnyílik a Beállítások, kattintson a gombra Rendszer a bal oldalon és a Hibaelhárítás opció a jobb oldalon.
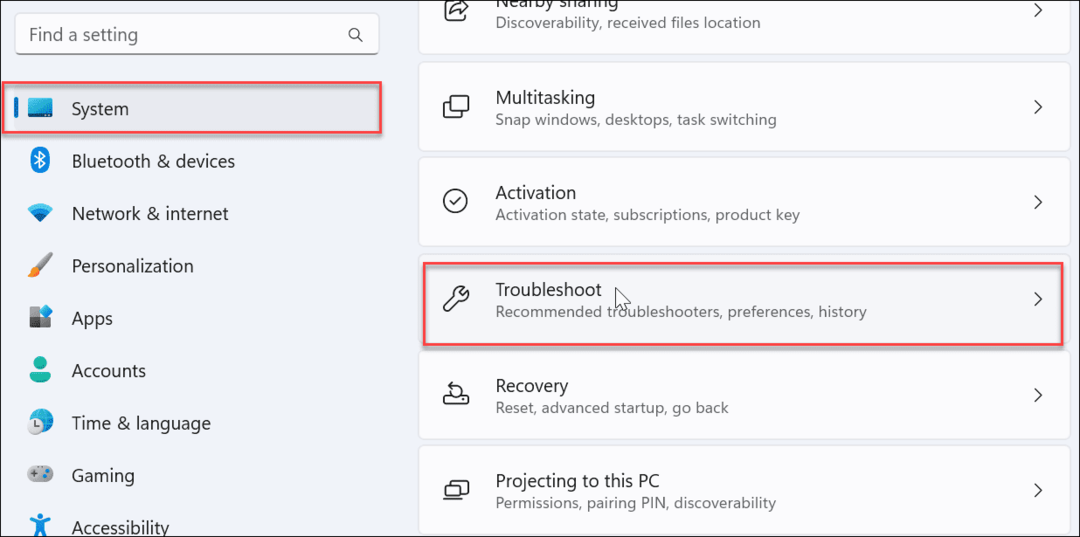
- Válassza ki Egyéb hibaelhárítók alatt Lehetőségek szakasz.
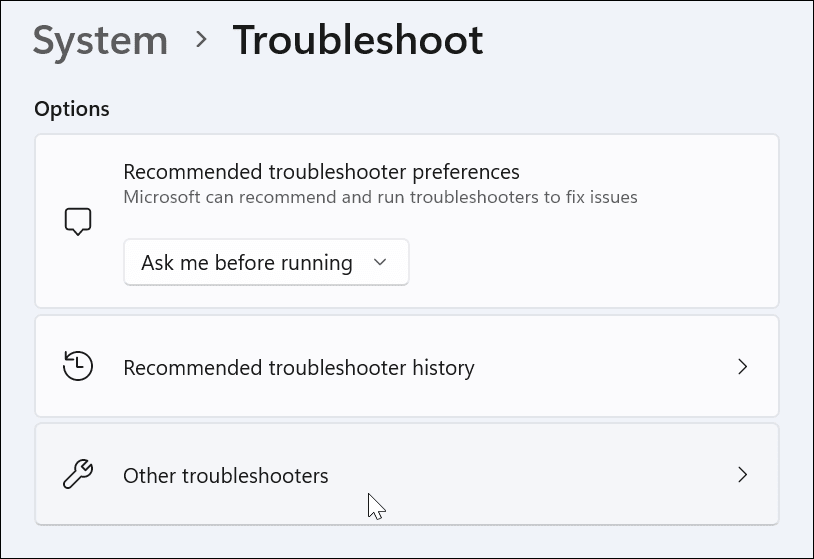
- Kattints a Fuss melletti gombot Windows Store alkalmazások és kövesse a képernyőn megjelenő utasításokat.
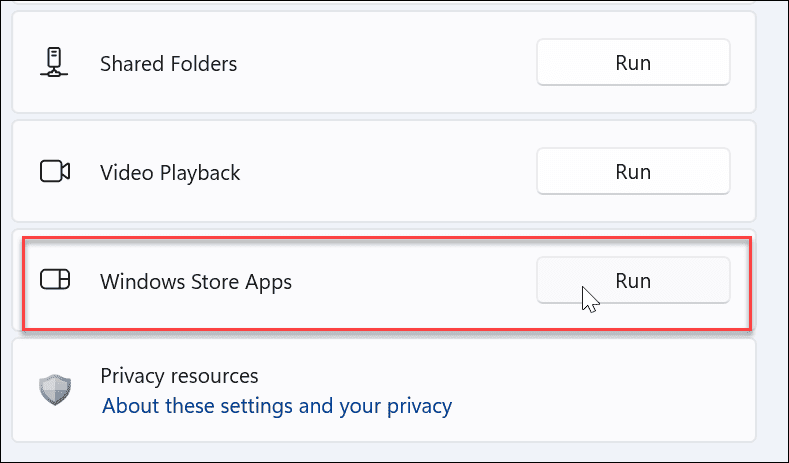
A hibaelhárító futtatása után ellenőrizze, hogy a Mail alkalmazás most működik-e.
Ellenőrizze kétszer a levelek szinkronizálási beállításait
Ellenőrizheti a szinkronizálási beállításokat, ha a Mail alkalmazás nem ad értesítést az új levelekről, vagy nem szinkronizál megfelelően.
A levelek szinkronizálási beállításainak ellenőrzéséhez kövesse az alábbi lépéseket:
- Használja a billentyűparancsot Windows billentyű + I kinyitni Beállítások.
- Amikor megnyílik a Beállítások, kattintson a gombra Fiókok a bal oldali ablaktáblában és a E-mail és fiókok opció a jobb oldalon.
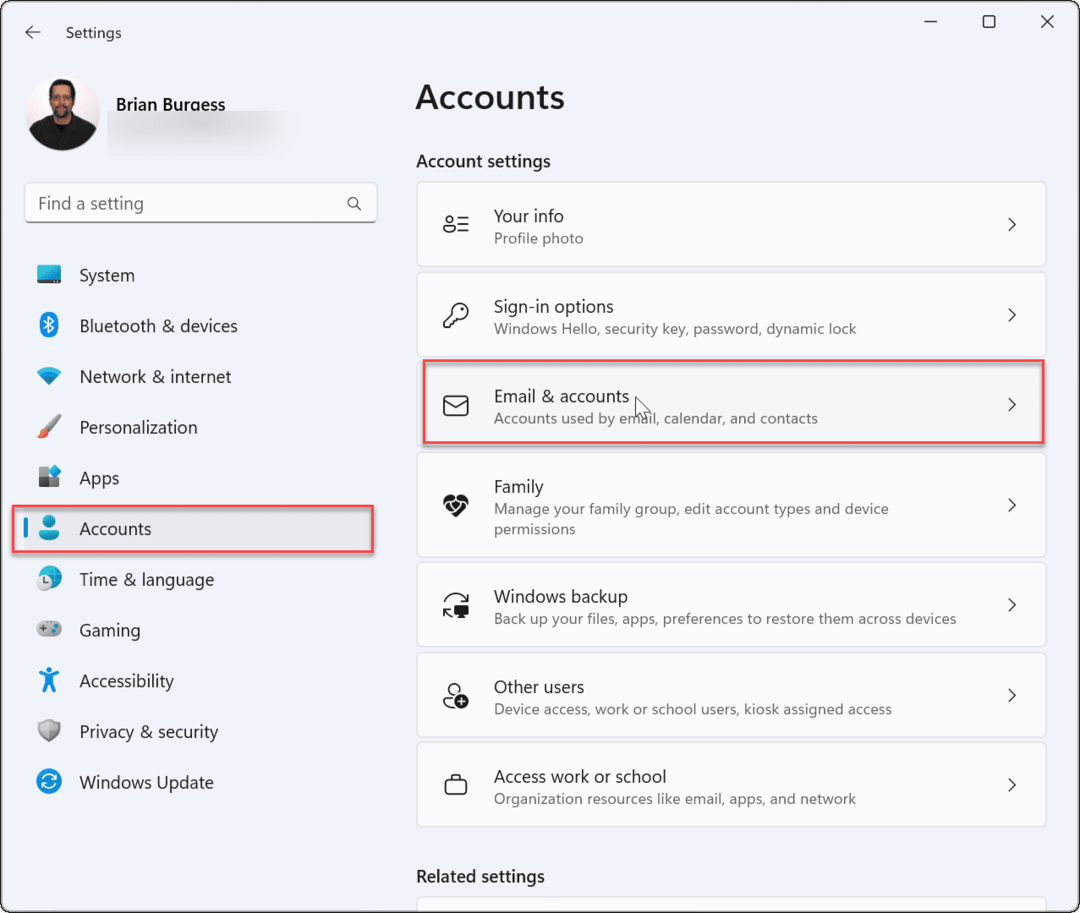
- Bontsa ki e-mail fiókját, és kattintson a gombra Kezelése gomb.
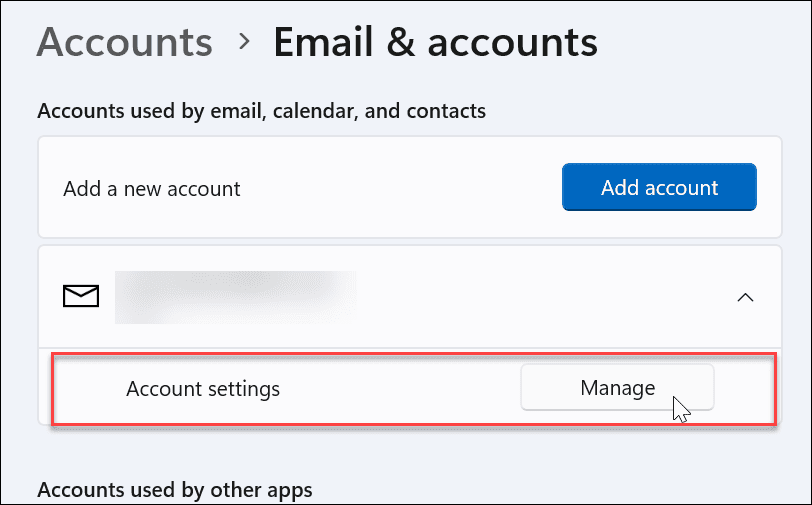
- Amikor az Fiók beállítások ablak jelenik meg, kattintson Módosítsa a postafiók szinkronizálási beállításait.
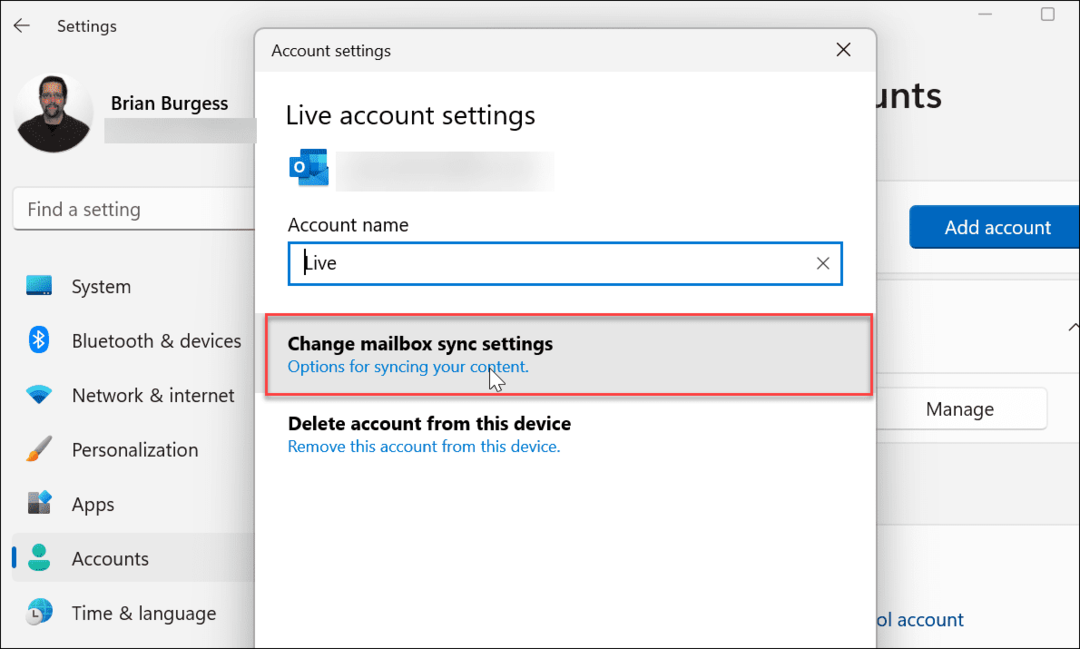
- Győződjön meg róla Új tartalom letöltése be van állítva ahogy a tárgyak megérkeznek és győződjön meg arról, hogy minden szinkronizálási beállítás be van kapcsolva Tovább. Ha elkészült, kattintson a Kész gombot a képernyő alján.
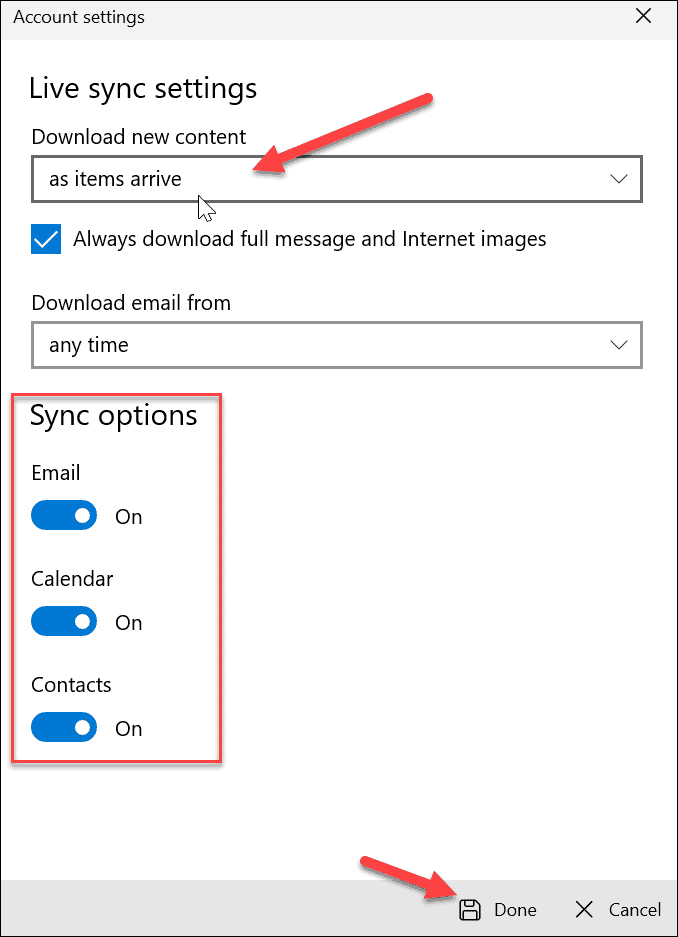
Ellenőrizze az e-mail adatvédelmi beállításokat
Ha továbbra is problémái vannak a Mail alkalmazással, ellenőrizze az e-mail adatvédelmi beállításait. Győződjön meg arról, hogy a Mail alkalmazás hozzáfér az e-mailekhez.
Az e-mail adatvédelmi beállítások ellenőrzéséhez kövesse az alábbi lépéseket:
- Használat Windows billentyű + I kinyitni Beállítások.
- Amikor megnyílik, kattintson Adatvédelem és biztonság a bal oldali ablaktáblában, és válassza ki a Email opció a jobb oldalon.
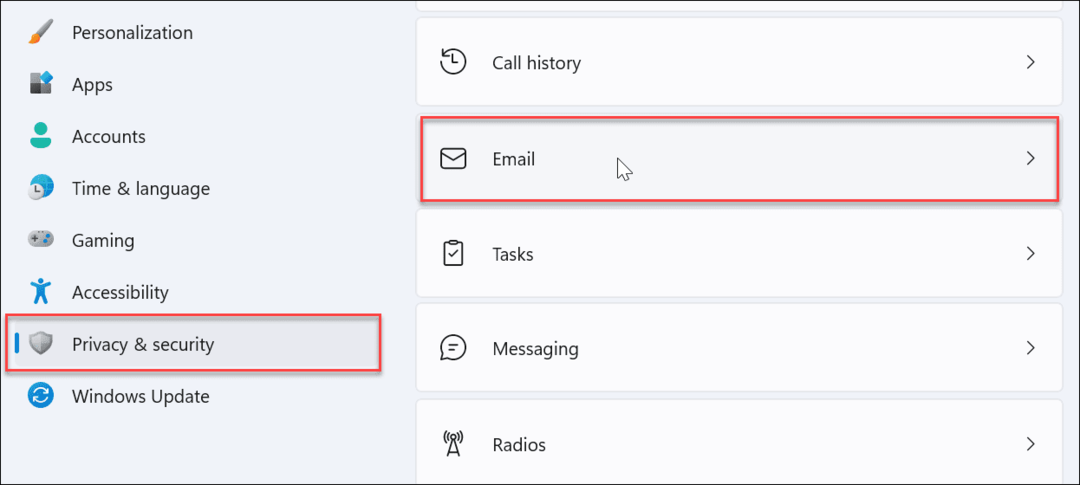
- Ügyeljen arra, hogy bekapcsolja a mellette lévő kapcsolót Mail és naptár.
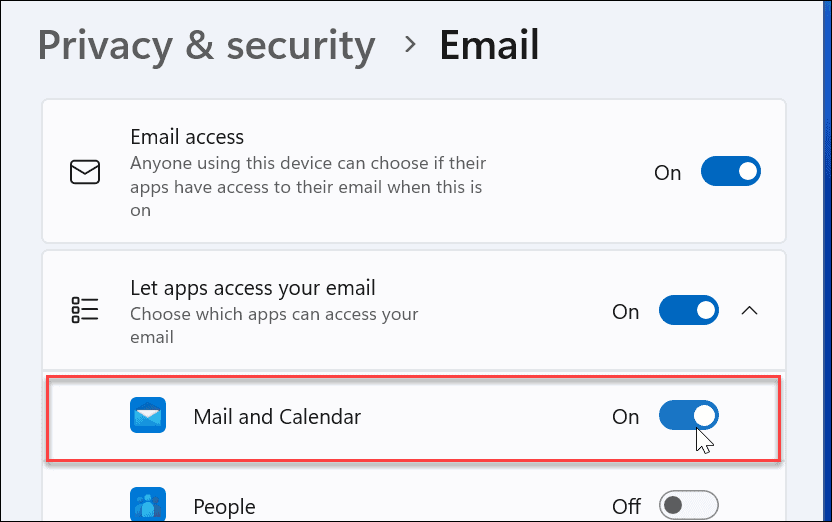
Javítsa meg vagy állítsa vissza a Mail alkalmazást
Ha a Mail alkalmazás továbbra sem működik, megpróbálhatja megjavítani és/vagy visszaállítani az alkalmazást. Az első dolog, amit ki szeretne próbálni, az az alkalmazás javítása. Ha ez nem oldja meg, elvégezheti a visszaállítást. Ne feledje, hogy a visszaállítás minden adatot töröl az alkalmazásból, és visszaállítja az alapértelmezettre. Újra be kell állítania a levelezését.
A Mail alkalmazás javításához vagy visszaállításához tegye a következőket:
- Használat Windows billentyű + I a Beállítások megnyitásához.
- Válassza ki Alkalmazások elemre a bal oldali ablaktáblából, és válassza ki Telepített alkalmazások jobbra.
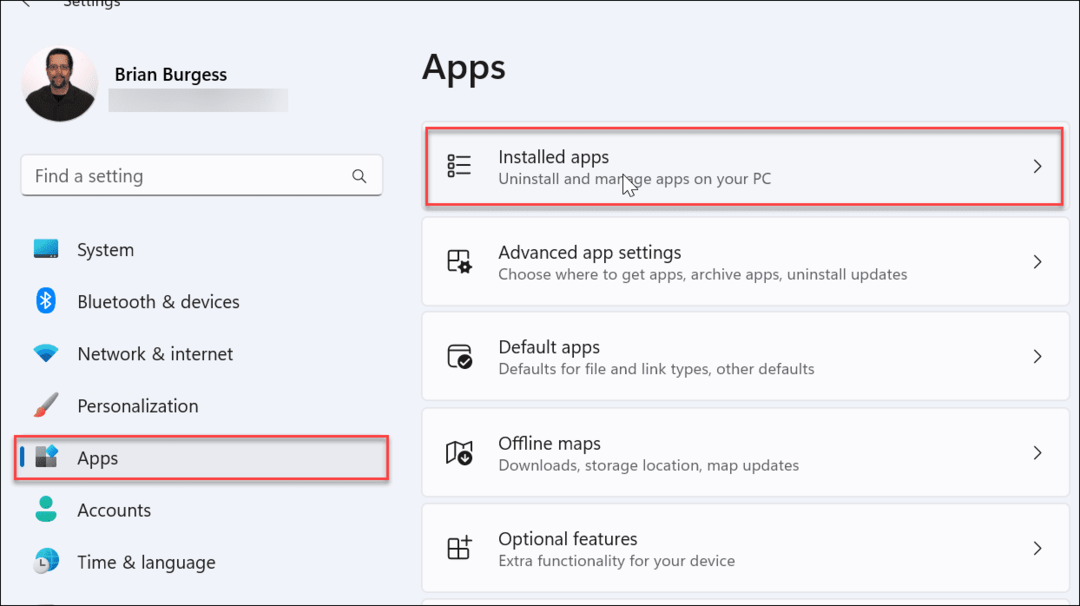
- típus Posta a keresőmezőben kattintson a gombra hárompontos melletti gombot Mail és naptár, és válassz Haladó beállítások.
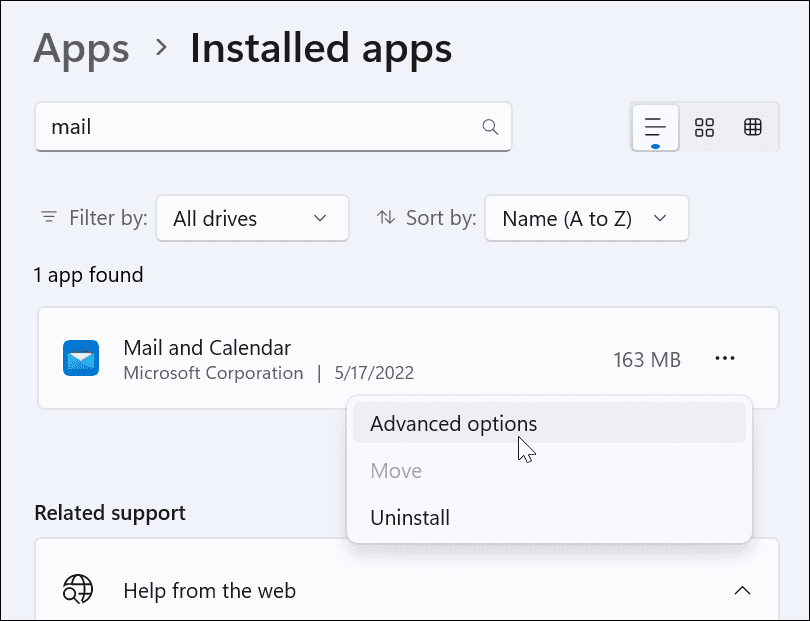
- Görgessen le a Visszaállítás szakaszt, és kattintson a Javítás gomb. A javítás elvégzése után ellenőrizze, hogy Posta művek.
- Ha továbbra sem működik, kattintson a gombra Visszaállítás gombot, és ellenőrizze. A visszaállítás ismét eltávolítja az összes adatot az alkalmazásból.
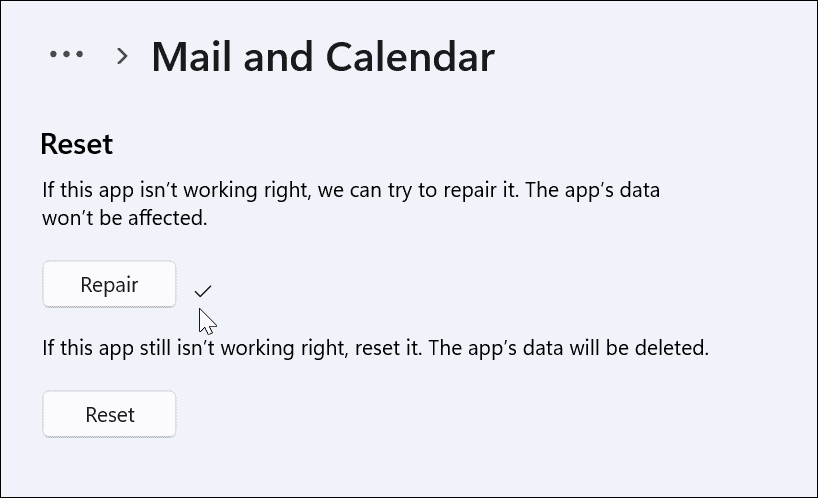
Futtassa az SFC és DISM vizsgálatokat
Ha a Mail alkalmazás továbbra sem működik, az a rendszeren belüli probléma lehet. Például, amikor egy DISM- és SFC-ellenőrzést futtat, megkeresi a sérült rendszerfájlokat, és működőképesekre cseréli őket.
A DISM és SFC szkennelés futtatásához kövesse az alábbi lépéseket:
- Kattintson Rajt vagy nyomja meg a Windows kulcs és írja be powershell.
- Kattints a Futtatás rendszergazdaként opció a jobb oldalon.
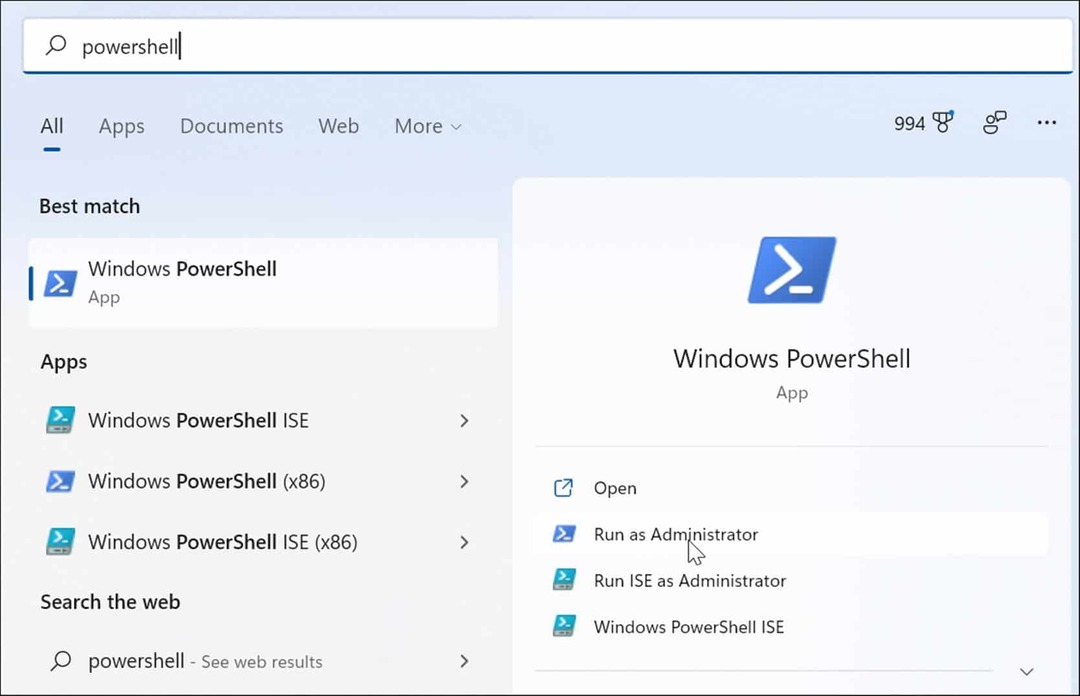
- Amikor a terminál megnyílik, írja be a következő parancsot, és nyomja meg a gombot Belép.
sfc /scannow

- Miután az SFC-vizsgálat befejeződött, futtassa a DISM-vizsgálatot, mivel az SFC-vizsgálat során kimaradt rendszerfájlokat Microsoft-kiszolgálókról származó fájlokkal helyettesítheti.
- Írja be a következő parancsot, és nyomja meg az Enter billentyűt.
DISM /Online /Cleanup-Image /RestoreHealth

Telepítse újra a Mail alkalmazást
A fenti lépésekkel frissítenie kell a rendszert, és működnie kell a Mail alkalmazásnak. Ha azonban továbbra sem működik, eltávolíthatja, majd újratelepítheti az alkalmazást.
A Mail alkalmazás újratelepítéséhez tegye a következőket:
- Üsd a Windows kulcs és írja be Posta.
- Amikor megjelenik, kattintson a Eltávolítás link a jobb oldalon Start menü.
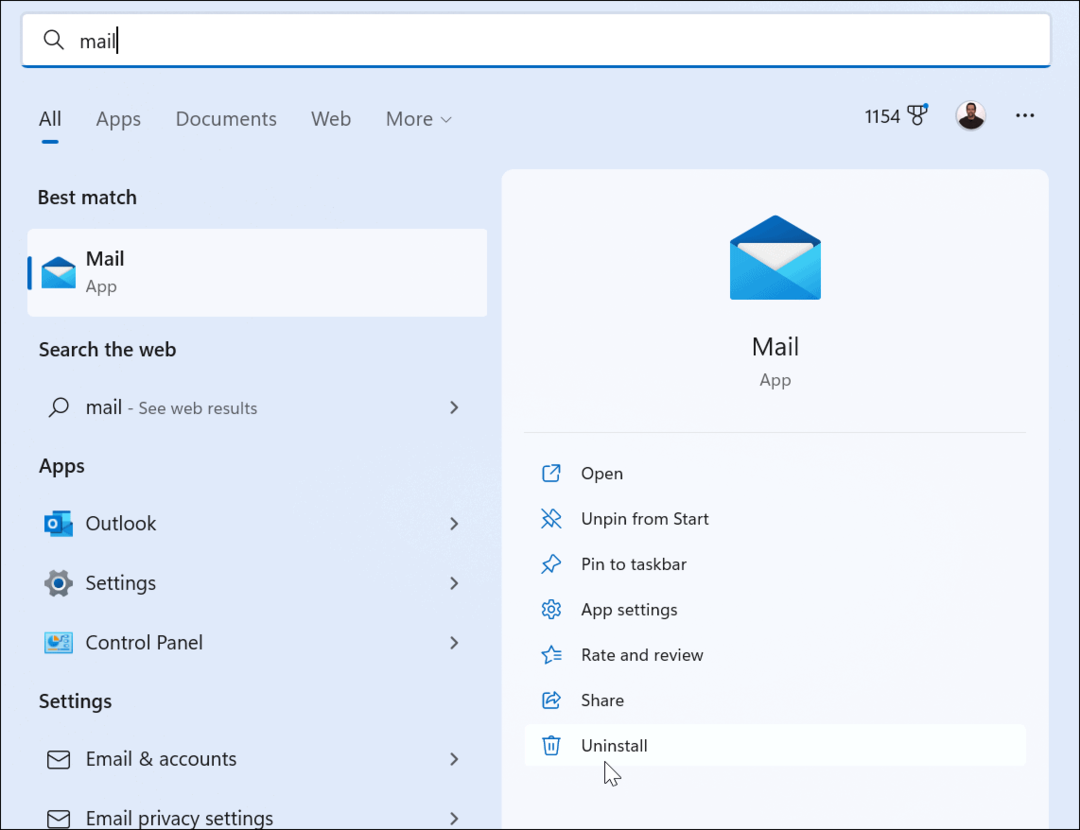
- Az eltávolítás után nyissa meg a Microsoft Store alkalmazást, keresse meg a leveleket és a naptárt, és telepítse az alkalmazás új példányát. Te is töltse le a Microsoft online oldaláról.
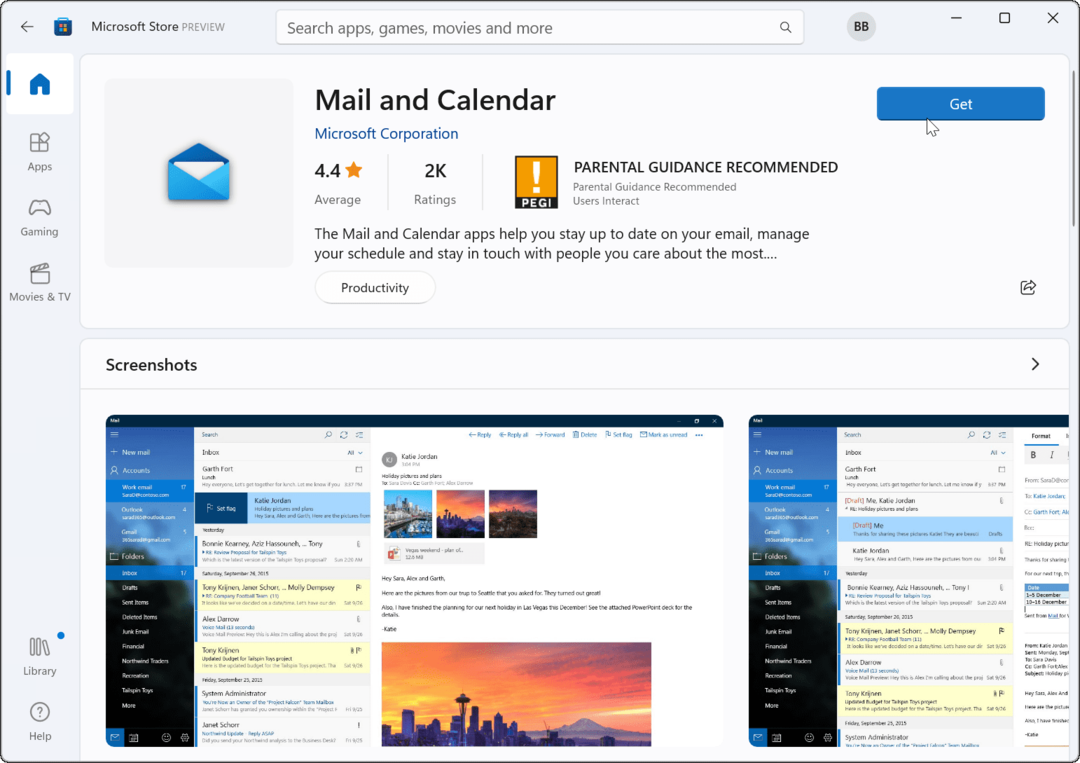
A Windows 11 Mail App nem működő javítása
Az SFC és DISM vizsgálat elvégzése után a rendszernek rendelkeznie kell a Mail alkalmazás futtatásához szükséges hiányzó fájlokkal. Ha újratelepíti egy frissen frissített rendszerre, akkor a probléma megoldódik. Ha továbbra is problémái vannak azzal, hogy a Windows 11 Mail valamilyen okból nem működik, mindig végezhet tiszta telepítést.
Csak győződjön meg arról, hogy a teljes rendszerkép biztonsági mentése először, hogy tudd állítsa helyre a Windows 11 rendszert ahelyett, hogy teljesen újrakezdené.
Más dolgok is elromolhatnak a rendszerben. Először nézze meg, hogyan kell 100 százalékos lemezhasználat javítása vagy tanuld meg, hogyan kell javítsa ki a Windows 11-et, ha folyamatosan összeomlik.
Hogyan találja meg a Windows 11 termékkulcsát
Ha át kell vinnie a Windows 11 termékkulcsát, vagy csak az operációs rendszer tiszta telepítéséhez van szüksége rá,...
A Google Chrome gyorsítótárának, a cookie-k és a böngészési előzmények törlése
A Chrome kiváló munkát végez a böngészési előzmények, a gyorsítótár és a cookie-k tárolásában, hogy optimalizálja a böngésző teljesítményét az interneten. Az övé, hogyan kell...
Bolti áregyeztetés: Hogyan szerezzen online árakat az üzletben történő vásárlás során
A bolti vásárlás nem jelenti azt, hogy magasabb árat kell fizetnie. Az ár-egyeztetési garanciáknak köszönhetően online kedvezményeket kaphat vásárlás közben...
Disney Plus előfizetés ajándékozása digitális ajándékkártyával
Ha élvezi a Disney Plus szolgáltatást, és szeretné megosztani másokkal, a következőképpen vásárolhat Disney+ Gift előfizetést...