A nem törölhető fájlok törlése a Windows 11 rendszerben
Windows 11 Hős / / July 14, 2022

Utolsó frissítés dátuma

Néha a Windows 11 rendszerben egy fájl nem törlődik a várt módon. Így törölheti a nem törölhető fájlokat a Windows 11 rendszerben.
Windows 11 a Microsoft legújabb és legjobb operációs rendszere. Tele van funkciókkal, és legtöbbször úgy működik, mint egy varázslat. Néha azonban előfordulhat néhány csuklás.
Az egyik gyakori probléma az, hogy nem tud törölni egy fájlt. Nem számít, mit csinál, a fájl egyszerűen nem hajlandó eltűnni. Szerencsére van néhány trükk, amit kipróbálhatsz.
Így törölheti a nem törölhető fájlokat a Windows 11 rendszerben.
A nem törölhető fájlok törlése az alkalmazások bezárásával
Az egyik leggyakoribb oka annak, hogy nem tud törölni egy fájlt a Windows 11 rendszerben, mert a fájlt egy másik alkalmazás használja. Ha megpróbálja törölni a fájlt, hibaüzenetet fog kapni.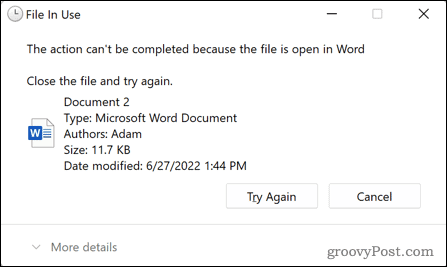 A probléma általában úgy oldható meg, hogy bezárja a problémát okozó alkalmazást, és megpróbálja újra törölni a fájlt. Néha azonban, ha bezárja az alkalmazást, az a háttérben fut, és továbbra sem tudja törölni a fájlt. A feladatkezelőt kell használnia a jogsértő alkalmazás teljes megsemmisítéséhez.
A probléma általában úgy oldható meg, hogy bezárja a problémát okozó alkalmazást, és megpróbálja újra törölni a fájlt. Néha azonban, ha bezárja az alkalmazást, az a háttérben fut, és továbbra sem tudja törölni a fájlt. A feladatkezelőt kell használnia a jogsértő alkalmazás teljes megsemmisítéséhez.
Egy alkalmazás bezárása a Windows 11 Feladatkezelővel:
- Kattintson a Rajt ikon.
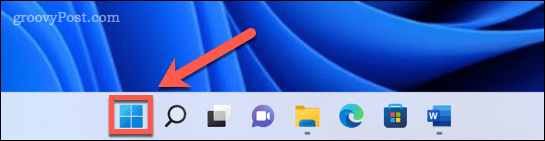
- A keresőmezőben kezdjen el gépelni Feladatkezelő. Amikor megjelenik az alkalmazás alatt Legjobb találat, kattintson rá a Feladatkezelő elindításához.
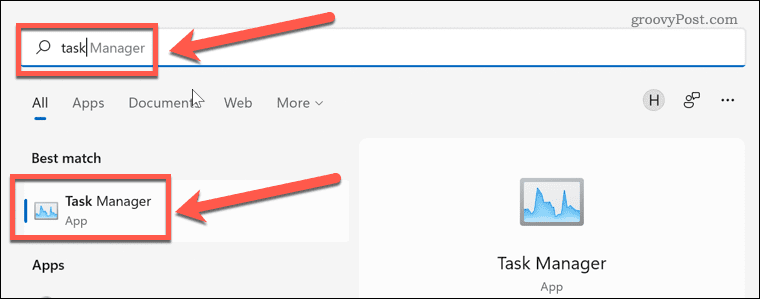
- Válassza ki a bezárni kívánt alkalmazást, és kattintson Utolsó feladat.
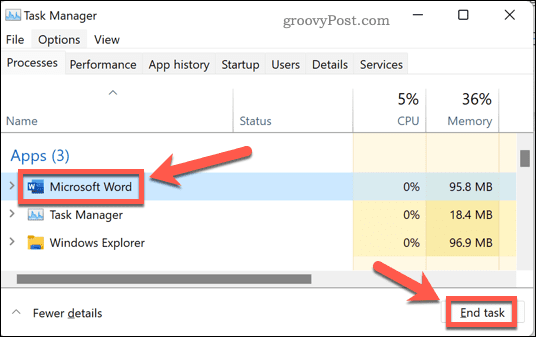
- Az alkalmazás bezárul. Próbálja meg még egyszer törölni a fájlt.
A nem törölhető fájlok törlése csökkentett módban
A problémákat okozó fájlok törlésének másik módja a csökkentett módba való újraindítás. A Csökkentett mód a Windows diagnosztikai módja, amely az illesztőprogramok alapkészletét tölti be, nem pedig a Windows 11 teljes verziójának összes csengőjét. Csökkentett módban törölheti azokat a fájlokat, amelyek normál körülmények között nem törölhetők.
Újraindítás csökkentett módba a Windows 11 rendszerben:
- Kattintson Rajt a Tálcán.
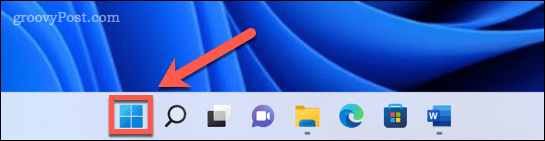
- A keresőmezőbe kezdje el beírni a „beállítások” szót. Amikor megjelenik az alkalmazás alatt Legjobb találat, kattintson rá a program elindításához Beállítások kb.
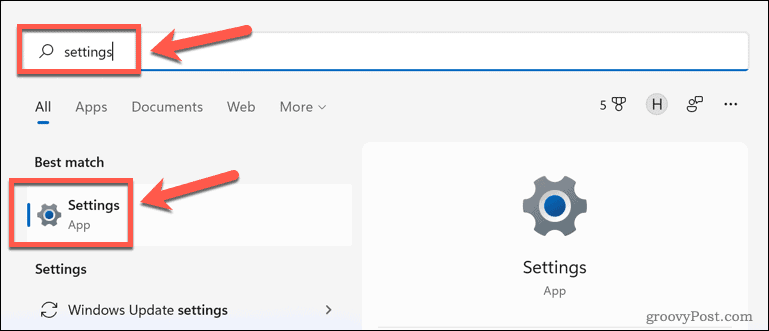
- A bal oldali menüben kattintson a gombra Rendszer.

- Görgessen le, és válassza ki Felépülés.
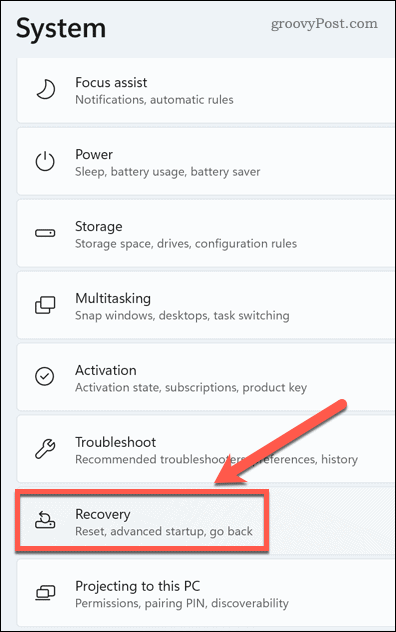
- Alatt Helyreállítási lehetőségek, kattintson Újraindítás most számára Speciális indítás.
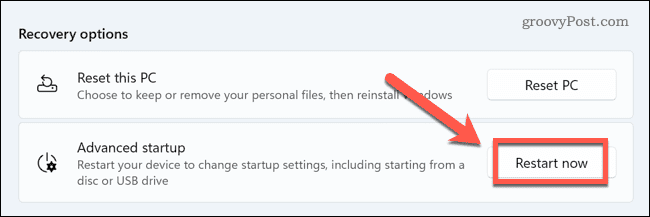
- Kattintson Újraindítás most ismételten, hogy megerősítse választását.
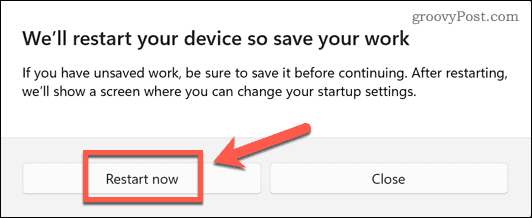
- Kattintson Hibaelhárítás a Válassz egy lehetőséget párbeszéd.
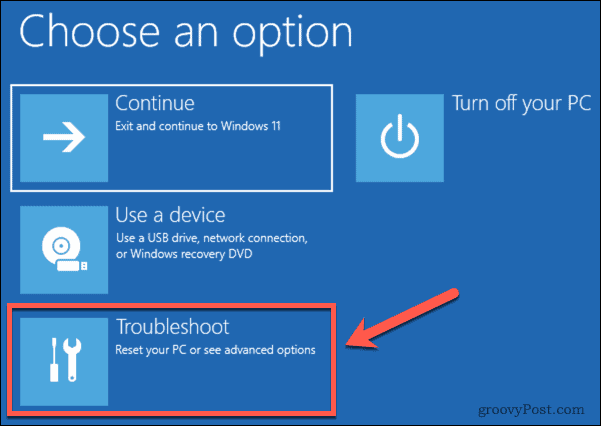
- Válassza ki Haladó beállítások.
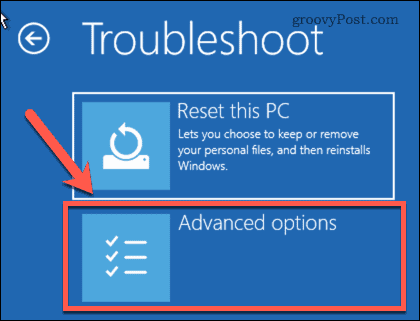
- Válassza ki Indítási beállítások.
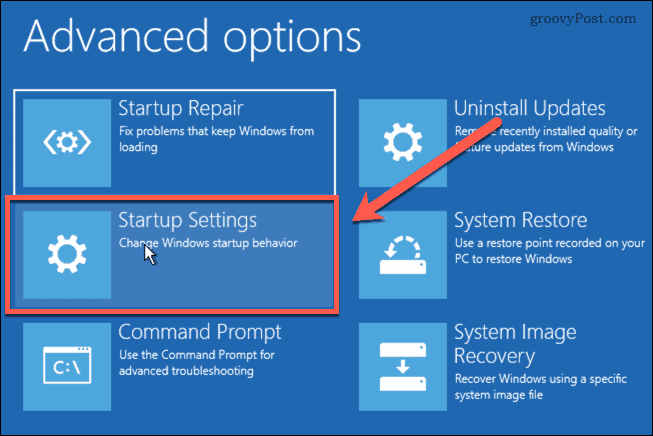
- Kattintson 4 vagy F4 a Windows 11 csökkentett módban történő indításához.
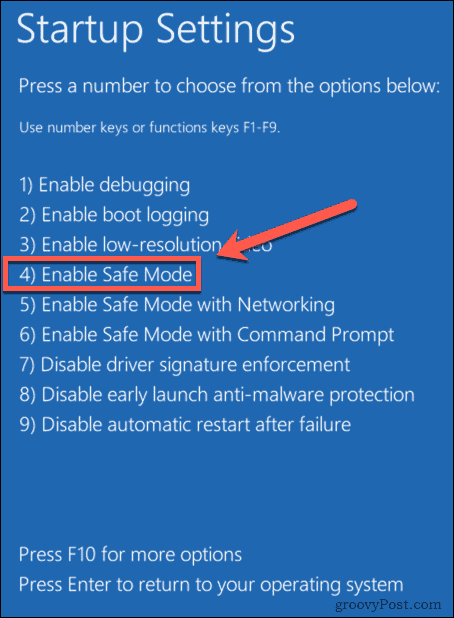
- Miután a Windows csökkentett módban újraindult, próbálja meg újra törölni a fájlt.
A nem törölhető fájlok törlése a parancssor használatával
Ahelyett, hogy a Fájlkezelővel törölné a fájlt, a Parancssor segítségével próbálja meg közvetlenül törölni a fájlt. Ez bizonyos körülmények között működhet, de ha a fájlt egy alkalmazás használja, továbbra sem tudja törölni.
Fájlok törlése a Windows 11 parancssor használatával:
- Keresse meg a törölni kívánt fájlt Fájlkezelő.
- Kattintson a fájlra a kijelöléséhez, majd kattintson a jobb gombbal, és válassza ki Másolás elérési útként. Ezzel átmásolja a fájl teljes helyét.
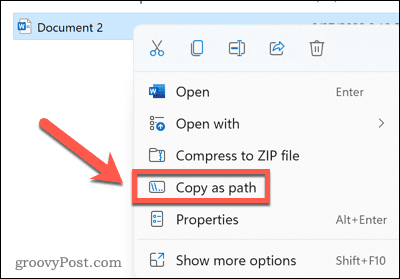
- nyomja meg Windows+R kinyitni a Fuss párbeszédablak.
- típus cmd és kattintson rendben.
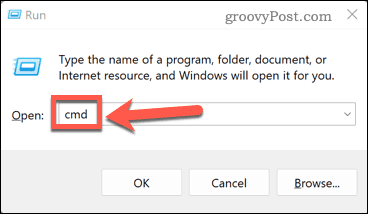
- típus del szóköz követi, majd nyomja meg Ctrl+V beilleszteni a másolt fájl elérési útjába.
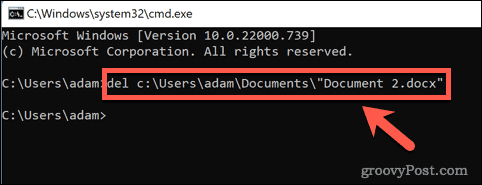
- nyomja meg Belép és a fájlnak törölnie kell. Ha működik, csak egy másik parancssort fog látni.
- Ha a fájlt egy másik alkalmazás használja, egy üzenetet fog kapni, amely szerint a fájl nem törölhető.
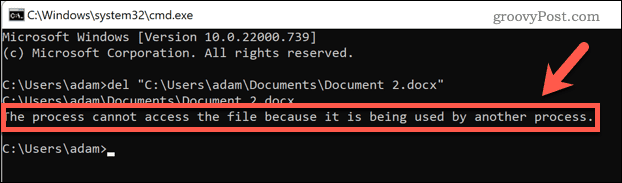
A nem törölhető fájlok törlése harmadik féltől származó alkalmazás segítségével
Ha a fenti módszerek nem járnak sikerrel, előfordulhat, hogy ki kell próbálnia egy harmadik féltől származó alkalmazást. Ezek az alkalmazások törölhetik azokat a fájlokat, amelyeket más módon nem tud törölni. Számos ingyenes fájltörlő alkalmazás áll rendelkezésre. Megnézzük, hogyan használhatjuk valamelyiket fájl törlésére.
Fájl törlése a Wise Force Deleter használatával:
- Menj a Wise Force Deleter weboldalt, és kattintson Ingyenes letöltés.
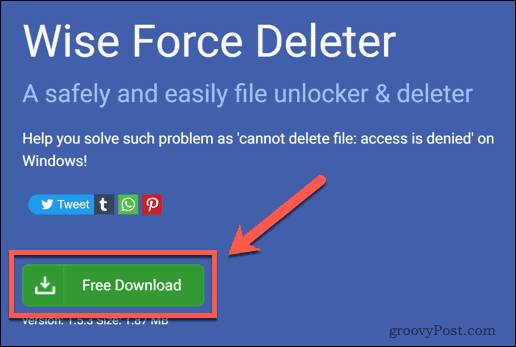
- Nyissa meg a letöltött fájlt, és kattintson Igen a telepítés megerősítéséhez.
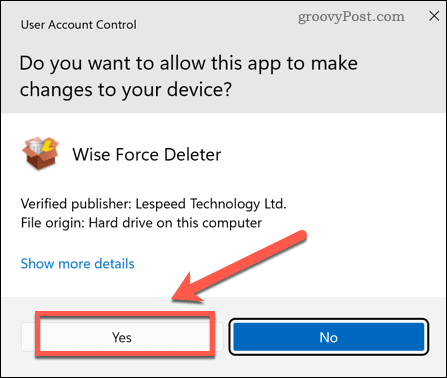
- Az alkalmazás telepítéséhez kövesse a telepítő utasításait.
- Indítsa el az alkalmazást, és kattintson Fájl hozzáadása.
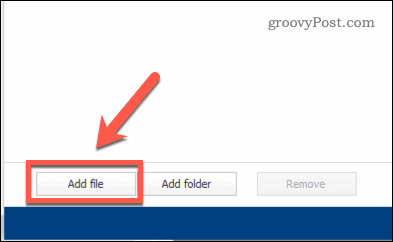
- Keresse meg a törölni kívánt fájlt.
- Kattintson Feloldás és törlés az ablak jobb alsó sarkában.
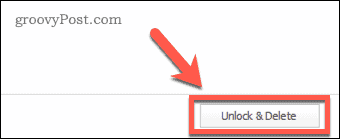
- Erősítse meg a fájl törlését.
Az alkalmazás azt mutatja, hogy a fájl megtörtént Feloldva és törölve.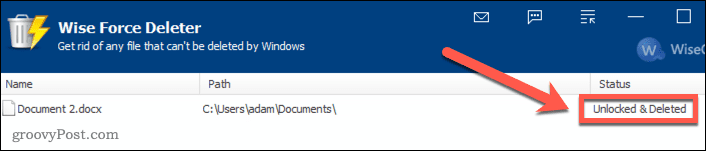
- Előfordulhat, hogy a fájl továbbra is megjelenik a Fájlkezelőben. Ha igen, indítsa újra a Windows-t, és a fájl eltűnik.
A Windows 11 megismerése
A nem törölhető fájlok Windows 11 rendszerben való törlésének ismerete lehetővé teszi, hogy megszabaduljon a frusztráló fájloktól, amelyek egyszerűen nem tűnnek el. Még rengeteget tanulhat meg, amelyek segítségével a legtöbbet hozhatja ki a Windows 11 erejéből.
Minden más előtt tudnod kell, hogyan kell töltse le és telepítse a Windows 11-et. A telepítés után megteheti állítsa be a Windows Hello rendszert a Windows 11 rendszerben hogy az arcfelismeréssel bejelentkezhessen. tudsz felhasználói fiók hozzáadása a Windows 11 rendszerhez és akkor testreszabhatja a Windows 11 Start menüjét hogy pontosan úgy nézzen ki, ahogy szeretné.
Hogyan találja meg a Windows 11 termékkulcsát
Ha át kell vinnie a Windows 11 termékkulcsát, vagy csak az operációs rendszer tiszta telepítéséhez van szüksége rá,...
A Google Chrome gyorsítótárának, a cookie-k és a böngészési előzmények törlése
A Chrome kiváló munkát végez a böngészési előzmények, a gyorsítótár és a cookie-k tárolásában, hogy optimalizálja a böngésző teljesítményét az interneten. Az övé, hogyan kell...
Bolti áregyeztetés: Hogyan szerezzen online árakat az üzletben történő vásárlás során
A bolti vásárlás nem jelenti azt, hogy magasabb árat kell fizetnie. Az ár-egyeztetési garanciáknak köszönhetően online kedvezményeket kaphat vásárlás közben...
Disney Plus előfizetés ajándékozása digitális ajándékkártyával
Ha élvezi a Disney Plus szolgáltatást, és szeretné megosztani másokkal, a következőképpen vásárolhat Disney+ Gift előfizetést...



