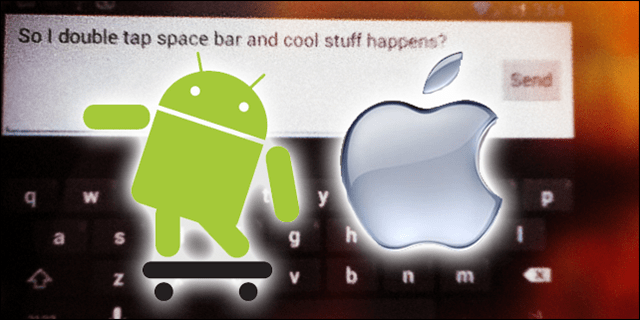Hogyan változtassunk témát a Windows terminálban
A Windows 10 Windows 11 Hős / / July 15, 2022

Utolsó frissítés dátuma

Módosítani szeretné a témát a Windows Terminal alkalmazásban? Ez az útmutató elmagyarázza, hogyan.
Az új Windows Terminal nagyszerűen helyettesíti a parancssort a Windows 11 rendszerű számítógépeken.
A régi cmd.exe-től eltérően a Windows Terminal testreszabható, lehetővé téve a PowerShell-ablakok megnyitását, a távoli Azure-terminálokhoz való csatlakozást stb. Még a Windows Terminált is testreszabhatja, hogy úgy nézzen ki, ahogy szeretné (vagy szüksége van rá).
Ha nehezen látja az elindított parancsok szöveges eredményeit, érdemes tudnia, hogyan szabhatja testre a Windows Terminal alkalmazást az igényeinek megfelelően. Ez az útmutató megmutatja, hogyan.
Betűtípus megváltoztatása a Windows terminálban
Alapértelmezés szerint a Windows Terminal alkalmazás használja Consolas az új Windows PowerShell-lapok alapértelmezett betűtípusaként. A Windows Terminált azonban testreszabhatja úgy, hogy bármilyen támogatott rendszerbetűtípust használjon a Windows 11 rendszeren.
Betűtípus módosítása a Windows Terminalban:
- Nyissa meg a Start menüt, és nyomja meg a gombot Terminál kb.
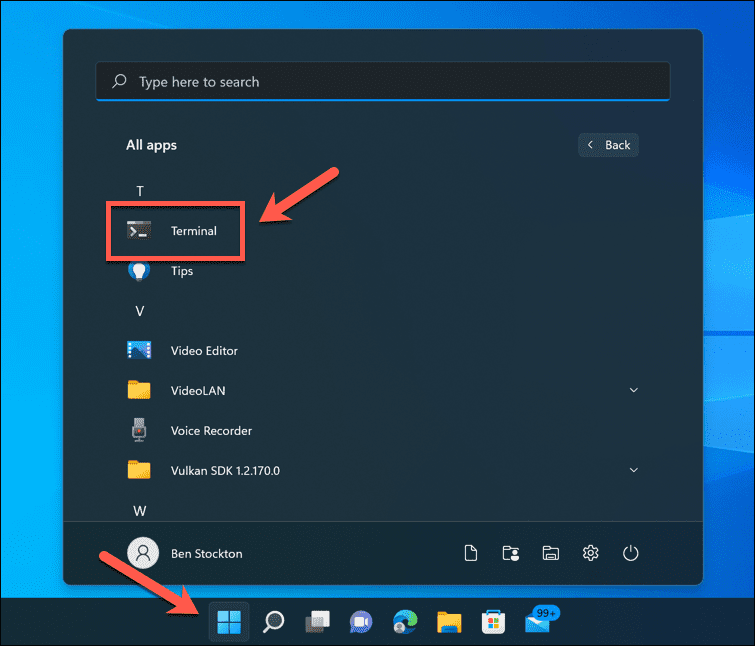
- A Terminál ablakban nyomja meg a gombot legördülő nyíl a lapsávon.
- nyomja meg Beállítások.
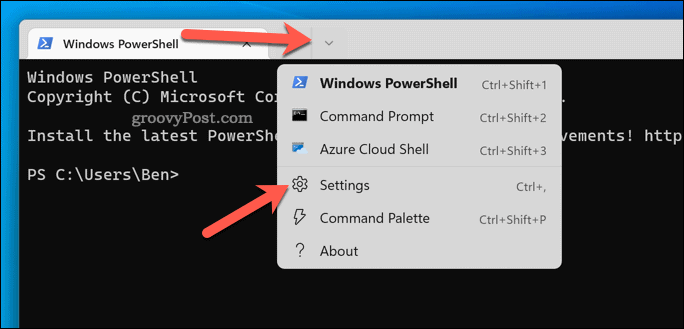
- Ban ben Beállítások, válassza ki az alapértelmezett profilt a bal oldali menüben. A legtöbb felhasználó számára ez lesz Windows PowerShell.
- Válassza ki Megjelenés jobbra.
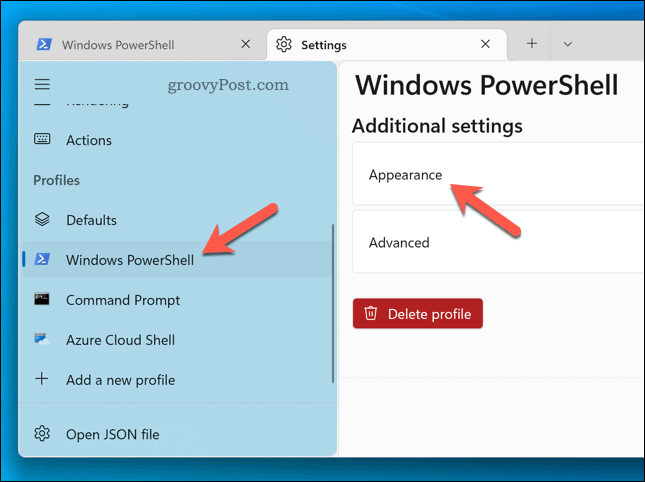
- Ban ben Megjelenés, válasszon új betűtípust a Betűtípus arc legördülő menü.
- Ha egyéni betűtípust szeretne használni, válassza ki a Az összes betűtípus megjelenítése jelölőnégyzetet, majd válasszon betűtípust.
- nyomja meg Megment megerősítéséhez.
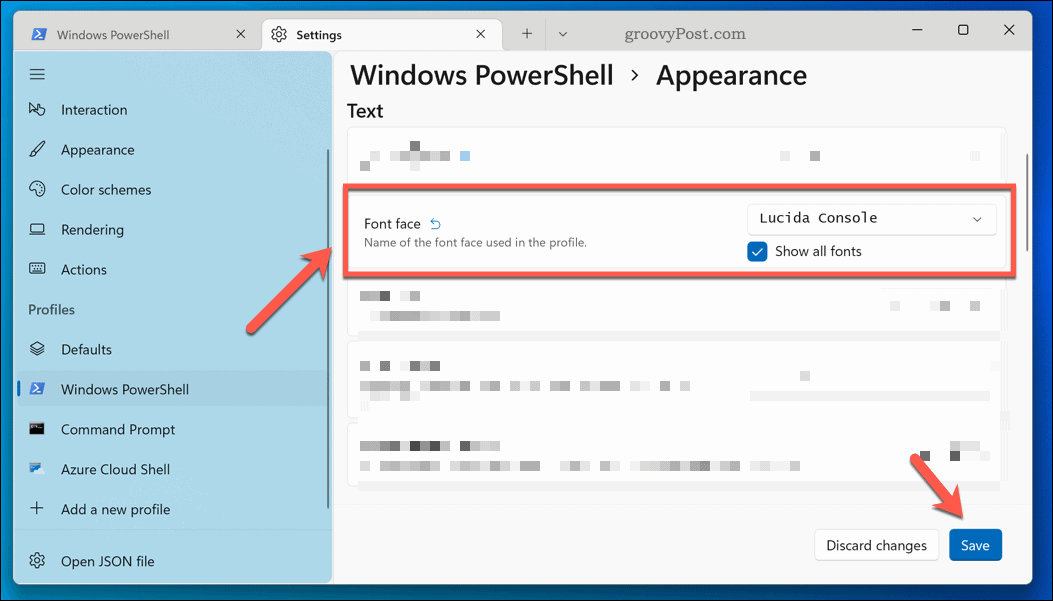
A kiválasztott betűtípus automatikusan megjelenik. Ha nem, zárja be a Terminál ablakot, és indítsa újra. Nem látja a kívánt betűtípust? Mindig lehet telepítsen új betűtípusokat a Windows 11 rendszeren első.
Hogyan változtassuk meg a Windows terminál betűméretét
A betűméretet a Windows Terminálban is módosíthatja. Ha például nehezen látja a szöveget, ez megkönnyíti az olvasást. A betűméret módosítása a Windows terminálban:
- Nyissa meg a Start menü és kattintson a Terminál alkalmazást (vagy először manuálisan keresse meg).
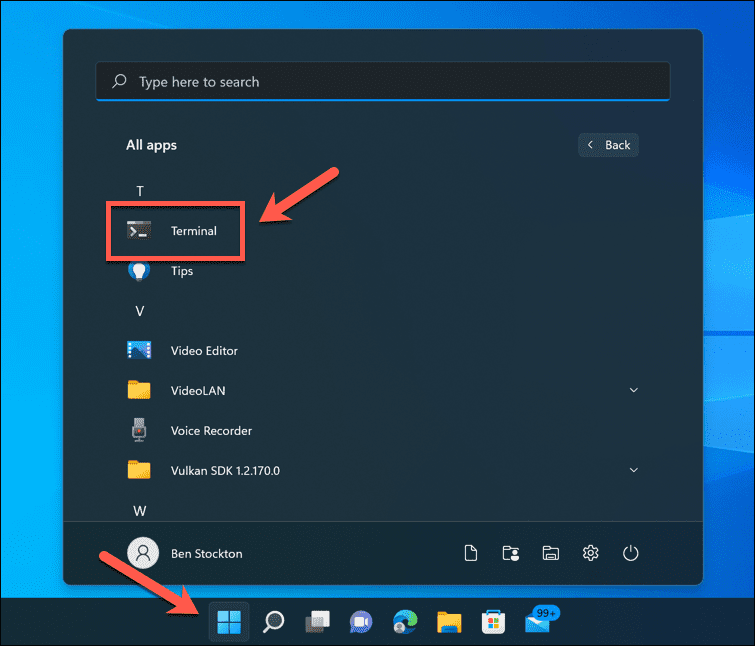
- Ban,-ben Terminál ablakot, nyomja meg a gombot nyíl ikonra a lapsávon.
- Ezután kattintson Beállítások.
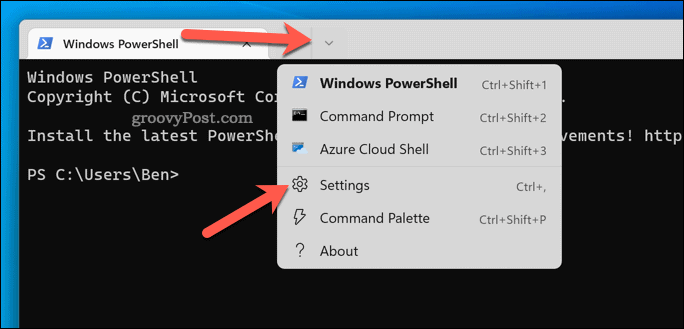
- Válassza ki Windows PowerShell (vagy az alapértelmezett profil) a bal oldalon.
- A jobb oldalon válassza ki a Megjelenés választási lehetőség.
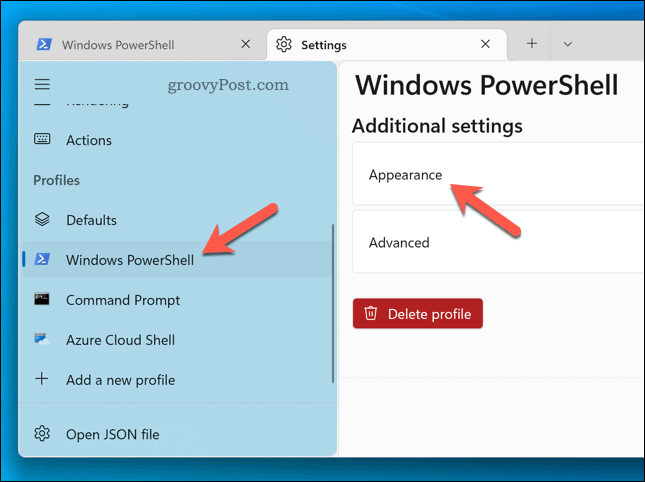
- Változtasd meg a Betűméret az Ön igényeinek megfelelő értéket. Alapértelmezés szerint ez be van állítva 12.
- Ha végzett, nyomja meg a gombot Megment a változtatások alkalmazásához.
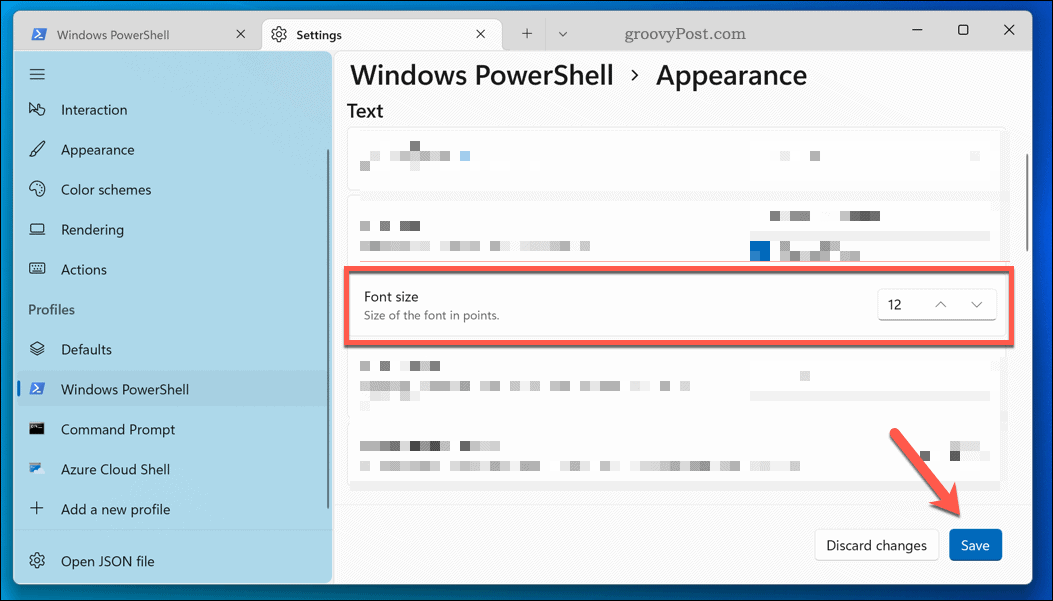
A Windows Terminal betűméretének módosításai azonnal megjelennek. Ha nem, indítsa újra az alkalmazást a változások megtekintéséhez.
A betűtípus súlyának megváltoztatása a Windows terminálban
Az utolsó módosítható szövegbeállítás a betűméret. Például merészebbé, világosabbá vagy sötétebbé teheti a szöveget. A Windows Terminal betűtípus súlyának módosítása:
- Nyissa meg a Start menü és válassza ki Terminál.
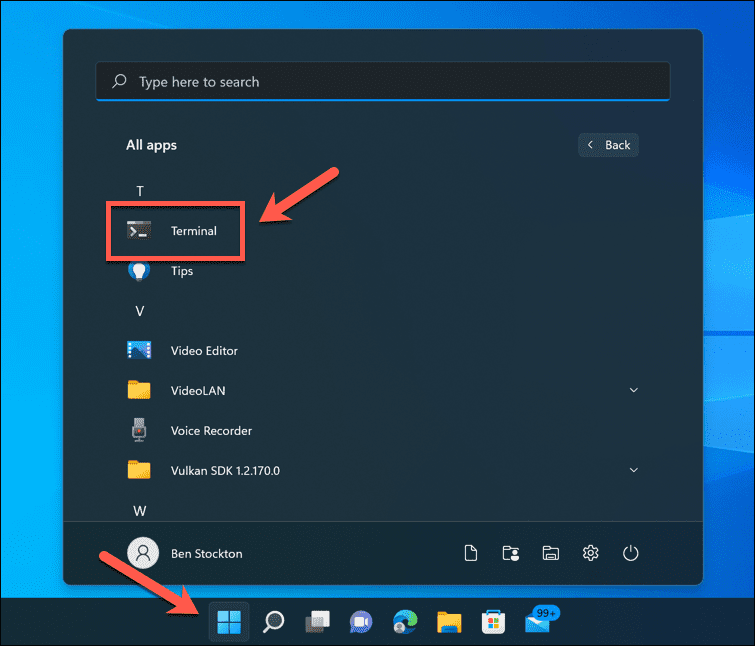
- megnyomni a nyíl ikonra ban,-ben Terminál ablak.
- Kattintson Beállítások.
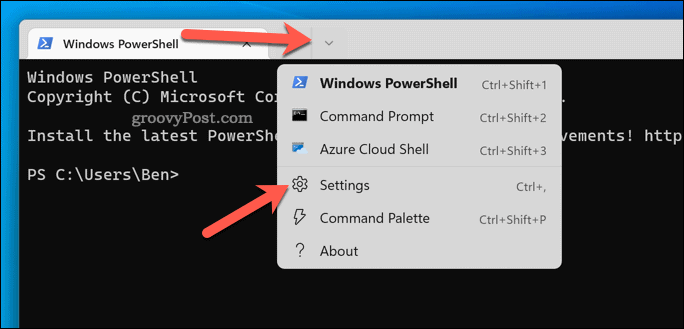
- nyomja meg Windows PowerShell > Megjelenés.
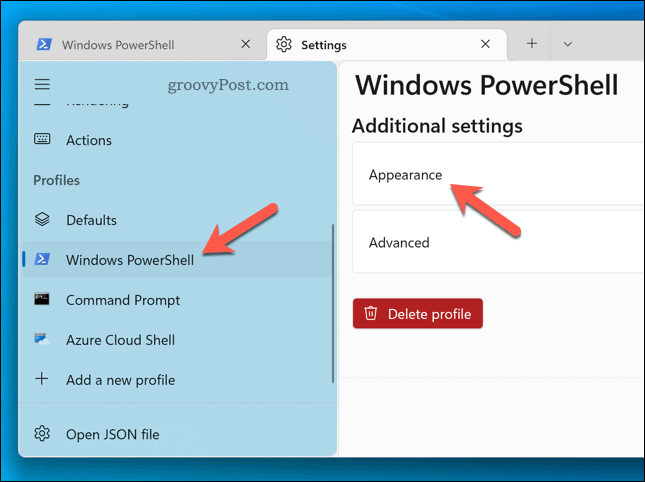
- Ban,-ben Betűsúly legördülő menüből válassza ki a kívánt opciót (pl. Bátor)
- nyomja meg Megment megerősítéséhez.
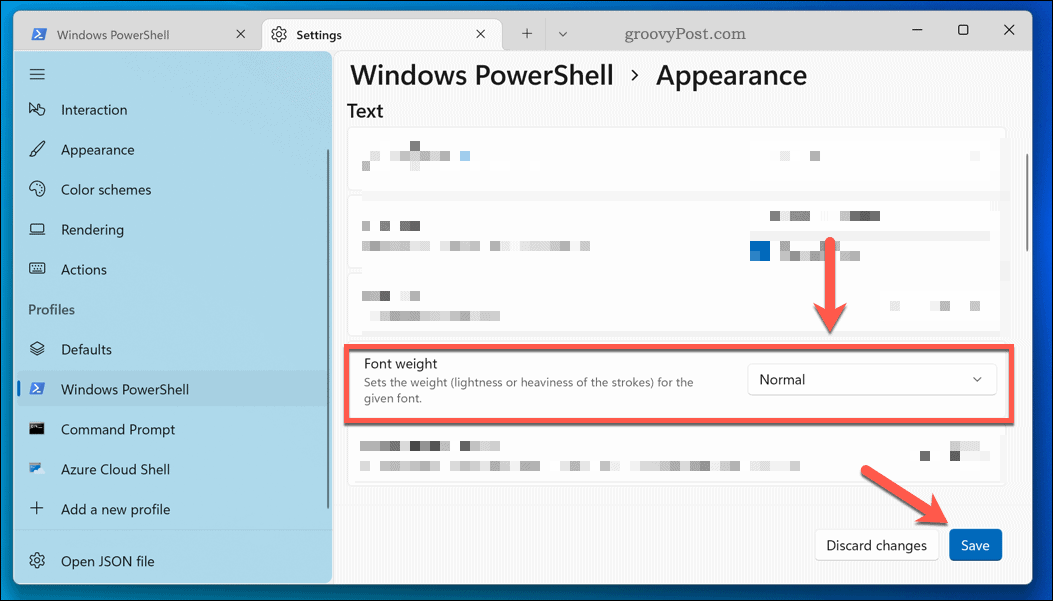
A betűméret változásai azonnal megjelennek.
A Windows 11 számítógép testreszabása
A fenti lépések csak néhány módja a Windows terminál (és más rendszeralkalmazások) testreszabásának a Windows 11 rendszeren.
Dönthet például úgy, hogy megváltoztatja a témát a Windows Terminalban, így új háttérképet vagy színsémát alkalmazhat. A Windows Terminált is használhatja telepítse a Windows alrendszert Linuxhoz csak Linuxon futó alkalmazások futtatásához.
Rendszergazdaként szeretne terminálparancsokat futtatni? szüksége lesz rá futtassa a Windows Terminált (és a PowerShellt) rendszergazdaként hogy megtehesse.
Hogyan találja meg a Windows 11 termékkulcsát
Ha át kell vinnie a Windows 11 termékkulcsát, vagy csak az operációs rendszer tiszta telepítéséhez van szüksége rá,...
A Google Chrome gyorsítótárának, a cookie-k és a böngészési előzmények törlése
A Chrome kiváló munkát végez a böngészési előzmények, a gyorsítótár és a cookie-k tárolásában, hogy optimalizálja a böngésző teljesítményét az interneten. Az övé, hogyan kell...
Bolti áregyeztetés: Hogyan szerezzen online árakat az üzletben történő vásárlás során
A bolti vásárlás nem jelenti azt, hogy magasabb árat kell fizetnie. Az ár-egyeztetési garanciáknak köszönhetően online kedvezményeket kaphat vásárlás közben...
Disney Plus előfizetés ajándékozása digitális ajándékkártyával
Ha élvezi a Disney Plus szolgáltatást, és szeretné megosztani másokkal, a következőképpen vásárolhat Disney+ Gift előfizetést...