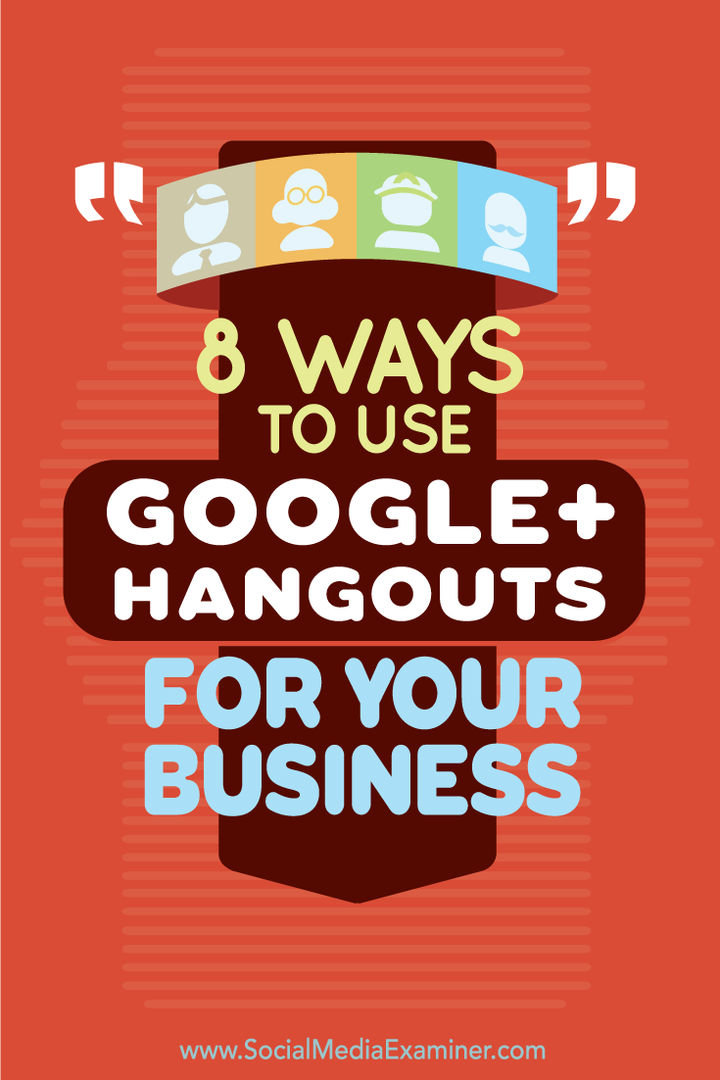Az osztott képernyő használata a Windows 11 rendszerben
Microsoft Windows 11 Hős / / July 15, 2022

Utolsó frissítés dátuma

A Windows 11 többféle módot kínál a képernyő felosztására a többfeladatos munkavégzéshez. Így használhatja az osztott képernyőt a Windows 11 rendszerben.
A Windows 11 számos többfeladatos funkcióval rendelkezik, amelyek feloszthatják a képernyőt. Az osztott képernyős funkciók lehetővé teszik, hogy egyszerre több képernyő nyíljon meg, és mindegyiken különböző műveletek történjenek.
A képernyő felosztásának leggyakoribb és legkézenfekvőbb módja a használata Windows kulcs + Jobb vagy Bal Nyíl. A Windows 11 rendszerben az ablakkezelési lehetőségek segítségével feloszthatja a képernyőt. Használhatja például a Windows Snap, a Virtual Desktops és a Snap Layouts szolgáltatást. Vizsgáljuk meg mindegyiket részletesebben.
Megmutatjuk, hogyan használhatja az osztott képernyőt a Windows 11 rendszerben, így több feladatot is végezhet, és elvégezheti a dolgokat.
A képernyő felosztásához használja a Windows Snap alkalmazást
A Microsoft bevezette a Windows Snap funkciót a Windows 7 rendszerben, amely lehetővé teszi, hogy az ablakokat a képernyő bal és jobb oldalán pattintsa be. Ezután megtekintheti a képernyőket egymás mellett.
A Windows Snap használatához tegye a következőket:
- Húzzon egy megnyitott képernyőt (böngészőt, megnyitott fájlt vagy alkalmazást), és húzza át a képernyőről címsor a képernyő bal vagy jobb oldalán, amíg meg nem lát egy áttetsző körvonalat.
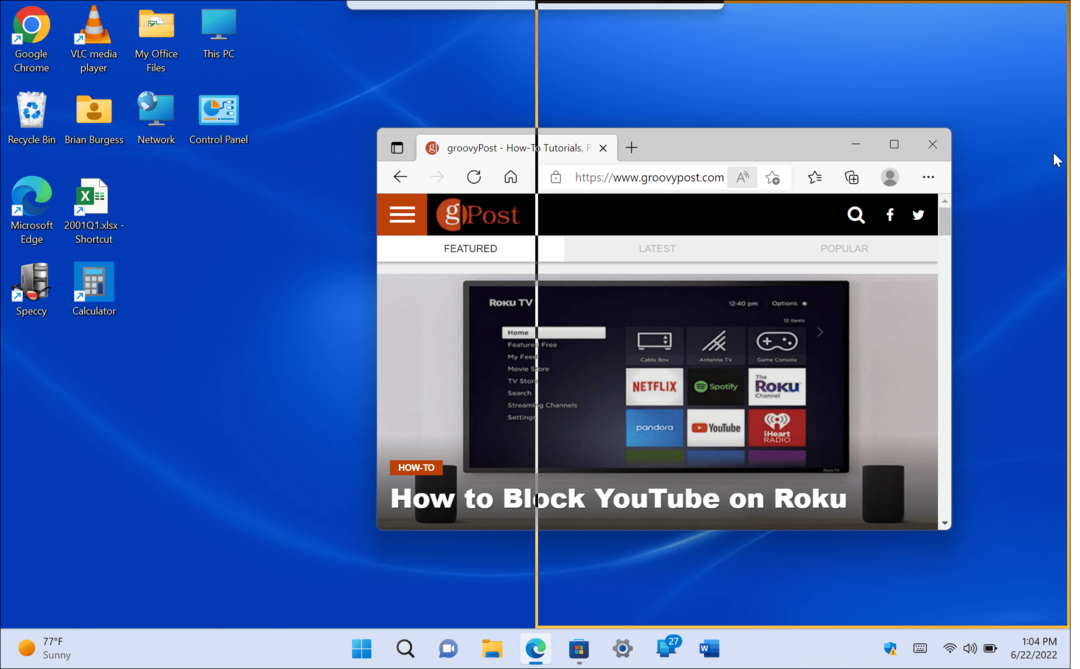
- Ha elengedi, egy osztott képernyő jelenik meg a másik oldalon a húzott elemmel és a többi megnyitott alkalmazással.
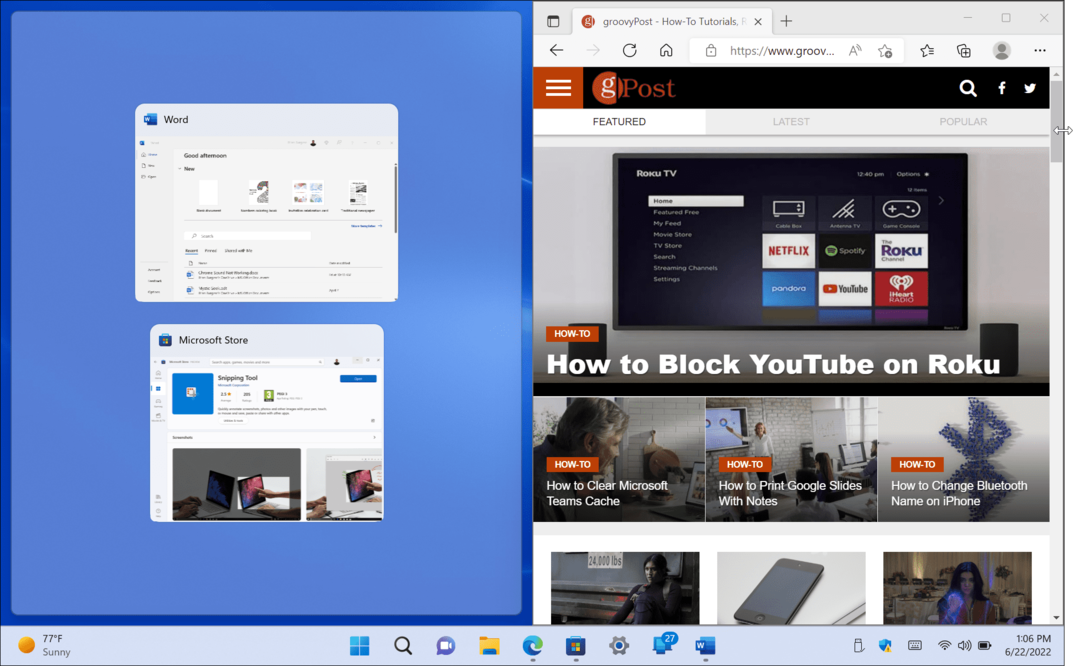
- Amikor két ablak megnyílik, átméretezheti őket úgy, hogy a kurzort a képernyők közé viszi, és húzással átméretezheti.
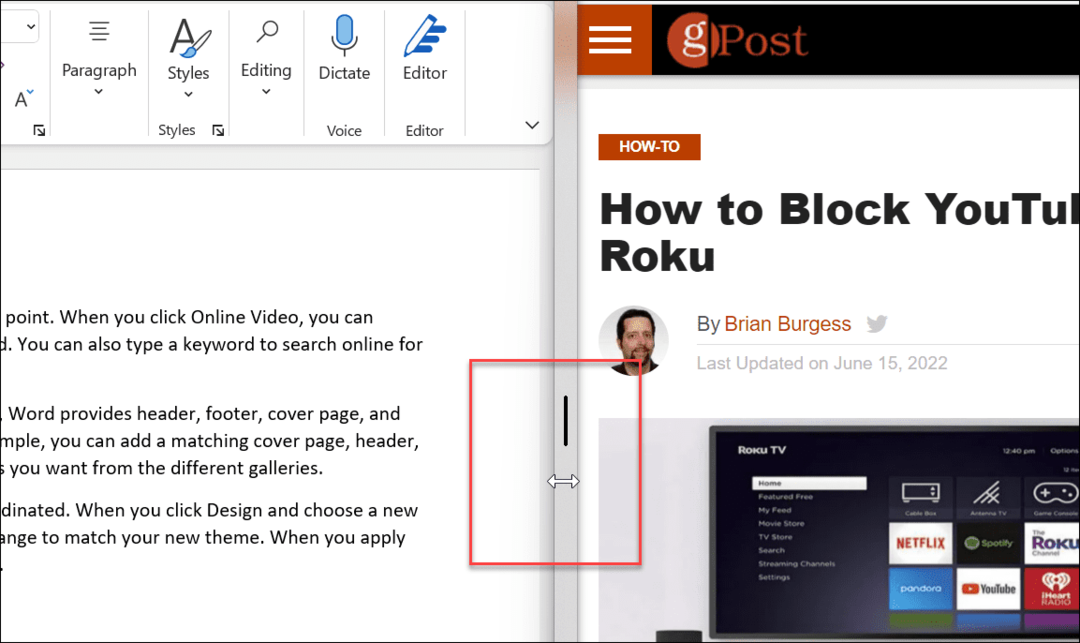
- Használhatja a billentyűparancsot is Windows kulcs plusz a nyíl a kívánt irányba.
A szabványos snap funkció használata a képernyő felosztására hasznos a többfeladatos munkavégzéshez. Például kereshet egy témát a böngészővel az egyik képernyőn, és megírhatja a dolgozatát Wordben a másikon.
A Snap Layouts használata Windows 11 rendszeren
A Windows 11 egyik új funkciója a Snap Layouts. Akkor jelennek meg, amikor az egérmutatót a Maximalizálás gombot egy nyitott ablakban. Vannak, akik bosszantónak találják őket, és azt akarják a Snap Layouts letiltása azonnal. De ha többfeladatos munkát szeretne végezni, sokkal könnyebben elérhetővé teszi az osztott képernyő használatát a Windows 11 rendszerben.
Amikor megjelenik az elrendezés, kattintson a rendelkezésre álló zónára az ablak beillesztéséhez. A Snap Layouts egyszerűvé teszi a képernyő felosztását. Például a Windows 10 rendszeren a snap asszisztenshez minden ablakot a monitor szélére kellett húzni.
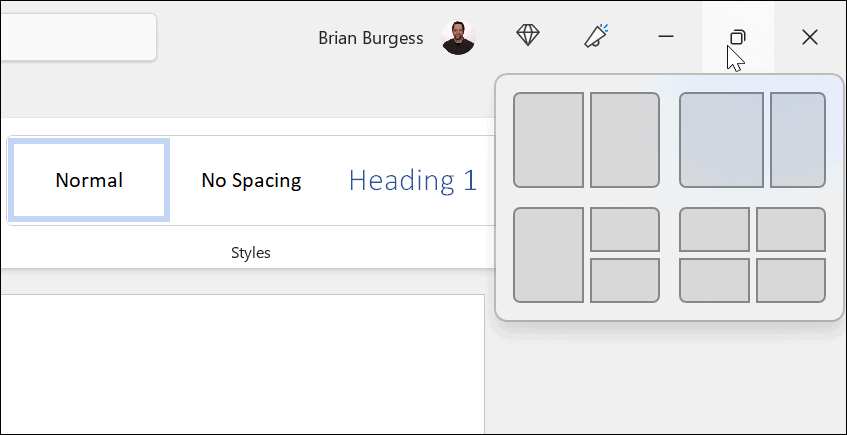
Ebben a példában minden zónába helyeztünk egy alkalmazást, és kissé átméreteztük őket. Vegye figyelembe, hogy minél nagyobb a képernyő, annál több zóna lesz.
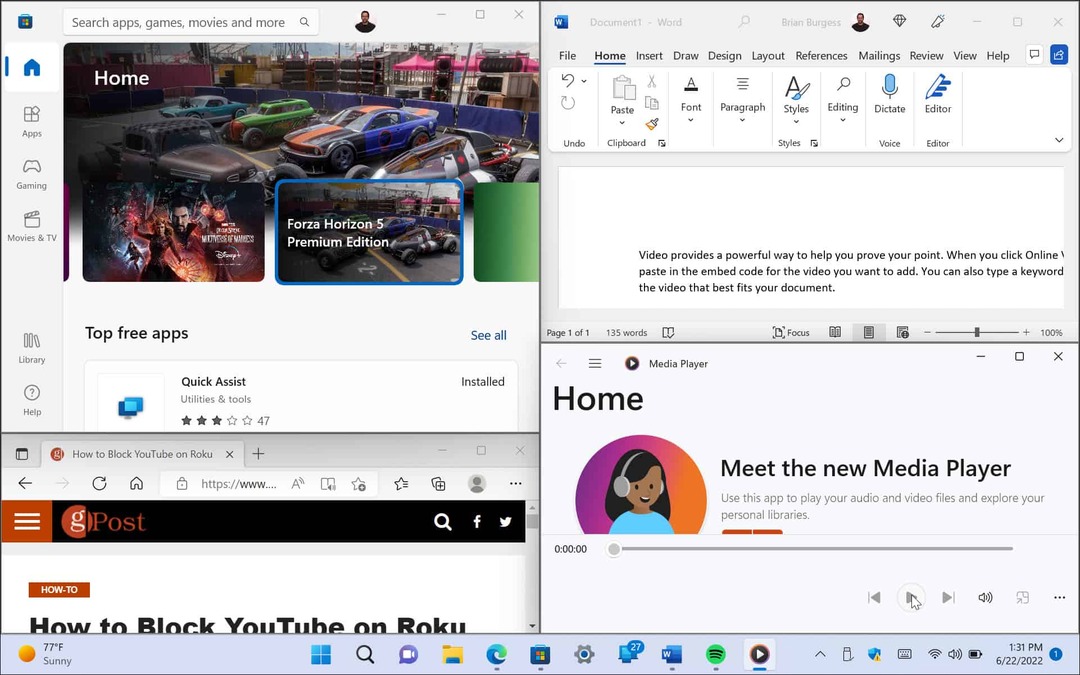
Ha meg szeretné változtatni az elrendezést, vigye az egeret arra a zónára, amelybe az ablakot szeretné, és kattintson rá.
Használjon virtuális asztalokat
A képernyők különböző konfigurációkra való felosztásának másik módja a használata Virtuális asztalok Windows 11 rendszeren. A virtuális asztali számítógépek jó megoldást jelentenek, ha például nyílt Office-alkalmazásokkal, egy másik multimédiával, illetve chattel és közösségi médiával rendelkező asztali gépet szeretne.
A virtuális asztalok használatához tegye a következőket:
- Vigye az egeret a Feladat nézet gombot a tálcán, és kattintson Új asztali számítógép.
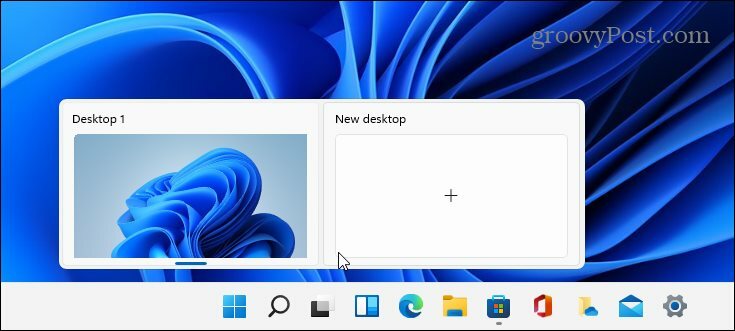
- Nyissa meg a kívánt alkalmazásokat az egyes asztalokon.
- Vigye az egeret a Feladat nézet gombot, és hozzáférhet ahhoz az asztalhoz, amellyel dolgoznia kell.
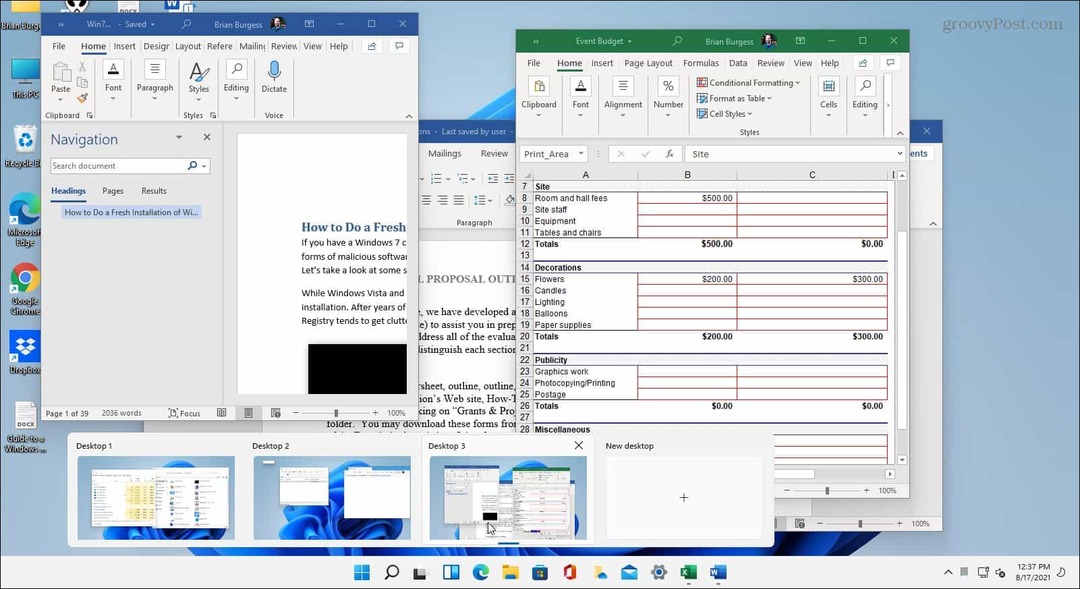
Ha több virtuális asztala van, vigye az egérmutatót a Feladat nézet gombot, és megtekintheti, mi történik mindegyiken.
Az osztott képernyő használata a Windows 11 rendszerben
Ha több képernyőt kell egyszerre megnyitnia, a Windows 11 minőségi megoldásokat kínál a dolgok elvégzéséhez. A Microsoft számos módot kínál az osztott képernyő elérésére az új operációs rendszerben.
Természetesen, ha nem használ virtuális asztalokat, és úgy találja, hogy a Feladat nézet gomb akadályozza, rejtse el a Feladatnézet gombot a tálcáról.
Ha még nem Windows 11-et használ, nézze meg hogyan kell használni az osztott képernyőt a Windows 10 rendszerben.
Hogyan találja meg a Windows 11 termékkulcsát
Ha át kell vinnie a Windows 11 termékkulcsát, vagy csak az operációs rendszer tiszta telepítéséhez van szüksége rá,...
A Google Chrome gyorsítótárának, a cookie-k és a böngészési előzmények törlése
A Chrome kiváló munkát végez a böngészési előzmények, a gyorsítótár és a cookie-k tárolásában, hogy optimalizálja a böngésző teljesítményét az interneten. Az övé, hogyan kell...
Bolti áregyeztetés: Hogyan szerezzen online árakat az üzletben történő vásárlás során
A bolti vásárlás nem jelenti azt, hogy magasabb árat kell fizetnie. Az ár-egyeztetési garanciáknak köszönhetően online kedvezményeket kaphat vásárlás közben...
Disney Plus előfizetés ajándékozása digitális ajándékkártyával
Ha élvezi a Disney Plus szolgáltatást, és szeretné megosztani másokkal, a következőképpen vásárolhat Disney+ Gift előfizetést...