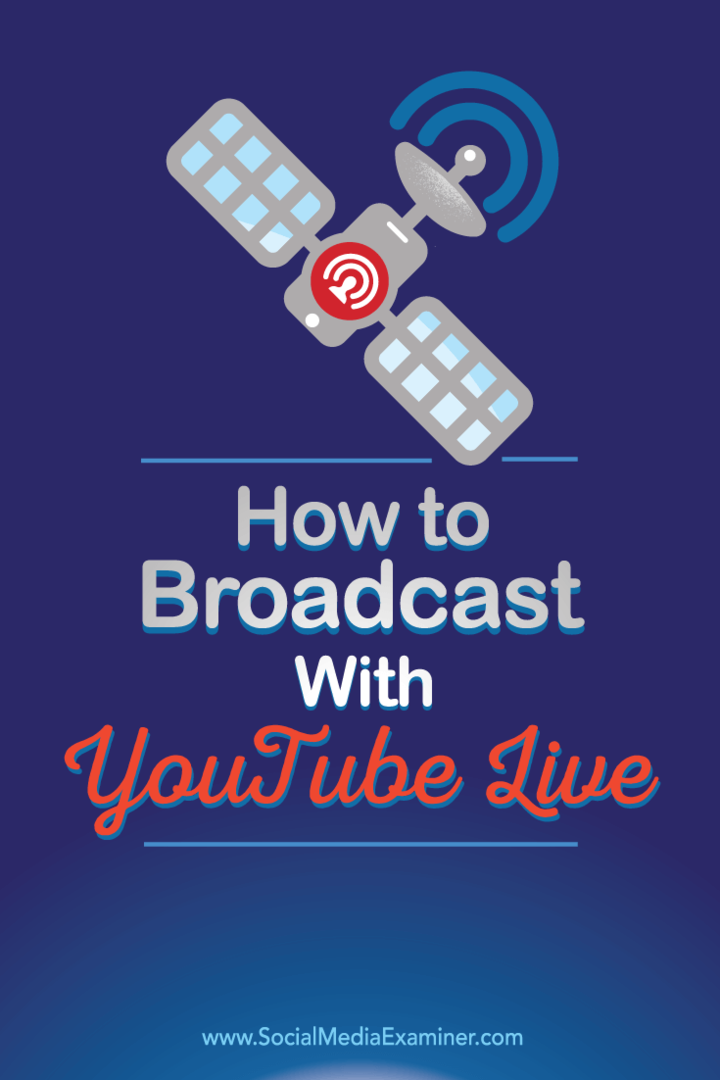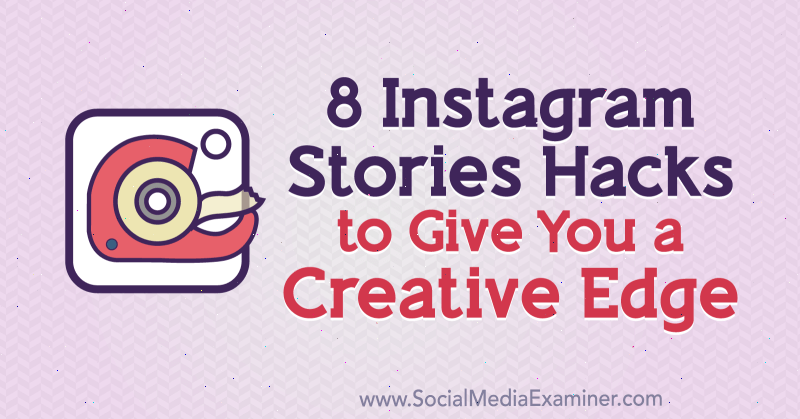Windows 10 tipp: Fájlok és mappák kezelése a File Explorer segítségével
Microsoft A Windows 10 / / March 18, 2020
Utoljára frissítve:

A Windows fájlok és mappák kezelésének kritikus része egy fájlrendszer használata. Az alábbiakban bemutatjuk az adatok kezelését a Windows 10 rendszerben a File Explorer segítségével.
Amikor a Windows 10 rendszert információszerzésre használja, az idő múlásával sok fájlt halmozunk fel, amelyeket a merevlemezünkre tárolunk. A Windows 10 (és általában a Windows) szervezésének kritikus része egy fájlrendszer használatával, amely kezeli a fájlok tárolásának és elérésének módját a számítógépen. Az a rész, amelyet Ön és én látunk, amikor kölcsönhatásba lépünk a számítógépünkön létrehozott rekordokkal, például dokumentumokkal, audio fájlokkal, képekkel és videókkal, a Fájlkezelő.
Windows esetén a File Explorer. Az évek során a Windows élményének ez a lényeges része a File gyökeréből fejlődött ki A korai kiadások menedzserét, majd a Windows Intézőt, és most File Explorer néven hívták elő Windows 8.
Mivel sokan vagytok jön a Windows 7
A File Explorer használata a Windows 10 rendszerben
A számítógép tároló-tárolójának megtekintéséhez kattintson a Fájlkezelő ikonra, amely a tálcán található, vagy kattintson a Rajt > Fájlkezelő.
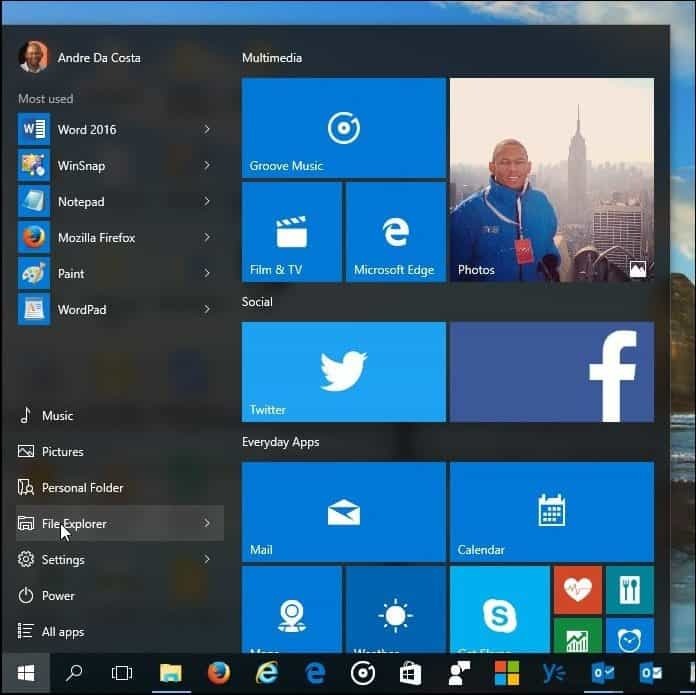
Amikor elindítja a File Explorer alkalmazást a Windows 10 rendszerben, megkapja a Gyors hozzáférés ablak. A Windows korábbi verzióiban hivatalosan Kedvencnek nevezik; itt láthatja a leggyakrabban használt mappákat és fájlokat, amelyeket létrehozott.
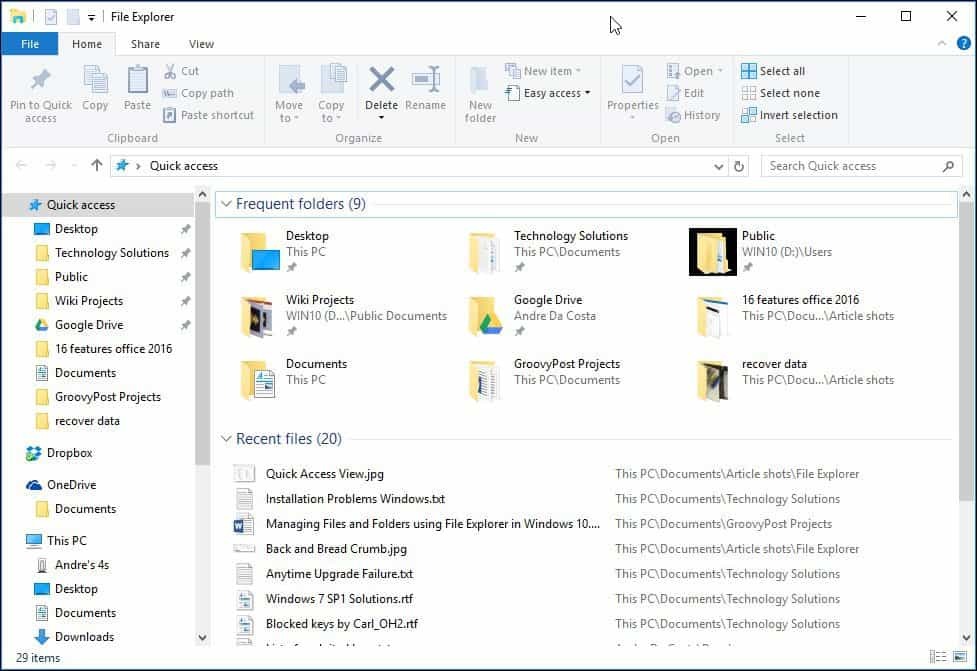
A File Explorer különféle feladatokhoz használható. A fájlok és mappák kezelése és szervezése mellett a számítógép erőforrásainak - például a belső tárolóeszköz, a csatolt tárolóeszköz és az optikai meghajtók - megtekintésére és kezelésére is használható.
| Gyorsmenü | Itt rögzítheti a leggyakrabban használt parancsokat. A Gyors hozzáférés automatikusan rögzíti a leggyakrabban használt mappákat is. |
| Szalag eszköztár | Ha ismeri a Microsoft Office alkalmazást vagy az olyan alkalmazásokat, mint a Paint és a WordPad, akkor a Szalag eszköztár parancsot használják a fájlok kezelésére, és gyakran gyorsan felfedik a rejtett parancsokat. Amikor kiválaszt egy fájlt vagy mappát, akkor megjelenik egy kontextus fül további lehetőségekkel. A szalag segítségével másolhat, áthelyezhet, törölhet, átnevezhet és számos más feladatot is átvihet. |
| Navigációs és címsor | Ezekkel zökkenőmentesen navigálhat a mappák hierarchiájában, vagy vissza, és továbbléphet a mappák között. A Cím sávban található egy zsákmány menü is, amely megkönnyíti a navigációt egy másik mappa elérési útjára. |
| Gyors hozzáférés | Itt található a leggyakrabban hozzáférhető és a rögzített mappák is, amelyek itt jelennek meg, amely a Windows 10 új szolgáltatása. |
| A OneDrive szinkronizált mappák | Ha van Microsoft fiók Ha beállítja a Windows 10 PC-vel, akkor fájljait az online tárolási szolgáltatásban tárolhatja, és szinkronizálhatja azokat a számítógépével. |
| Ez a számítógép | A Windows korábbi verzióiban ezt Computer Explorer-nek hívták. Itt megtekintheti és kezelheti a belső tárolóeszközöket és a csatolt tárolóeszközöket, beleértve az optikai adathordozókat. |
| Keresés | A keresési paranccsal keresse meg az aktuális mappában tárolt fájlokat. |
| Állapotsor | Információkat jelenít meg az ablakban tárolt tartalmakról, például a fájlok mennyiségéről, méretéről, a fájl kiválasztásáról és a mappák elrendezéséhez való gyors hozzáférésről. |
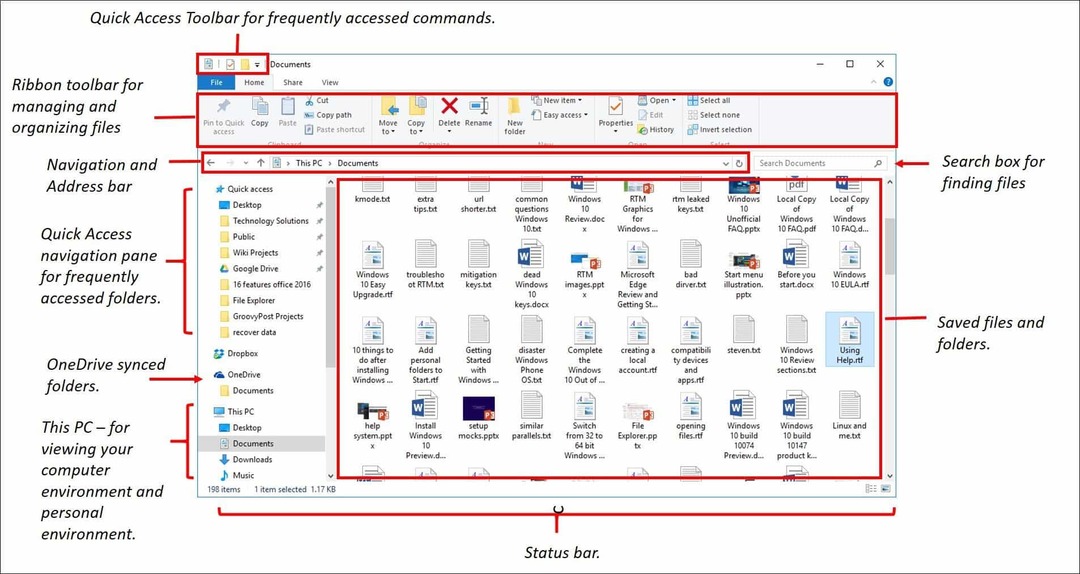
Ha inkább tekintse meg a számítógépes környezetet, amelyet most hívnak Ez a számítógép, kattintson a bal oldali ablaktáblára, vagy az alapértelmezettre válthatja a Mappa beállítások párbeszéd. Ehhez válassza a Kilátás fülre a szalagon, majd kattintson a gombra Opciók alatt Mutat elrejt csoport.
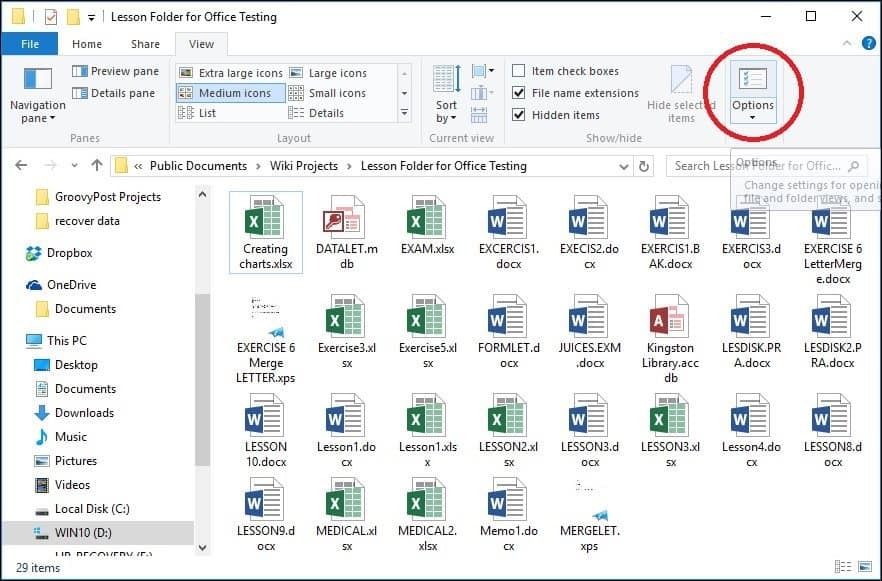
Kattintson a Nyissa meg a File Explorer alkalmazást listamezőbe, és válassza a lehetőséget Ez a számítógép majd kattintson a gombra Alkalmaz és RENDBEN.
Ha nem szeretné látni a leggyakrabban használt mappákat és a legutóbb megnyitott fájlokat, akkor ugyanazon a párbeszédpanelen módosíthatja ezeket a beállításokat. Az Adatvédelem alatt törölje a jelölést a következőktől:
- A legutóbb használt fájlok megjelenítése a Gyors hozzáférés szolgáltatásban
- Mutassa a gyakran használt mappákat a Gyors hozzáférés szolgáltatásban
Vagy úgy dönt, hogy az összes nyomot törli a Egyértelmű gomb.
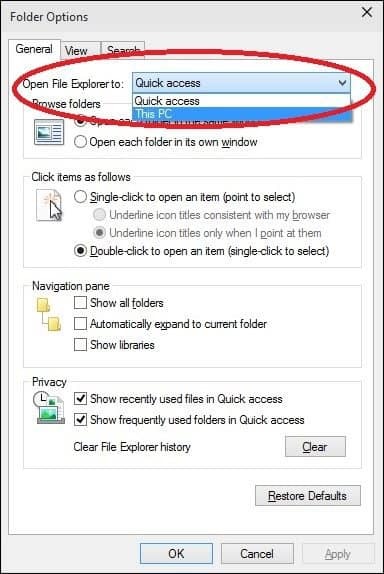
Felhasználói mappa
Windows 7 és korábbi verziókban volt egy Felhasználói mappa könyvtár, amelyet tárolásra és rendezésre használtak a mappákban lévő fájlok tartalom szerint, például a Dokumentumok, Hangfájlok, Képek, Videók és más típusú fájlok adat. Ezen mappák némelyike továbbra is elérhető lesz a Ez a számítógép. Más, harmadik fél által létrehozott felhasználói mappához tartozó mappák a Kenyérsütő menü felhasználói könyvtárában érhetők el.
Ehhez kattintson a nyílra a címsoron (lásd lent), majd kattintson a felhasználói mappára, amelyet a fiók neve képvisel. Vagy nyomja meg a gombot Windows billentyű + R, azután típus:%felhasználói profil% és nyomja meg az Enter billentyűt.
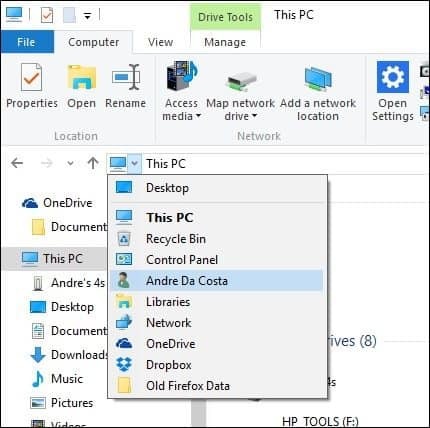
Módosítsa a fájlok megjelenítésének módját a Windows 10 File Explorer programban
A Nézet lapon megváltoztathatja a fájlok megjelenését. A fül aktiválásakor különféle csoportok láthatók az ablak elrendezésének, a fájlok, az aktuális nézet megváltoztatásához vagy a képernyőn látható bizonyos dolgok elrejtéséhez. Az Elrendezés csoportban kattintson a rendelkezésre álló lehetőségek egyikére, hogy megváltoztassa a fájlok megjelenítését a képernyőn. Az elrendezés előnézetét is megtekintheti, mielőtt megerősítené az egérmutatót a rendelkezésre álló lehetőségek egyikére.
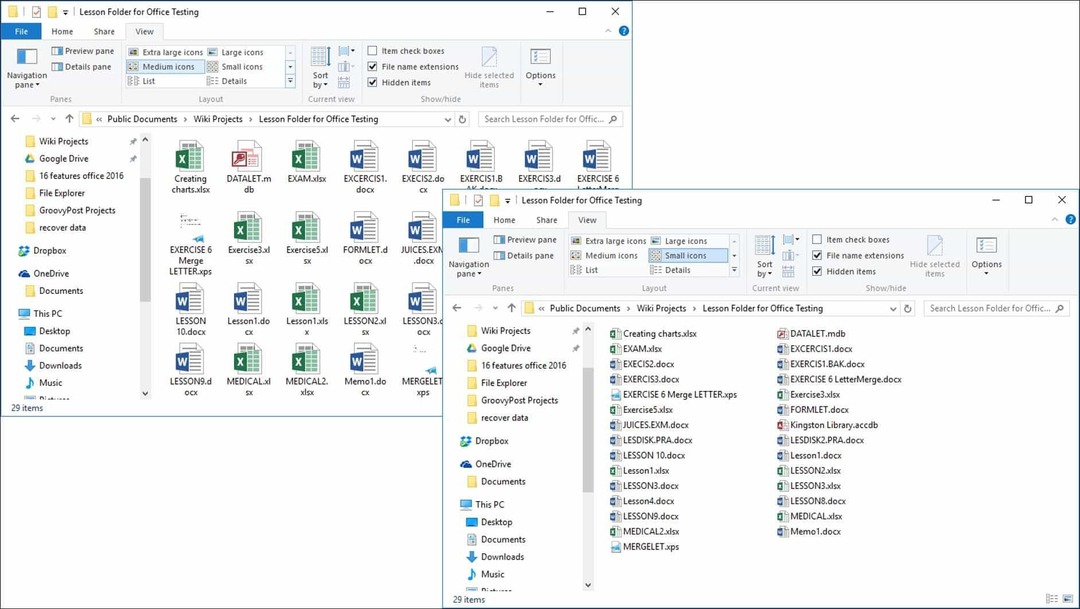
A File Explorer különféle lehetőségeket kínál a fájlok megtekintésére
Visszalépés az előző mappába
Ha el szeretne navigálni egy előző mappába, ezt néhány módon hatékonyan megteheti, akár a Legutóbbi helyek gomb, akár a Kenyérdarab menü segítségével. Ha a Legutóbbi helyek menüre kattint, gyorsan visszatérhet egy korábban működő könyvtárba anélkül, hogy az út mentén több könyvtárat át kellene keresnie.
A Windows Vistában bevezetett Kenyérdaráló menü hasonló képességeket kínál; Például könnyedén navigálhat egy mappához egy mappasávval. Tehát, ha vannak almappák egy mappában, akkor gyorsan ugorhat az adott útvonal bármelyik mappájára.
Tipp: A Backspace billentyűvel egy lépéssel is visszatérhet.
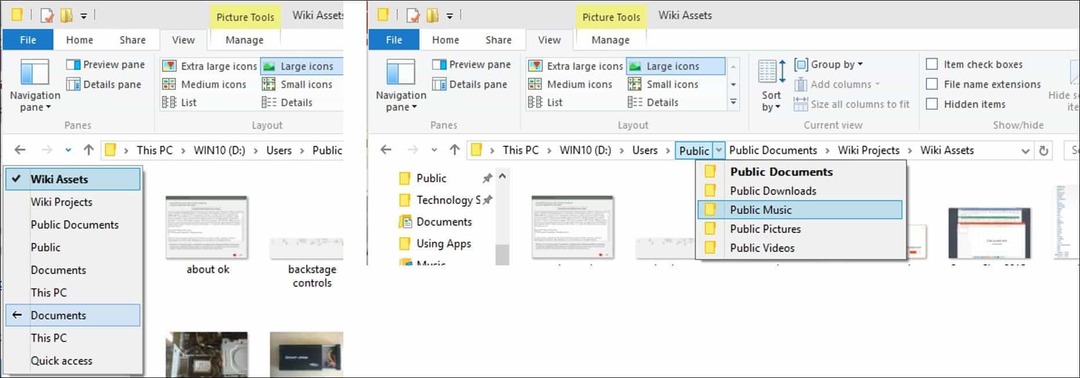
Fájlok és mappák rendezése
Ha sok fájl van a Windows 10 rendszerű számítógépen, akkor érdemes ezeket rendezni. Tehát ha látnia kell a közelmúltban létrehozott vagy régebbi fájlokat, vagy bizonyos fájlokat máshol kell archiválnia, akkor ezt könnyen megteheti. A Nézet lapon lehetőségek találhatók a fájlok megjelenítésének rendezésére. Itt úgy döntöttem, hogy fájlokat típus szerint rendezzem. Amikor ezt a nézetet választom, látom az összes Microsoft Word-dokumentumomat és az Excel munkafüzetemet.
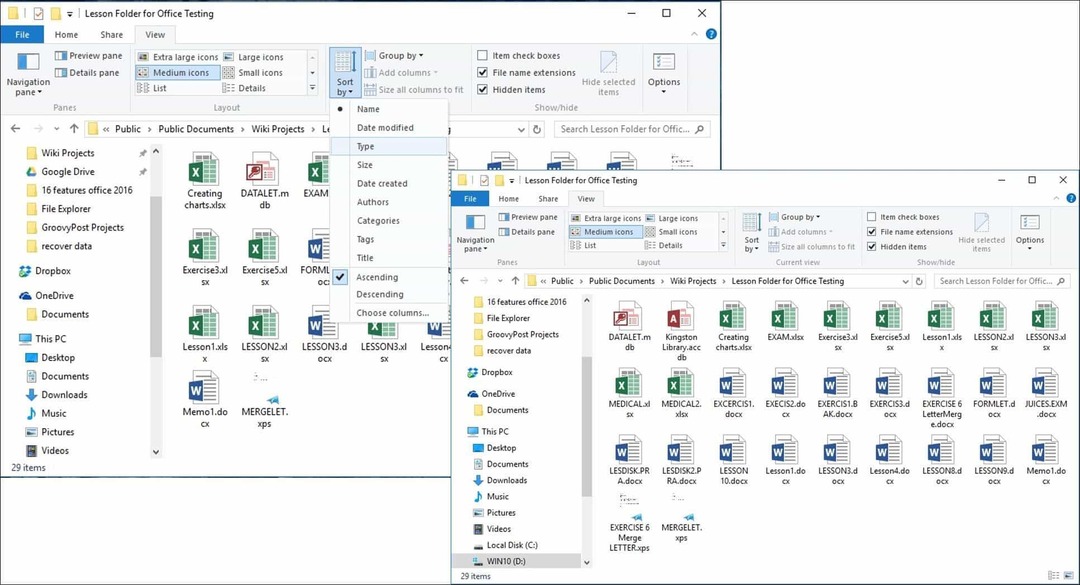
Másolás, fájl vagy mappa beillesztése
A felhasználók egyik leggyakoribb művelete a másolás, amely egy eredeti fájl másolatát hozza létre. Fájl másolásához válassza ki a másolni kívánt fájlt, és kattintson a Kezdőlap fülre a Másolás elemre.
Ugyanolyan könnyedén másolhat vagy mozgathat fájlt anélkül, hogy elhagyná a jelenlegi helyét. A Kezdőlap lapon a Szervez csoportra, kattintson a „Másolás ide” vagy az „Áthelyezés” gombra, és válassza ki a helyet, ha szerepel a listában, vagy kattintson a Válassza a Hely lehetőséget gombot, és válassza ki a helyet.
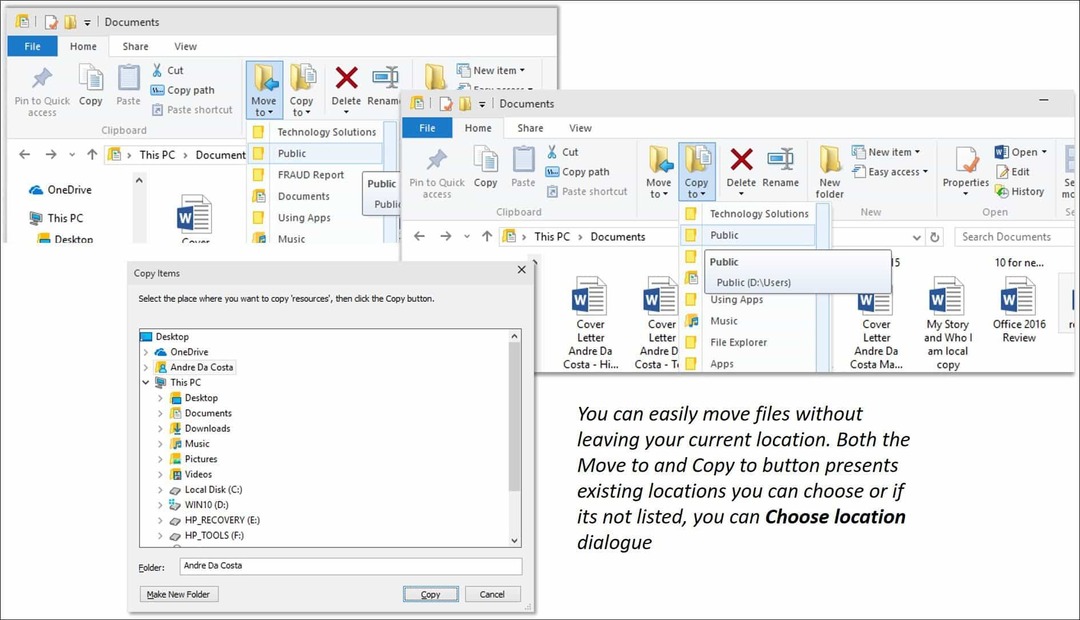
A Windows 10 File Explorer testreszabása
Ha vannak olyan mappák, amelyekhez általában hozzáfér, akkor rögzítheti azokat a Gyors hozzáférés ablaktáblához. Kattintson a jobb gombbal a rögzített mappára, és válassza a lehetőséget Rögzítse a gyors hozzáférést vagy válassza ki a mappát, majd Rögzítse a gyors eléréshez a Kezdőlap lapon.
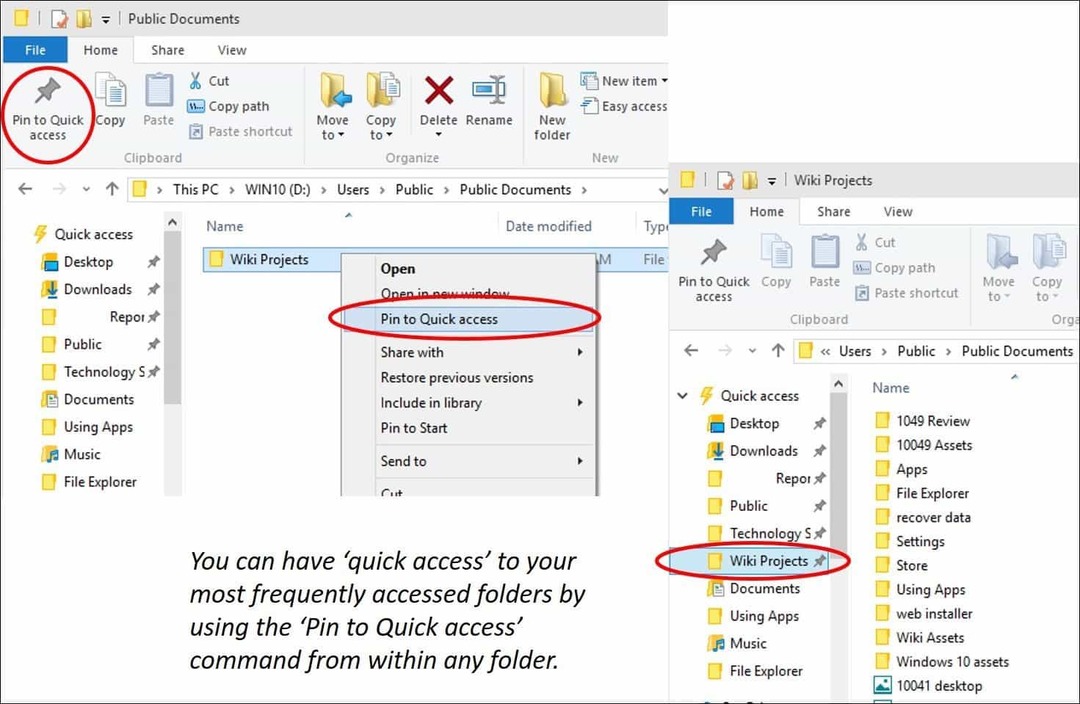
Ha nem mindig akarja látni a szalagot a Windows 10 rendszerben, minimalizálhatja azt a Minimalizálás gombra kattintva vagy megnyomva Control + F1a billentyűzeten.
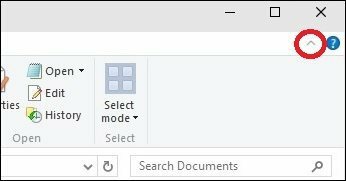
Mint már tudod, a File Explorer a Windows 10-ben rengeteg eszközt tartalmaz, amelyeket fájlok kezelésére használhat! A szalag, amely sokak számára új, számos szervezeti eszközt kínál, amelyek gyorsan elérhetők. Mindez megkönnyíti az információk felfedezését és megtalálását.