A Windows Snipping Tool nem működik: 5 javítás
Microsoft Windows 11 Hős / / July 20, 2022

Utolsó frissítés dátuma

A Snipping Tool a Windows beépített segédprogramja, amely néha leáll. Íme öt javítás arra az esetre, ha a Windows Snipping Tool leállna.
A Snipping eszköz a Windows 11-be van beépítve, és lehetővé teszi képernyőképek létrehozását és szerkesztését. Ha azonban sok képernyőképet készít, a Snipping Tool nem működik, ez visszafogja a munkafolyamatot.
A Windows Snipping Tool egy minőségi képernyőképet készítő segédprogram, amely kevés lemezterületet foglal el, és könnyen kezeli a rendszererőforrásokat. A gomb megnyomásával indíthatja el Windows billentyű + Shift + S billentyűparancs. Ez azonban nem tökéletes; mint minden beépített Microsoft segédprogramnak, ennek is vannak hibái.
Ha azt tapasztalja, hogy a Windows Snipping Tool nem működik, íme öt javítás, amellyel működésbe hozhatja.
Javítsa ki, hogy a Windows Snipping eszköz nem működik
Számos dolog elromolhat a Snipping Tool-ban, és hibásan működhet, összeomolhat, lefagyhat vagy leállhat. Vagy a „Snipping tool nem működik” hibaüzenet jelenik meg a Windows 11 rendszeren. Tehát kövesse az alábbi lépéseket, hogy újra működjön.
1. A fókuszsegéd kikapcsolása
Az Fókusz asszisztens funkció nagyszerű módja annak, hogy zavartalanul intézd el a dolgokat. Letiltja az értesítéseket, és leállítja az alkalmazások elindítását – beleértve a Snipping eszközt is.
Ha nem szeretné, hogy a Focus Assist blokkolja a Snipping Toolt, tegye a következőket:
- Kattintson Rajt vagy nyomja meg a Windows kulcs elindítani a Start menü és válassza ki Beállítások.

- Amikor megnyílik a Beállítások, kattintson a gombra Rendszer > Fókuszasszisztens.
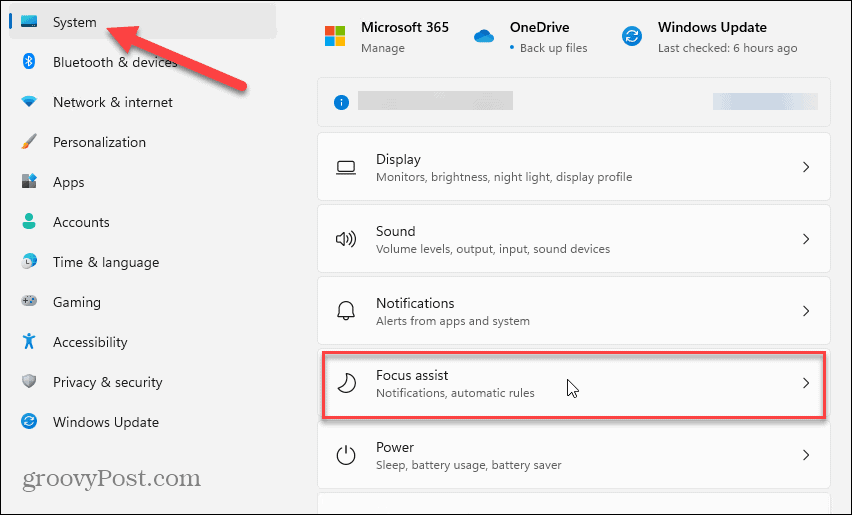
- Válaszd ki a Csak elsőbbségi opciót, és kattintson a gombra A prioritáslista testreszabása link alatta.
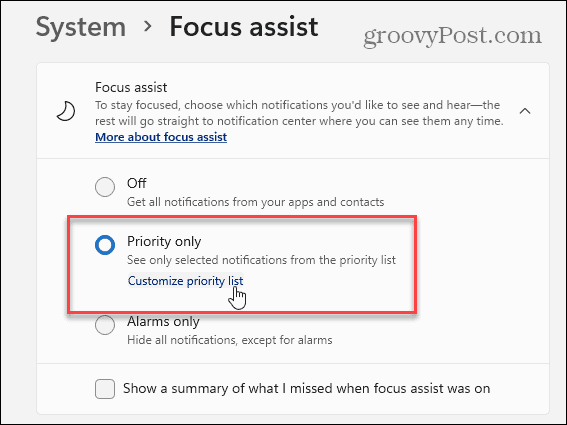
- A Fókuszsegítő oldalon görgessen le a Alkalmazások elemre szakaszt, és kattintson Alkalmazás hozzáadása.
- Válaszd a Snipping eszköz a megjelenő alkalmazások listájából, amely megjelenik a Prioritáslista.
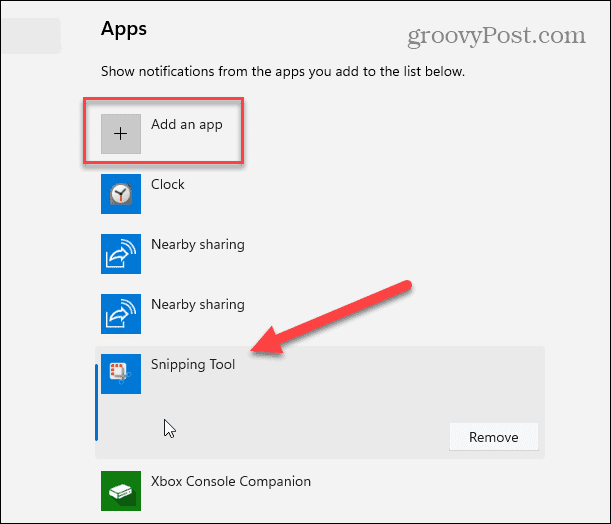
Miután hozzáadta a Snipping eszközt a Prioritás listához, próbálja meg megnyitni a Snipping Toolt, és ellenőrizze, hogy működik-e.
2. Állítsa vissza vagy javítsa ki a levágó eszközt
Ha továbbra is problémái vannak a Snipping eszközzel, megpróbálhatja javítás vagy Visszaállítás a benne lévő alkalmazást Alkalmazásbeállítások.
A Snipping Tool javításához vagy alaphelyzetbe állításához kövesse az alábbi lépéseket:
- Üsd a Windows kulcs a billentyűzeten írja be vágószerszám, és kattintson jobb gombbal az alatti legfelső eredményre Legjobb találat.
- Válassza ki Alkalmazásbeállítások a megjelenő helyi menüből.
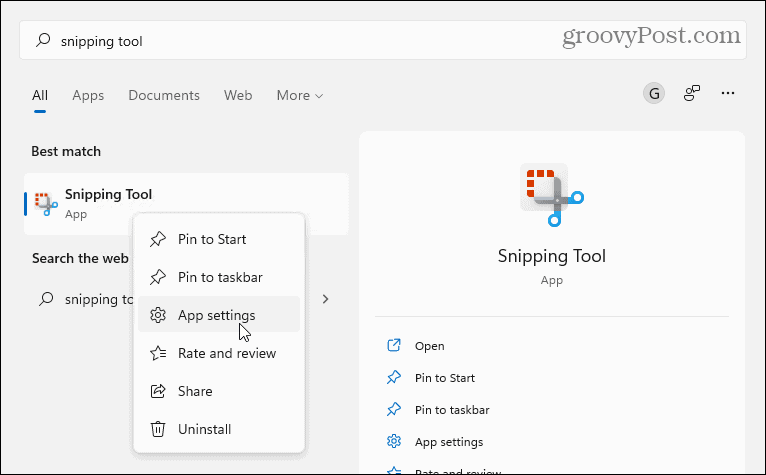
- Görgessen le az oldalon a Visszaállítás szakaszt, és először próbálja meg a javítást – kattintson a Javítás gomb.
- Ha a Snipping Tool nem működik a javítás után, próbálja meg visszaállítani az alkalmazást a gombra kattintva Visszaállítás gomb.
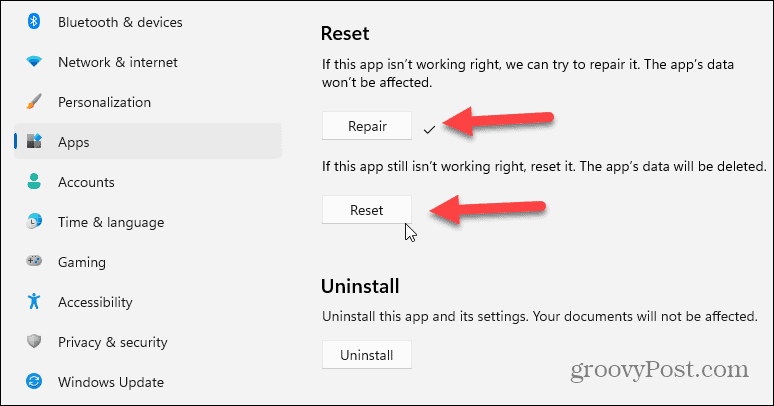
3. Telepítse újra a Snipping Tool-t
Ha az alkalmazás javítása vagy visszaállítása nem működik, bármikor újratelepítheti a Snipping Tool-t.
A Snipping Tool újratelepítéséhez kövesse az alábbi lépéseket:
- Nyisd ki Start > Beállítások > Alkalmazások > Telepített alkalmazások.
- típus vágószerszám a keresőalkalmazások mezőben kattintson a gombra hárompontos menü és válassza ki Haladó beállítások menüből.
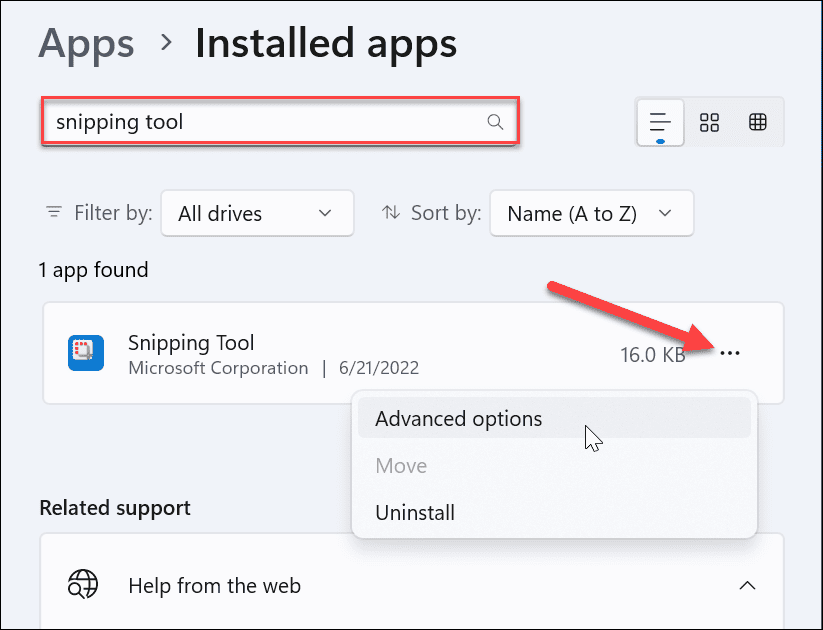
- Görgessen le a mellett Javítás és visszaállítás fent látható szakaszban, és kattintson Eltávolítás kétszer ellenőrizni.
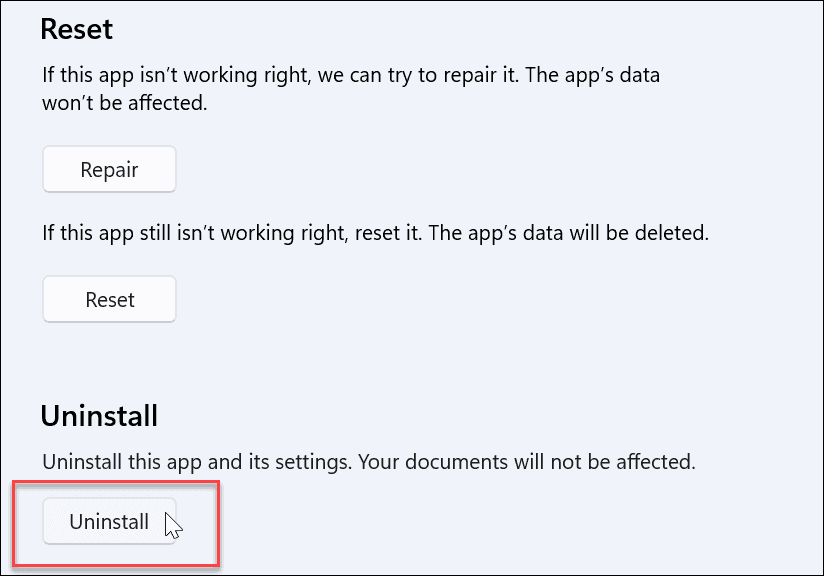
- Az eltávolítás befejezése után nyissa meg a Microsoft Store alkalmazást.
- Keressen rá vágószerszám és kattintson a Kap mellette lévő gombot a Snipping Tool friss és frissített verziójának újratelepítéséhez.
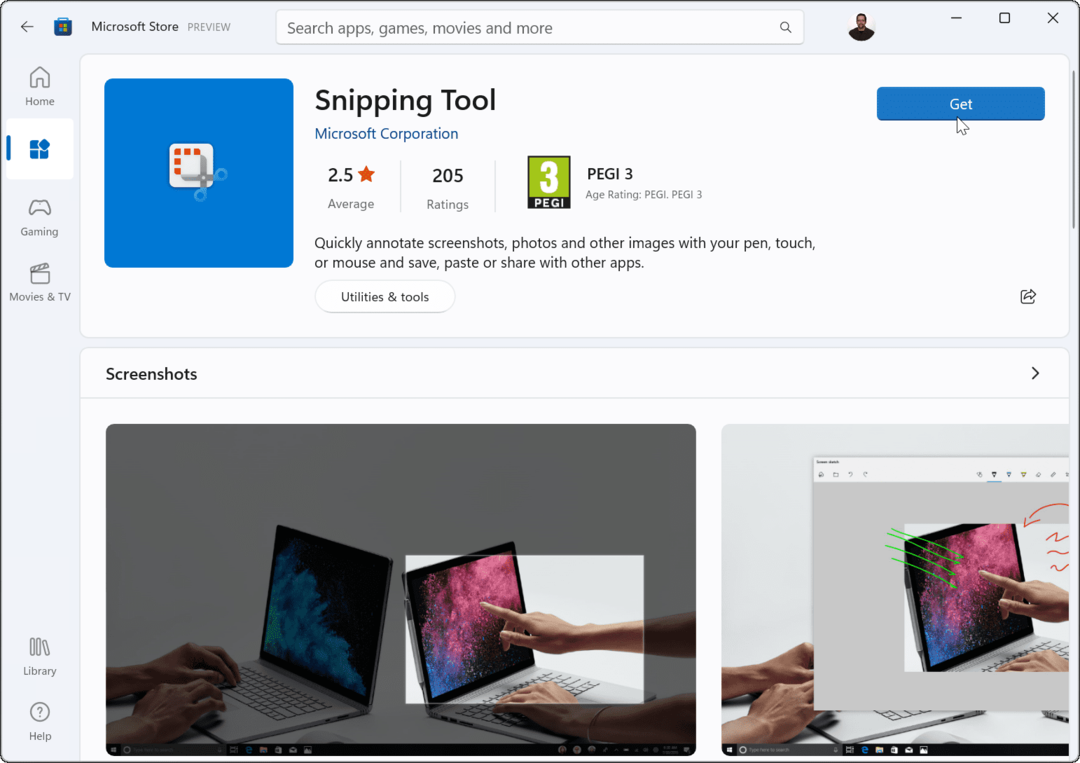
A Snipping Tool letöltése és telepítése után ellenőrizze, hogy működik-e. Friss és frissített verzió telepítésével működnie kell.
4. Próbáljon ki egy Clean Bootot
A másik ok, amiért a Snipping Tool nem működik, a harmadik féltől származó alkalmazások által okozott interferencia lehet, beleértve a rosszindulatú programok elleni szoftvercsomagokat is. Amikor te tiszta rendszerindítású Windows 11, csak minimális indítási alkalmazást és illesztőprogramot használ.
A Windows 11 rendszerindításának tisztításához tegye a következőket:
- Kattints a Rajt gombot, vagy nyomja meg a gombot Windows kulcs felhozni a Start menü.
- típus msconfig és alatta válassza ki a legjobb eredményt Legjobb találat.
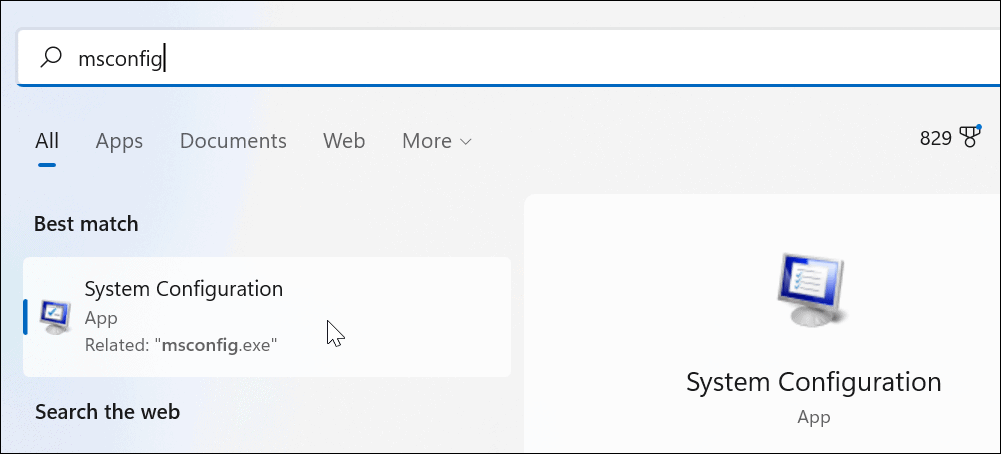
- Kattints a Szolgáltatások fül a tetején Rendszerbeállítások ablak.
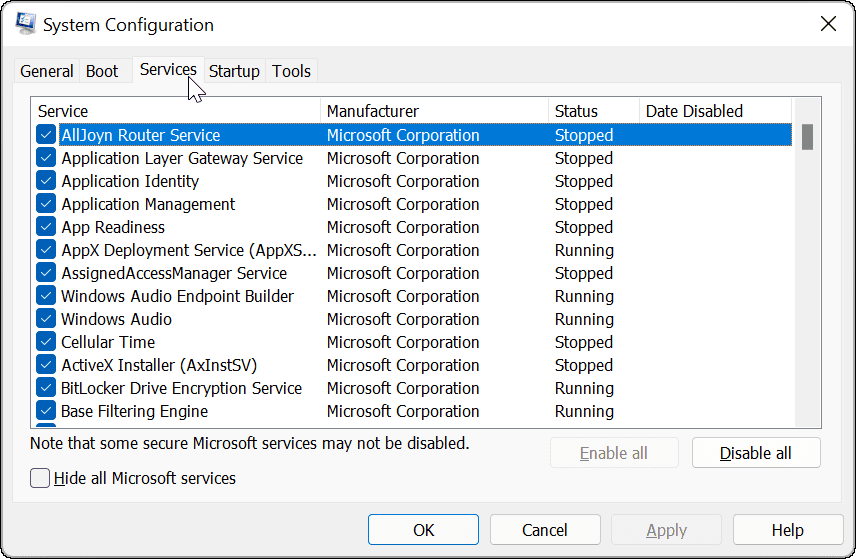
- Ellenőrizd a Az összes Microsoft szolgáltatás elrejtése mezőbe, majd kattintson a Az összes letiltása gomb.
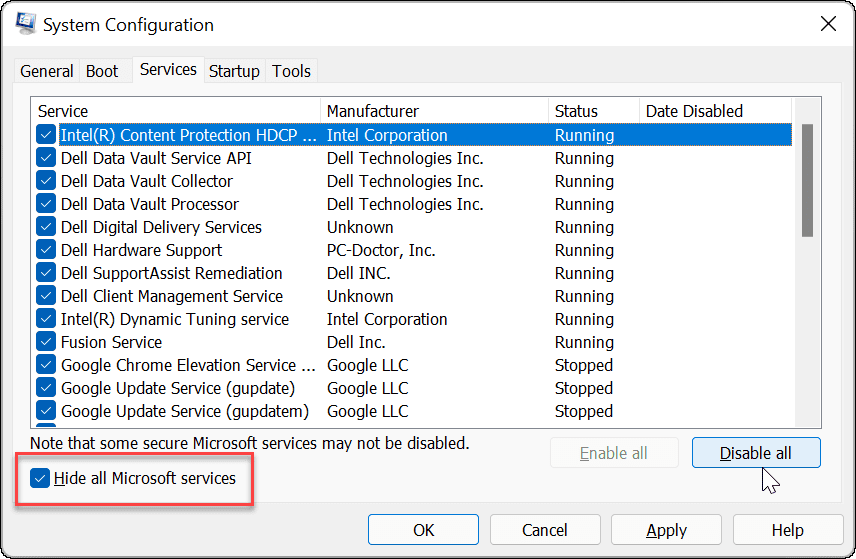
- Kattints a üzembe helyezés fület, és válassza ki a Nyissa meg a Feladatkezelőt link.
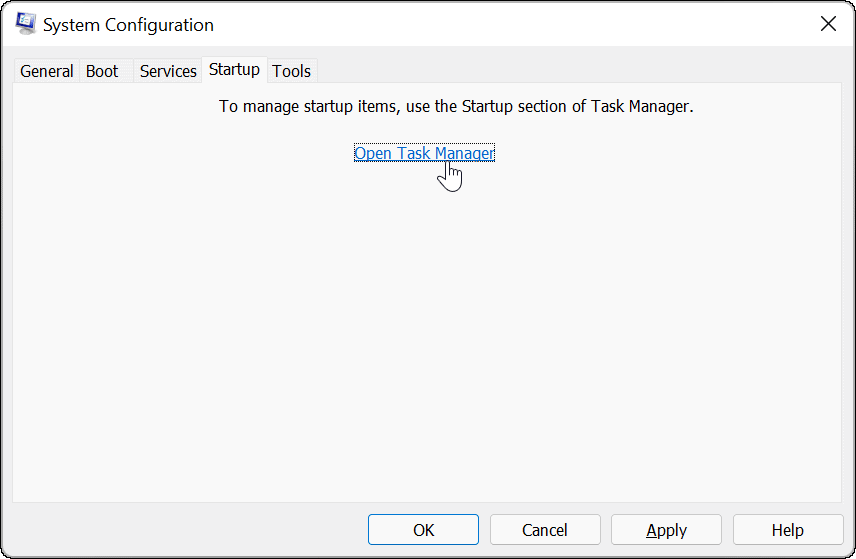
- Kattints a üzembe helyezés fül és Letiltás minden alkalmazás a listában.
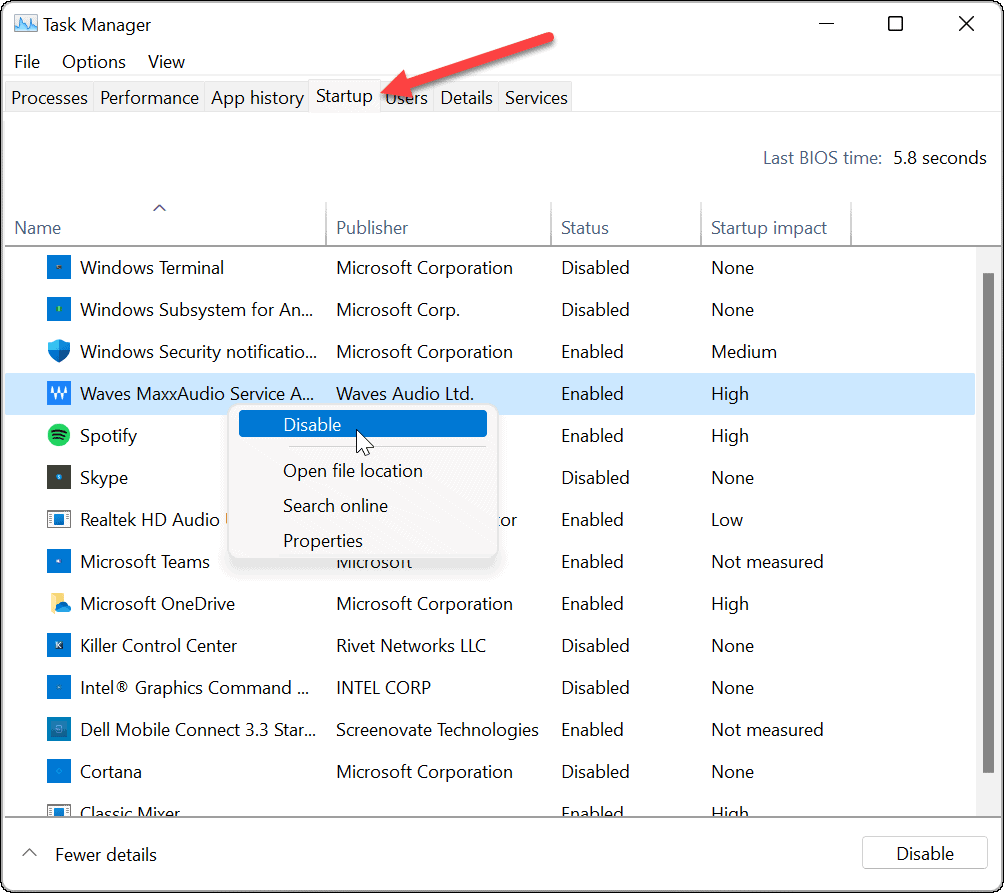
Miután ez befejeződött, indítsa újra a Windows 11-et a tiszta rendszerindítás elindításához. Bejelentkezés után ellenőrizze, hogy a Snipping Tool működik-e.
5. Futtasson egy DISM és SFC Scan-t
A Windows rendszerfájljaival kapcsolatos problémák azt okozhatják, hogy a Windows Snipping Tool nem működik. Futtathatod a Rendszerfájl-ellenőrző (SFC) beolvasás és Deployment Image Service Management (DISM) szkennelje be a probléma megoldásához. Minden vizsgálat megkeresi és pótolja a hiányzó vagy sérült rendszerfájlokat.
A meghajtó SFC és DISM vizsgálatának futtatásához kövesse az alábbi lépéseket:
- Kattints a Start gomb és keressen powershell.
- Válaszd ki a Futtatás rendszergazdaként opció a jobb oldalon.
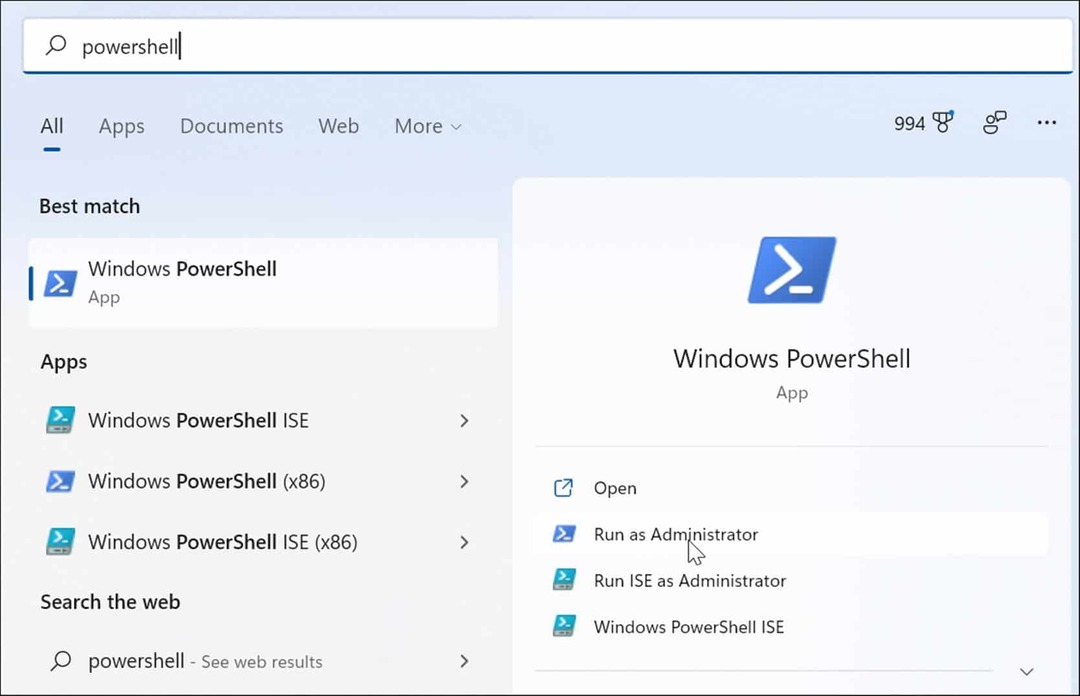
- Futtassa a következő parancsot, és nyomja meg Belép.
sfc /scannow

- Az SFC vizsgálat befejezése után futtassa a DISM szkennelés a következő parancs futtatásával.
DISM /Online /Cleanup-Image /RestoreHealth

Vegye figyelembe, hogy ezek a vizsgálatok eltarthat egy ideig. Tehát ne zárja ki a terminált, amíg a vizsgálat be nem fejeződik.
Képernyőképek készítése Windows 11 rendszeren
Ha problémái vannak a Snipping eszközzel, a fenti hibaelhárítási lépésekkel újra működnie kell. tudsz állítsa vissza a Windows 11-et végső megoldásként, ha minden más nem sikerül. Csak ügyeljen arra, hogy a teljes rendszermentés első. Ezután használhatja a rendszerkép a számítógép helyreállításához.
Ez azonban sok munka ahhoz, hogy a Snipping Tool működjön. Természetesen mindig használhat egy harmadik féltől származó képernyőképet, például Snagit a TechSmithtől vagy ingyenes megoldás, mint pl Greenshot alapvető screenshot igényekhez.
Ha többet szeretne megtudni a képernyőkép-beállításokról, nézze meg hogyan készítsünk képernyőképet Windows 11 rendszeren.
Hogyan találja meg a Windows 11 termékkulcsát
Ha át kell vinnie a Windows 11 termékkulcsát, vagy csak az operációs rendszer tiszta telepítéséhez van szüksége rá,...
A Google Chrome gyorsítótárának, a cookie-k és a böngészési előzmények törlése
A Chrome kiváló munkát végez a böngészési előzmények, a gyorsítótár és a cookie-k tárolásában, hogy optimalizálja a böngésző teljesítményét az interneten. Az övé, hogyan kell...
Bolti áregyeztetés: Hogyan szerezhet be online árakat az üzletben történő vásárlás során
A bolti vásárlás nem jelenti azt, hogy magasabb árat kell fizetnie. Az ár-egyeztetési garanciáknak köszönhetően online kedvezményeket kaphat vásárlás közben...
Disney Plus előfizetés ajándékozása digitális ajándékkártyával
Ha élvezi a Disney Plus szolgáltatást, és szeretné megosztani másokkal, a következőképpen vásárolhat Disney+ Gift előfizetést a következőre:
