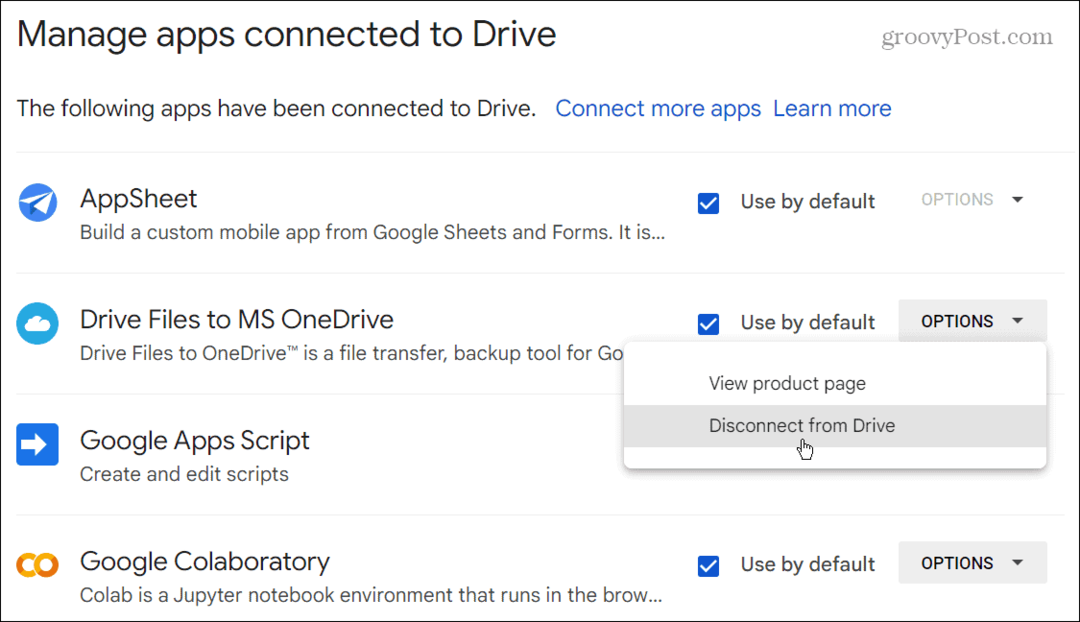Utolsó frissítés dátuma

Vannak olyan információk az Apple Notes alkalmazásban, amelyeket biztonságban szeretne tartani? Így zárhatja le az Apple Notes alkalmazást iPhone, iPad és Mac rendszeren.
Az Apple natív Notes alkalmazása nagyszerű módja annak, hogy bármit feljegyezzen, amit szeretne. Az iCloud varázslatának köszönhetően megoszthatja jegyzeteit az összes Apple-eszközén.
Néha azonban előfordulhat, hogy nem szeretné, hogy az emberek lássák a jegyzeteinek tartalmát. Lehet, hogy listát készít egy meglepetéspartihoz, vagy feljegyzett olyan érzékeny információkat, mint például valakinek a banki adatai. Ha igen, lehetőség van a jegyzetek zárolására.
A jegyzetek zárolása azt jelenti, hogy senki sem nyithatja meg őket a megfelelő jelszó nélkül. A gyors hozzáférés érdekében beállíthatja a Face ID-t vagy a Touch ID-t a jegyzetek feloldásához. Lezárhatja jegyzeteit iPhone-on, iPaden vagy Mac-en, és ha zárol egy jegyzetet az egyik eszközön, az minden más Apple-eszközön zárolva lesz, amelyen ugyanazzal az Apple ID-vel van bejelentkezve.
Ha tetszik az ötlet, hogy jegyzetei tartalmát biztonságban tartsa, akkor olvassa el, hogyan zárhatja le az Apple Notes alkalmazást iPhone, iPad és Mac készülékén.
Nem minden Apple jegyzet zárolható
Vannak olyan esetek, amikor nem tudja zárolni az Apple jegyzeteit. A szöveges jegyzetek és a fényképeket tartalmazó jegyzetek zárolhatók, de más típusú mellékletek megakadályozhatják a jegyzet zárolhatóságát.
A következőket tartalmazó jegyzeteket nem tudja zárolni:
- PDF-ek
- Hang
- Videó
- Keynote dokumentumok
- Oldalak dokumentumok
- Számok dokumentumok
Az iCloudon keresztül más együttműködőkkel megosztott jegyzeteket vagy a fiókok között szinkronizáló jegyzeteket sem zárolhatja.
Jelszó létrehozása a zárolt jegyzetekhez iPhone és iPad készüléken
A jegyzetek zárolásához és feloldásához jelszóra van szükség. A kompatibilis eszközökkel megteheti állítsa be az arcazonosítót vagy Touch ID a jegyzetek zárolásának feloldásához, de először be kell állítania egy jelszót.
Amikor először próbál zárolni egy jegyzetet, a rendszer felkéri a jelszó létrehozására, ha még nem állított be. Ha először szeretné beállítani a jelszavát, ezt a Beállítások alkalmazáson keresztül teheti meg.
Jelszó létrehozása a jegyzetek zárolásához iPhone és iPad készüléken:
- Nyissa meg a Beállítások kb.
- Görgessen le, és érintse meg Megjegyzések.
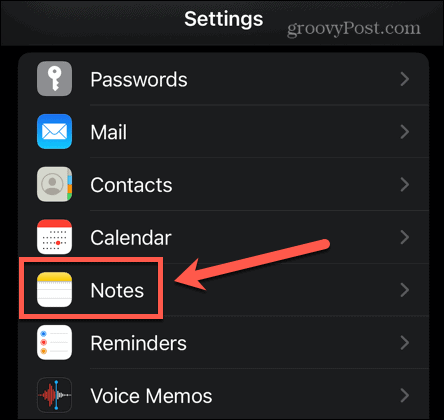
- Koppintson a Jelszó.
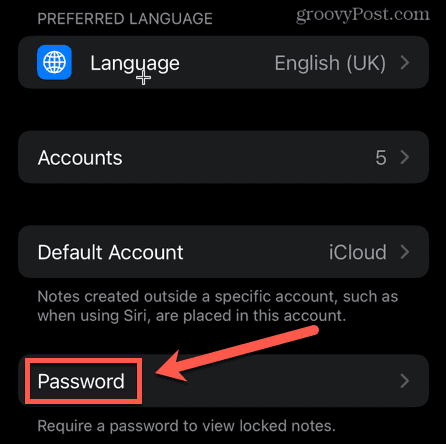
- Ha egynél több fiókja van, válassza ki azt a fiókot, amelyhez jelszót szeretne hozzáadni.
- Írd be a jelszavad.
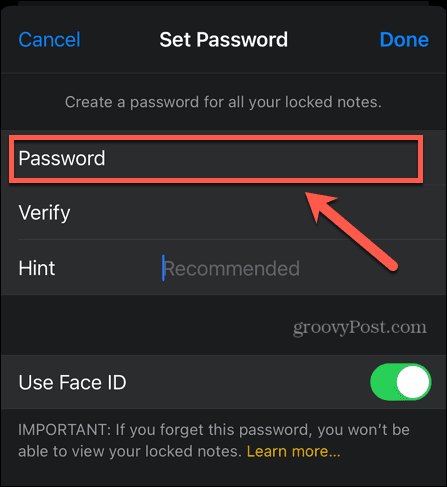
- Ellenőrizze jelszavát úgy, hogy újra beírja.
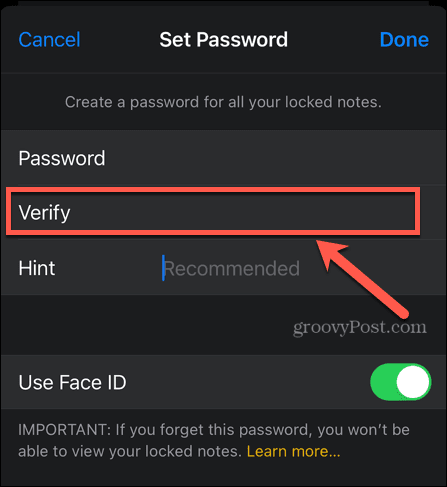
- Hagyjon magának egy tippet, amely emlékezteti Önt jelszavára, ha elfelejti.
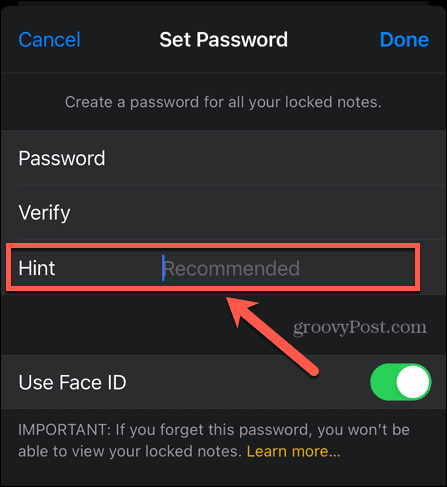
- Ha eszköze támogatja, bekapcsolhatja a Face ID-t vagy a Touch ID-t, hogy a jelszó beírása nélkül tudjon bejelentkezni.
- Koppintson a Kész jelszava megerősítéséhez.
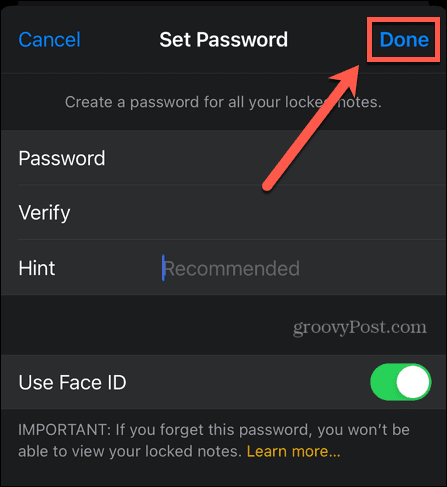
Erősen ajánlott a jelszavához beállítani egy tippet, amely segít emlékeztetni arra, ha elfelejti. Ennek az az oka, hogy ha elfelejti jelszavát, nem fog tudni hozzáférni az ezzel a jelszóval zárolt jegyzetekhez. Lehetőség van a jelszó visszaállítására, de ez csak egy új jelszót generál, amely minden jövőbeni jegyzetre vonatkozik; nem állítja vissza a meglévő zárolt jegyzetek jelszavát.
Az Apple Notes zárolása iPhone és iPad készüléken
Az iOS korábbi verzióiban lehetőség volt egyszerre több Apple-jegyzet zárolására is. Ez már nem lehetséges; ha több jegyzetet szeretne zárolni, akkor azokat egyenként kell zárolnia. A jó hír az, hogy miután megadta a jelszavát a jegyzet zárolásához, nem kell újra megadnia ugyanazon munkamenet során. Annyi további megjegyzést zárolhat, amennyit csak akar, anélkül, hogy újra be kellene írnia jelszavát.
Egy fontos megjegyzés: a jegyzetek neve továbbra is látható lesz a Notes alkalmazásban, még a zárolt jegyzeteknél is. Ha valamit el szeretne rejteni, ügyeljen arra, hogy az ne szerepeljen egyetlen jegyzetének nevében sem, mert ez az információ mindenki számára látható lesz, aki az eszközét használja.
Egyedi jegyzet zárolásához iPhone és iPad készüléken:
- Indítsa el a Megjegyzések kb.
- Válassza ki a jegyzetet tartalmazó mappát.
- Keresse meg jegyzetét a listában, vagy használja a keresősávot, hogy megtalálja.
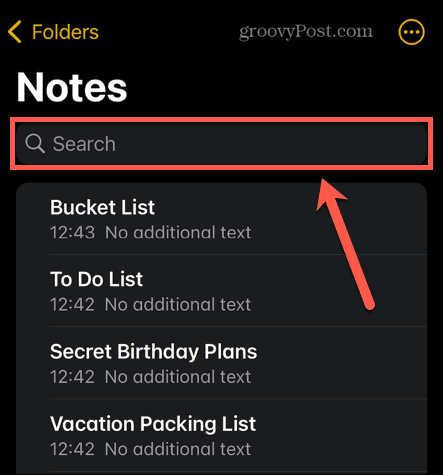
- Érintse meg a jegyzetet a megnyitásához.
- A képernyő jobb felső sarkában érintse meg a hárompontok ikon.
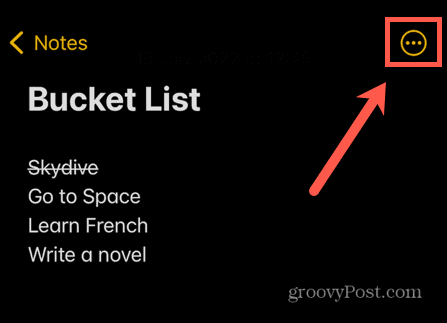
- Érintse meg a Zár ikon.
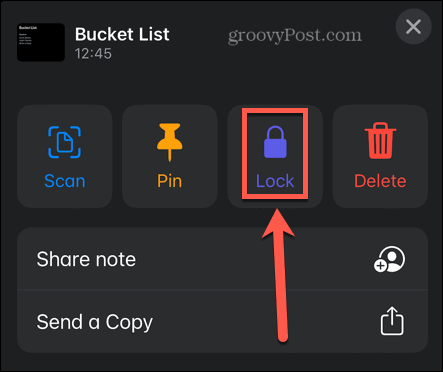
- Írja be a beállított jelszót. Még ha be is állítja a Face ID-t vagy a Touch ID-t, a jegyzet első zárolásakor meg kell adnia jelszavát. Ha még nem állított be jelszót, a rendszer felkéri, hogy most állítson be egyet.
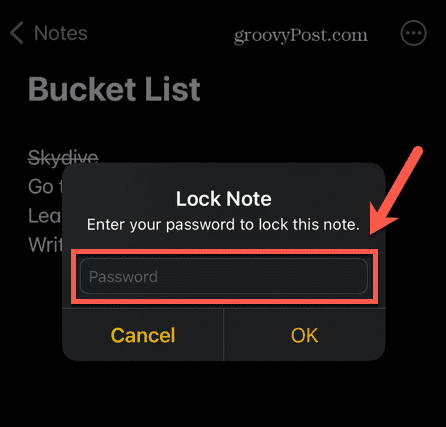
- Koppintson a RENDBEN, és a jegyzet készen áll a zárolásra.
- A jegyzet zárolásához érintse meg a Zár ikonra, vagy zárja le készülékét.
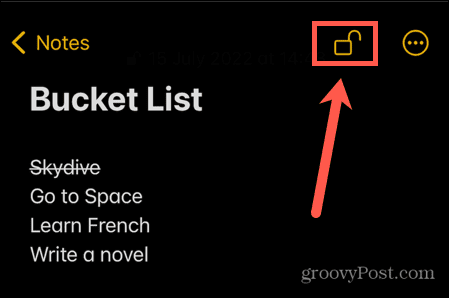
Zárolt Apple-jegyzet megnyitása iPhone-on és iPaden
Ha zárolta az Apple jegyzeteit, senki sem láthatja azokat a jelszava nélkül. A jegyzetek újbóli eléréséhez fel kell oldania a zárolásukat.
Az összes többi, ugyanazzal a jelszóval zárolt jegyzet zárolása feloldódik, ha felold egy egyedi jegyzetet. Ezzel megóvja attól, hogy folyamatosan fel kelljen oldania minden egyes megtekinteni kívánt jegyzetet. A jegyzetei mindaddig feloldva maradnak, amíg újra nem zárolja valamelyiket, vagy le nem zárja az eszközt.
Zárolt jegyzet megnyitása iPhone-on és iPaden:
- Nyissa meg a Megjegyzések kb.
- Nyissa meg a zárolt jegyzetet tartalmazó mappát.
- Keresse meg a jegyzetet a listában, vagy használja a keresősávot. A keresősáv alatt található egy lehetőség az összes zárolt jegyzet gyors megtalálására.
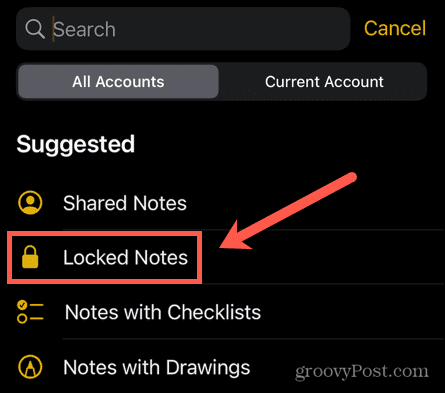
- Koppintson a feloldani kívánt jegyzetre.
- A rendszer értesíti, hogy a jegyzet zárolva van. Koppintson a Kilátásjegyzet.
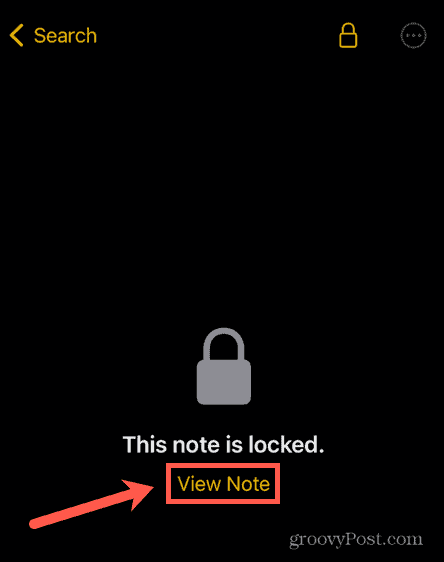
- Adja meg jelszavát, vagy használja a Face ID-t vagy a Touch ID-t a jegyzet feloldásához.
Jegyzete feloldva. Az összes többi zárolt jegyzet is feloldódik mindaddig, amíg nem zárol egy jegyzetet, vagy zárolja az eszközt.
Hogyan távolítsuk el a zárat egy Apple Note-on iPhone és iPad készüléken
Ha úgy dönt, hogy többé nem szeretné, hogy egy jegyzet zárolva legyen, teljesen eltávolíthatja róla a zárolást. A zár eltávolítása biztosítja, hogy akkor is hozzáférjen a jegyzethez, ha más jegyzetek zárolva vannak. A jegyzetek zárolását tetszőleges alkalommal adhatja hozzá és távolíthatja el.
Amikor eltávolítja a zárolást egy jegyzetről, a zár minden olyan eszközről megszűnik, amelyen ugyanazzal az Apple ID-vel van bejelentkezve.
Jegyzet zárolásának eltávolítása iPhone és iPad készüléken:
- Nyissa meg a Megjegyzések kb.
- Válassza ki a zárolt jegyzetet tartalmazó mappát.
- Keresse meg a jegyzetet, vagy használja a keresősávot a megkereséséhez.
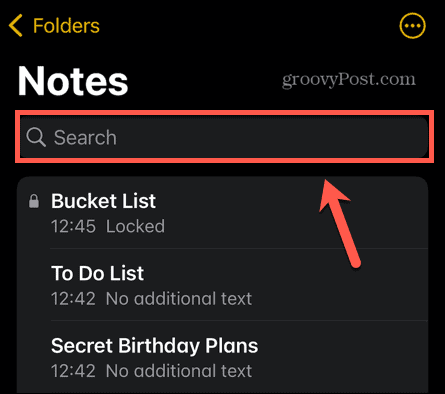
- Koppintson arra a jegyzetre, amelyről el szeretné távolítani a zárat.
- Koppintson a Megjegyzés megtekintése.
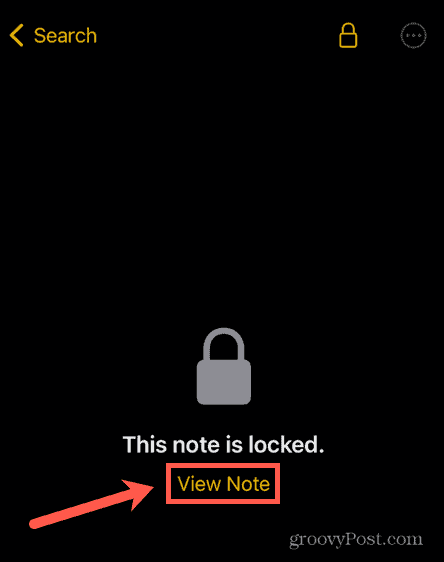
- Ha szükséges, oldja fel a jegyzet zárolását jelszava, Face ID vagy Touch ID használatával.
- A jobb felső sarokban koppintson a három pont ikon.
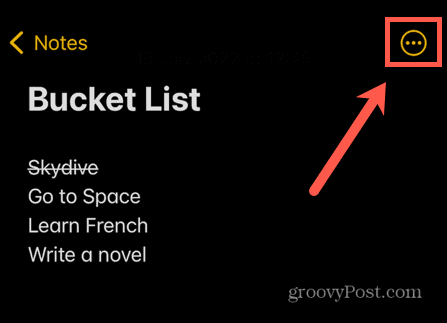
- Válassza ki Távolítsa el hogy távolítsa el a zárat a jegyzetéről.
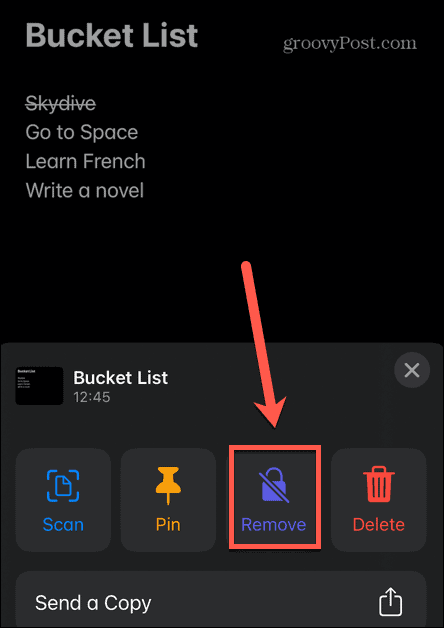
- A zár eltávolítása után a lakat ikon többé nem jelenik meg a jegyzetén.
A zárolt Apple jegyzetek jelszavának megváltoztatása iPhone és iPad készüléken
Ha attól tart, hogy jelszavát feltörték, vagy csak meg akarja változtatni, módosíthatja a zárolt jegyzetek jelszavát. Ha megváltoztatja egy jegyzet jelszavát, az megváltozik minden más, ugyanazt a jelszót használó jegyzetnél.
Ismernie kell jelenlegi jelszavát, hogy újra cserélje.
A zárolt jegyzetek jelszavának megváltoztatása iPhone és iPad készüléken:
- Nyissa meg a Beállítások kb.
- Görgessen le, és érintse meg Megjegyzések.
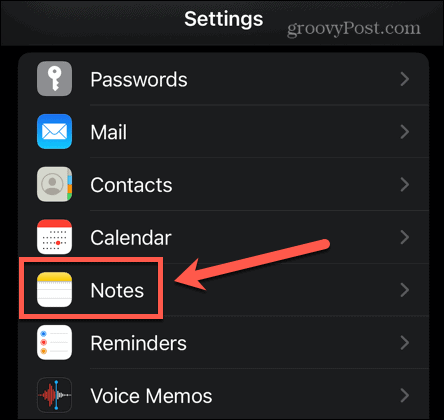
- Válassza ki Jelszó.
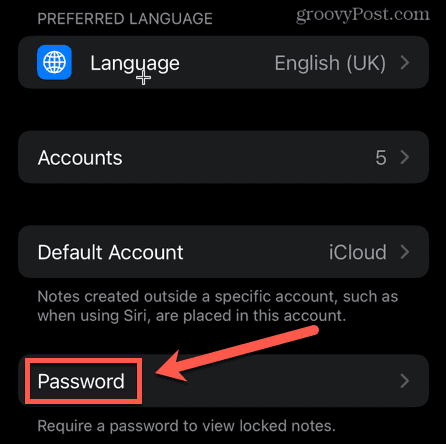
- Koppintson a Jelszó módosítása.
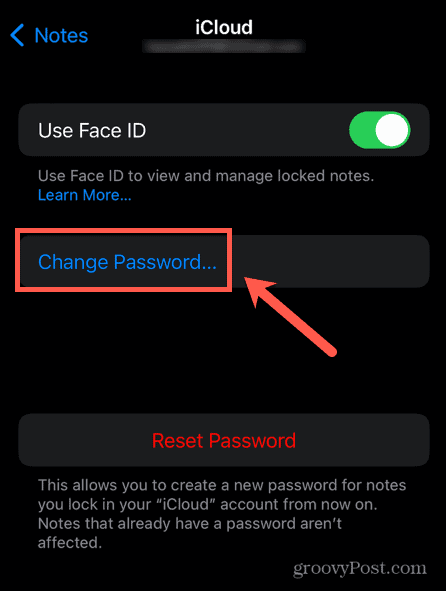
- Adja meg jelenlegi jelszavát, majd adja meg és ellenőrizze új jelszavát. Adjon hozzá egy tippet, amely segít megjegyezni új jelszavát.
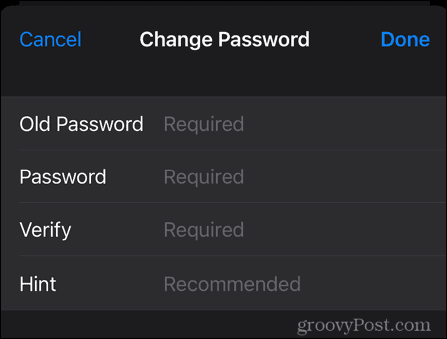
- Koppintson a Kész a változtatások végrehajtásához.
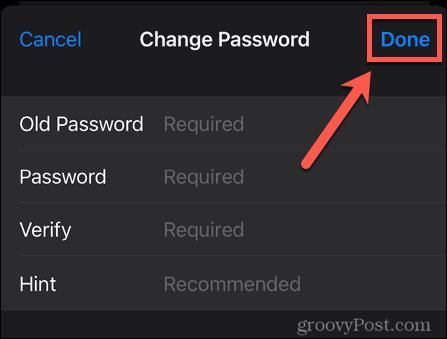
A Notes jelszó visszaállítása iPhone és iPad készüléken
Ha teljesen elfelejti jelszavát, és a tipp nem segít megjegyezni, akkor lehetőség van a Notes-jelszó visszaállítására.
Ez az új jelszó azonban csak a jövőben zárolt jegyzetekre lesz érvényes. Nem fog tudni hozzáférni a régi jegyzetekhez, mivel továbbra is megtartják régi jelszavukat. Éppen ezért a Notes jelszavának visszaállítását csak végső esetben szabad használni; ez azt jelenti, hogy több különböző jelszóval zárol különböző jegyzeteket. Nem lehet megállapítani, hogy mely jegyzetek vannak zárolva a régi jelszóval, és melyek az új jelszóval, így a dolgok hamarosan nagyon zavarosak lehetnek.
Ha a régi jelszóval zárolt jegyzetet próbál megnyitni az új jelszavával, akkor a régi jelszavára vonatkozó utalás jelenik meg. Ha sikerül megjegyezni, akkor lehetőség nyílik a jelszó frissítésére az új verzióra, hogy minden jegyzetében ugyanazt a jelszót használja.
A Notes jelszavának visszaállítása iPhone és iPad készüléken:
- Nyissa meg a Beállítások kb.
- Görgessen le, és válassza ki Megjegyzések.
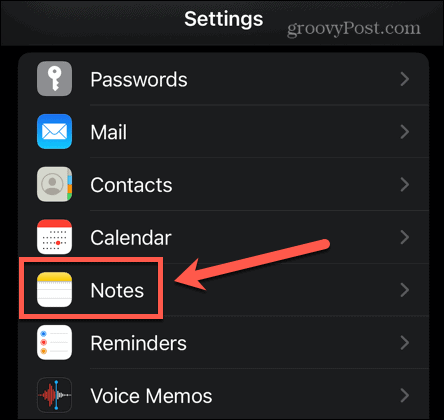
- Koppintson a Jelszó.
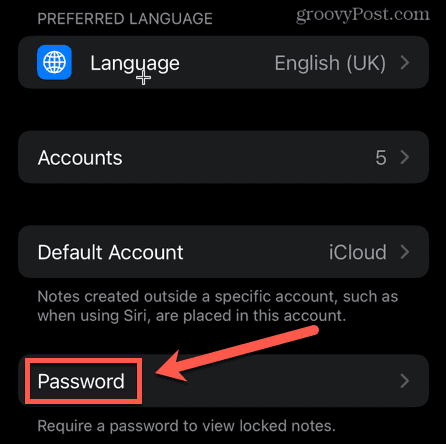
- Ha több fiókja van, válassza ki a módosítani kívánt fiókot.
- Koppintson a Jelszó visszaállítása.

- Írja be az Apple azonosítóját.
- Koppintson a Jelszó visszaállítása újra megerősítésképpen.
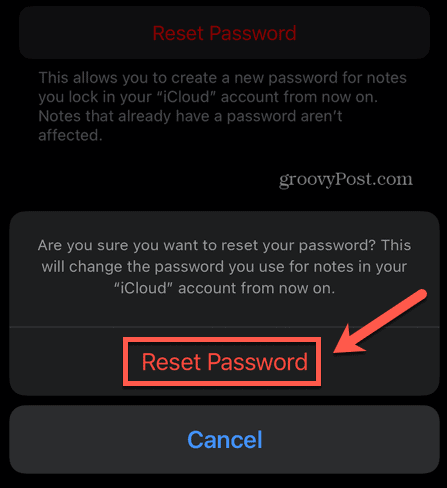
- Írja be az új jelszavát. Ellenőrizze, és adjon hozzá egy tippet, majd koppintson a elemre Kész.
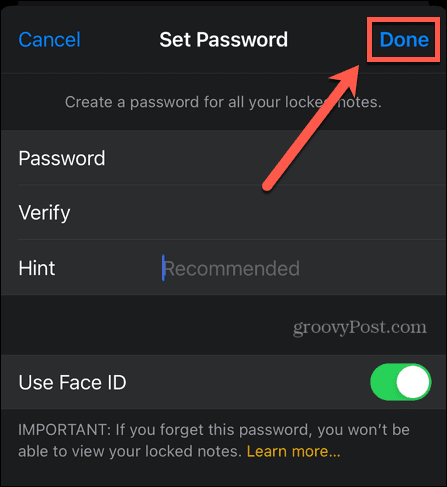
- Jelszava mostantól minden olyan jegyzethez frissül, amelyet a jövőben zárol.
Hogyan hozzunk létre jelszót a zárolt Apple jegyzetekhez Mac rendszeren
A Mac gép Notes alkalmazását is használhatja az Apple jegyzetek zárolására. Ha még nem frissítette az iCloud-jegyzeteket, a Jegyzetek alkalmazásban az iCloud-jegyzetek mappa mellett megjelenik egy Frissítés gomb. Kattintson erre, és kövesse az utasításokat, hogy zárolhassa jegyzeteit Mac rendszeren.
Nem használhatja a Face ID-t a jegyzetek feloldására Macen, de ha igen Touch ID a Mac gépen vagy billentyűzetet, akkor a jelszó beállítása után feloldhatja a jegyzetek zárolását.
Az iPhone-hoz és az iPadhez hasonlóan, ha nem állít be jelszót, a rendszer felkéri, hogy hozzon létre jelszót az első alkalommal, amikor megpróbálja lezárni a jegyzetet, de lehet, hogy előbb ezt a lépést szeretné félretenni.
Jelszó létrehozása a Notes alkalmazáshoz Mac rendszeren:
- Nyissa meg a Megjegyzések kb.
- Kattintson a Megjegyzések menüt a menüsorban.
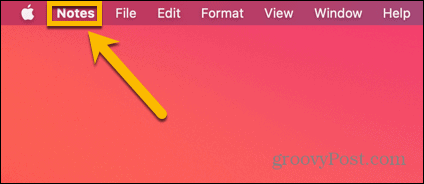
- Válassza ki preferenciák.
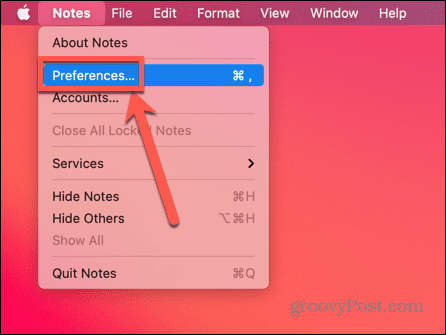
- Kattintson Állítson be jelszót.
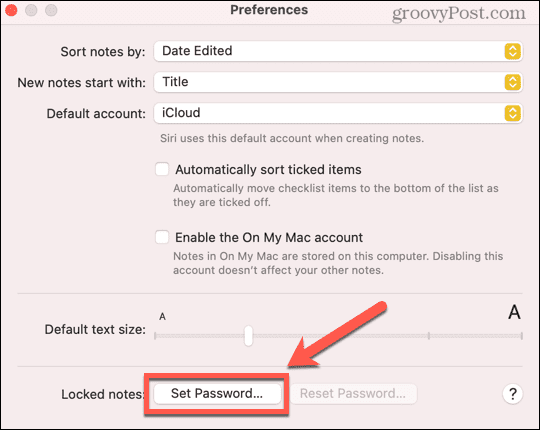
- Írd be a jelszavad. Ellenőrizze, és adjon hozzá egy tippet, amely emlékezteti Önt, ha elfelejti.
- Kattintson Állítson be jelszót megerősítéséhez.
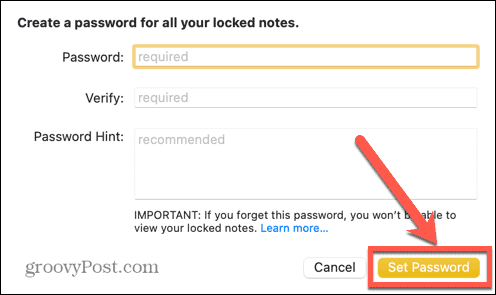
- Ha rendelkezik Touch ID-vel Mac vagy Magic Keyboard számítógépén, bekapcsolhatja ezt a beállítást, hogy ujjlenyomatával zárolja és feloldja a jegyzeteket.
Az Apple Notes zárolása Mac rendszeren
Miután beállította a jelszavát, készen áll az Apple jegyzetek zárolására a Mac számítógépen. Nincs mód az összes jegyzet egyidejű zárolására; külön-külön le kell zárnia őket. Ha azonban megadta jelszavát az első jegyzet zárolásához, nem kell folyamatosan beírnia a többi jegyzet zárolásához.
Az egyes jegyzetek zárolásához Macen:
- Nyissa meg a Megjegyzések kb.
- Válassza ki a zárolni kívánt jegyzetet, vagy használja a keresősávot a megtalálásához.
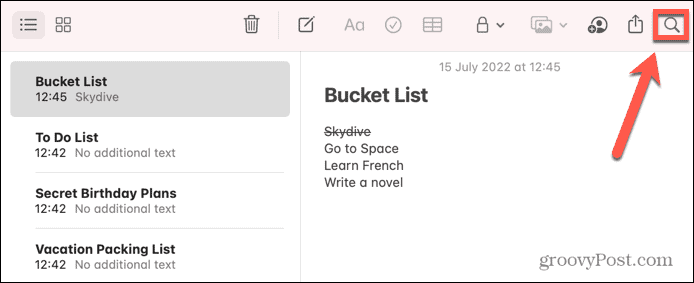
- Kattints a Zár ikonra, vagy kattintson a jobb gombbal a zárolni kívánt jegyzetre.
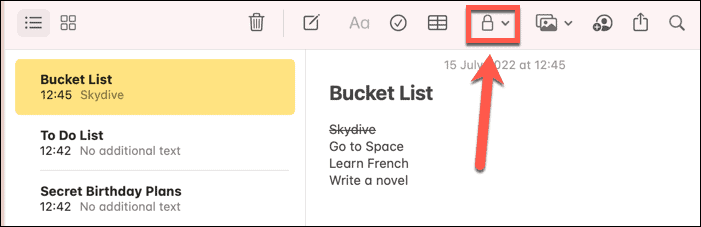
- Válassza ki Lock Megjegyzés.
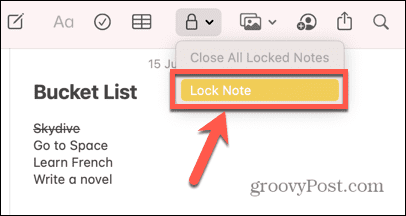
- Ha már beállított egy jelszót, írja be most. Ha még nem tette meg, a rendszer felkéri, hogy hozzon létre egyet.
A jegyzet készen áll a zárolásra. A jegyzet nem zárolódik mindaddig, amíg be nem zárja a Jegyzetek alkalmazást, bizonyos tétlenség után, vagy az összes jegyzet manuális zárolásával az alábbi lépést követve. - Az összes jegyzet zárolásához kattintson a gombra Zár ikont ismét, és válassza ki Zárja be az összes zárolt jegyzetet.
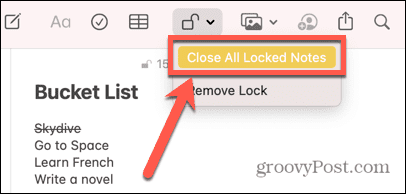
- Jegyzete most zárolva van. A zárolt jegyzeteknél egy kis lakat ikon látható a neve mellett, és jelzi, hogy zárolva vannak.
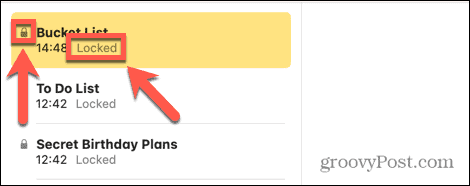
Zárolt jegyzet megnyitása Mac rendszeren
Most, hogy a jegyzetei zárolva vannak, senki sem férhet hozzá a megfelelő jelszó nélkül. A zárolt jegyzet tartalmának megtekintéséhez újra fel kell oldania a zárolást. Egy jegyzet zárolásának feloldása feloldja az összes többi, ugyanazt a jelszót használó jegyzetet. Ezek a jegyzetek mindaddig feloldva maradnak, amíg manuálisan nem zárol egy jegyzetet, be nem zárja az alkalmazást, vagy egy ideig tétlen marad.
Zárolt jegyzet megnyitása Mac rendszeren:
- Nyisd ki Megjegyzések és keresse meg a feloldani kívánt jegyzetet.
- A keresősáv segítségével gyorsan megtalálhatja az összes zárolt jegyzetet.
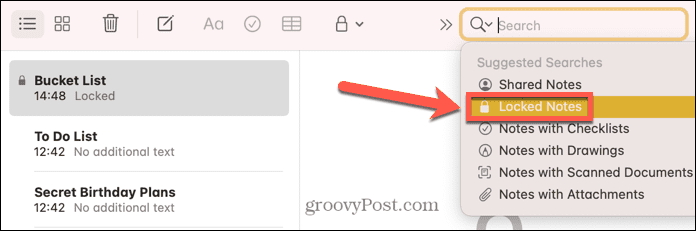
- Kattintson a feloldani kívánt jegyzetre.
- A rendszer értesíti, hogy a jegyzet zárolva van. Kattintson Írd be a jelszót.
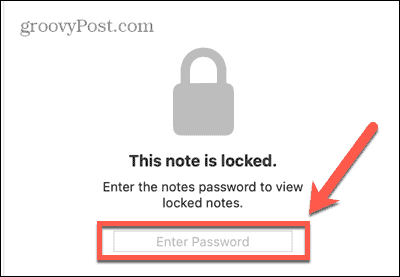
- Adja meg jelszavát, vagy használja a Touch ID-t a jegyzet feloldásához.
Minden más, ugyanazzal a jelszóval rendelkező jegyzet szintén feloldódik.
Hogyan távolítsuk el a zárat egy jegyzetről Mac rendszeren
Ha már nem szeretné, hogy egy jegyzet zárolva legyen, eltávolíthatja a zárolást. Ez biztosítja, hogy bármikor hozzáférjen a jegyzethez, még akkor is, ha a többi jegyzet zárolva van.
A zár eltávolítása egy jegyzetről Mac gépen:
- Nyissa meg a Megjegyzések kb.
- Válassza ki a feloldani kívánt jegyzetet. A keresősáv segítségével megtalálhatja az összes zárolt jegyzetet.
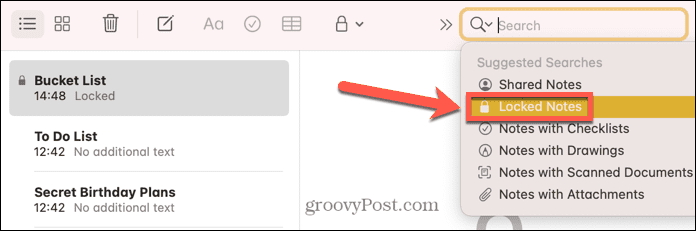
- Kattintson a lakat ikonra, vagy kattintson a jobb gombbal a jegyzetre.
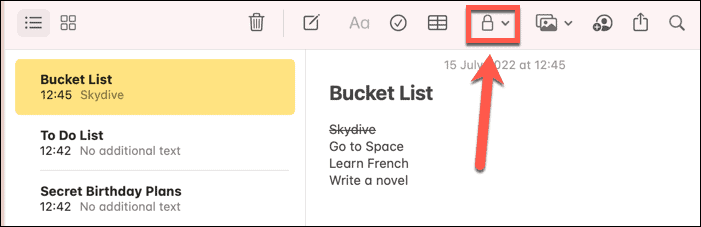
- Válassza ki Távolítsa el a zárat.
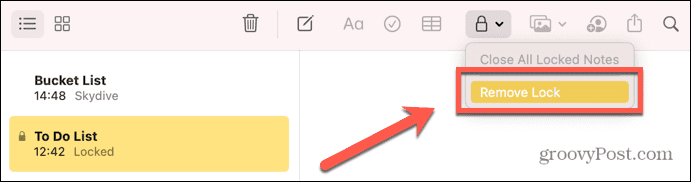
- Ha a jegyzet jelenleg zárolva van, meg kell adnia a jelszót. A Touch ID segítségével nem tudja eltávolítani a jegyzet zárolását.
Most a zárolás megszűnt, a jegyzet nem záródik, még akkor sem, ha más jegyzeteket zárol. A lakat szimbólum többé nem jelenik meg a jegyzet mellett.
A zárolt Apple jegyzetek jelszavának megváltoztatása Mac rendszeren
Ha meg szeretné változtatni az Apple jegyzetek zárolásának jelszavát Mac rendszeren, megteheti, ha ismeri az aktuális jelszót. Ha nem emlékszik az aktuális jelszóra, az egyetlen lehetőség, hogy visszaállítsa azt, amelyről a következő részben olvashat bővebben.
Ha az iCloud- és az On My Mac-fiókja azonos jelszóra van beállítva, az iCloud-jelszó módosítása automatikusan megváltoztatja az On My Mac-feljegyzések jelszavát is.
A zárolási jegyzetek jelszavának megváltoztatása Mac rendszeren:
- Nyissa meg a Megjegyzések kb.
- Kattintson Megjegyzések a menüsorban.
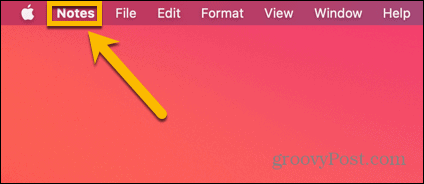
- Válassza ki preferenciák.
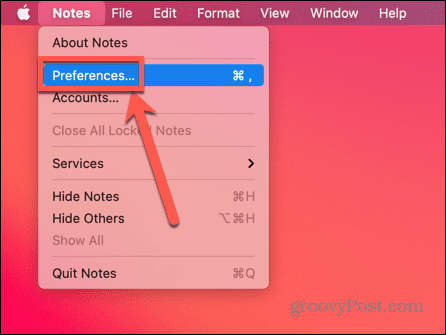
- Kattintson Jelszó módosítása.
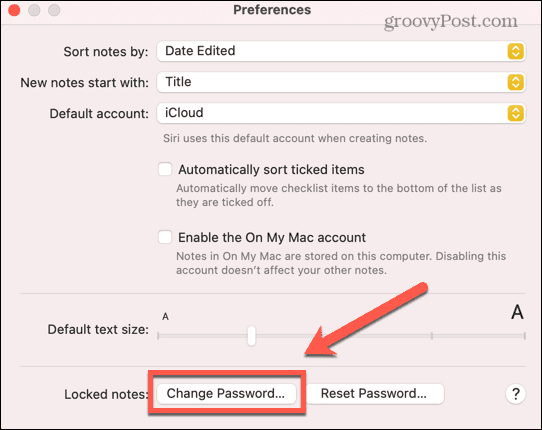
- Adja meg jelenlegi jelszavát, majd adja meg és ellenőrizze új jelszavát. Adjon meg egy tippet, amely emlékezteti új jelszavát, ha elfelejti.
- Kattintson Jelszó módosítása.

- A régi jelszóval zárolt összes jegyzet az új jelszóra frissül.
A Notes jelszó visszaállítása Mac rendszeren
Ha nem emlékszik jelszavára, visszaállíthatja. Ez azonban nem teszi lehetővé a jelenleg zárolt jegyzetek elérését. Az új jelszót csak a jegyzetek zárolására használhatja. A jelenleg zárolt jegyzetek továbbra is megtartják jelenlegi jelszavukat, és ha nem emlékszik rá, akkor nem tudja feloldani a zárolásukat.
A Notes jelszavának visszaállítása azt eredményezheti, hogy a jegyzeteket több különböző jelszóval zárolják, ezért csak végső megoldásként szabad használni.
A Notes jelszavának visszaállítása Mac rendszeren:
- Nyissa meg a Megjegyzések kb.
- A menüsorban kattintson a gombra Megjegyzések.
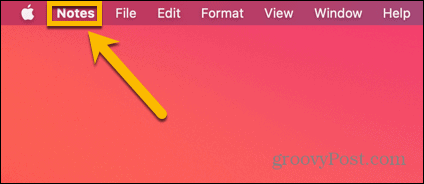
- Válassza ki preferenciák.
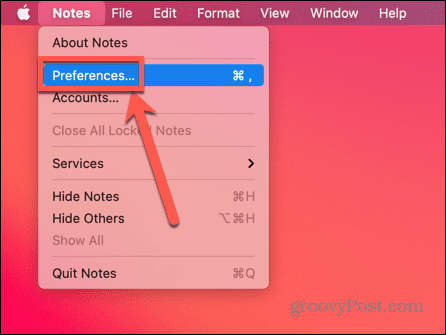
- Kattintson Jelszó visszaállítása.
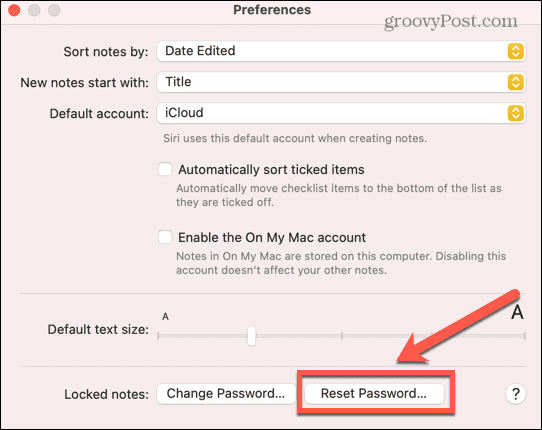
- A gombra kattintva erősítse meg döntését rendben. Előfordulhat, hogy meg kell erősítenie iCloud jelszavát.
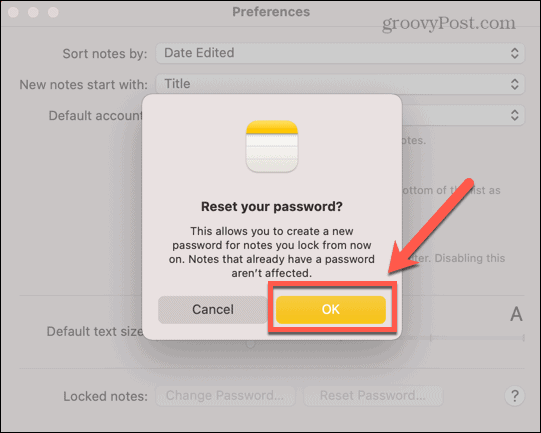
- Kattintson Jelszó visszaállítása ismét a végső megerősítés érdekében.
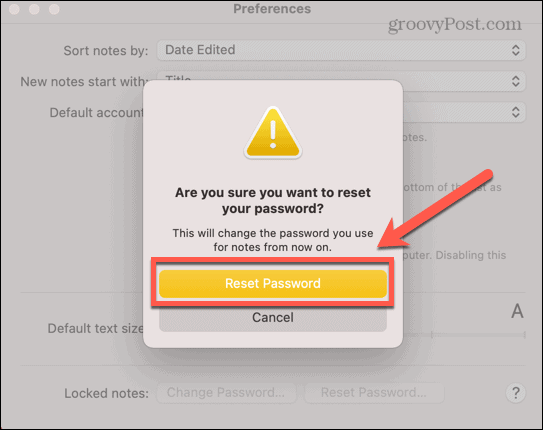
- Adja meg új jelszavát, ellenőrizze, és adjon meg egy tippet, amely emlékezteti Önt, ha elfelejti.
- Kattintson Állítson be jelszót megerősítéséhez.
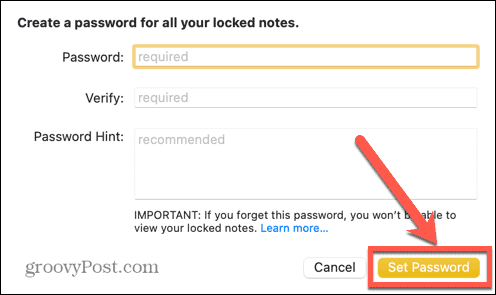
Óvja adatait a kíváncsi szemektől
Ha tudja, hogyan zárhatja le az Apple Notes alkalmazást iPhone-on, iPaden és Mac-en, akkor minden olyan információ privát marad, amelyet meg szeretne őrizni. Ez egy gyors és egyszerű módja annak biztosítására, hogy még ha valaki birtokában is van az eszközének, ne lássa azt, amit Ön nem szeretne.
Ha vannak fotói, amelyeket el szeretne rejteni, felveheti őket a Rejtett albumba. Azonban bárki hozzáférhet ehhez az albumhoz, ha tudja, hol keresse. Ha biztos akar lenni abban, hogy az emberek nem látnak bizonyos fényképeket, használhatja a Notes alkalmazást zárolja fényképeit iPhone-on. Ha privát böngészést szeretne tartani, használhatja azt is iCloud Private Relay amely az iCloud Plus részeként szerepel. Az asztali számítógépen ez lehetséges titkosítsa fájljait és mappáit Mac rendszeren hogy csak jelszóval lehessen hozzájuk férni.