A BIOS megnyitása Windows 11 rendszeren
Microsoft Windows 11 Hős / / July 21, 2022

Utolsó frissítés dátuma

A számítógép hibaelhárítása során néha hozzá kell férnie a rendszer BIOS/UEFI-jához. Így lehet megnyitni a BIOS-t Windows 11 rendszeren.
A BIOS vagy az UEFI elérése a Windows 11 számítógépen számos problémát megoldhat. Bizonyos funkciókat az operációs rendszerrel is működhet – a TPM 2.0 engedélyezése, például.
Technikailag a legtöbb modern számítógép már rendelkezik UEFI-vel; ugyanúgy érheti el, mint régebbi rendszereken a BIOS-t. Az UEFI további szolgáltatásokat nyújt, de a legtöbb felhasználó továbbra is BIOS-nak hívja.
Ha hozzá kell férnie a BIOS-hoz egy beállítás módosításához vagy egy funkció engedélyezéséhez, a következőképpen nyithatja meg a BIOS-t Windows 11 rendszeren.
Lépjen be a BIOS-ba közvetlenül a Bootupból
A BIOS-ba való belépés egyszerű módja, ha a számítógép bekapcsolása közben megnyom egy billentyűt a billentyűzeten. A BIOS-ba való belépéshez megnyomott billentyű rendszerenként eltérő; azonban jellemzően F2,
Ha egy billentyű megnyomásával szeretne belépni a BIOS-ba, tegye a következőket:
- Ha a számítógép már elindult, indítsa újra a Windows 11-et.
- Nyomja meg a BIOS gombot a billentyűzeten, miközben a számítógép elindul, és egy üzenetnek kell megjelennie, amely jelzi, hogy belép a BIOS-ba.
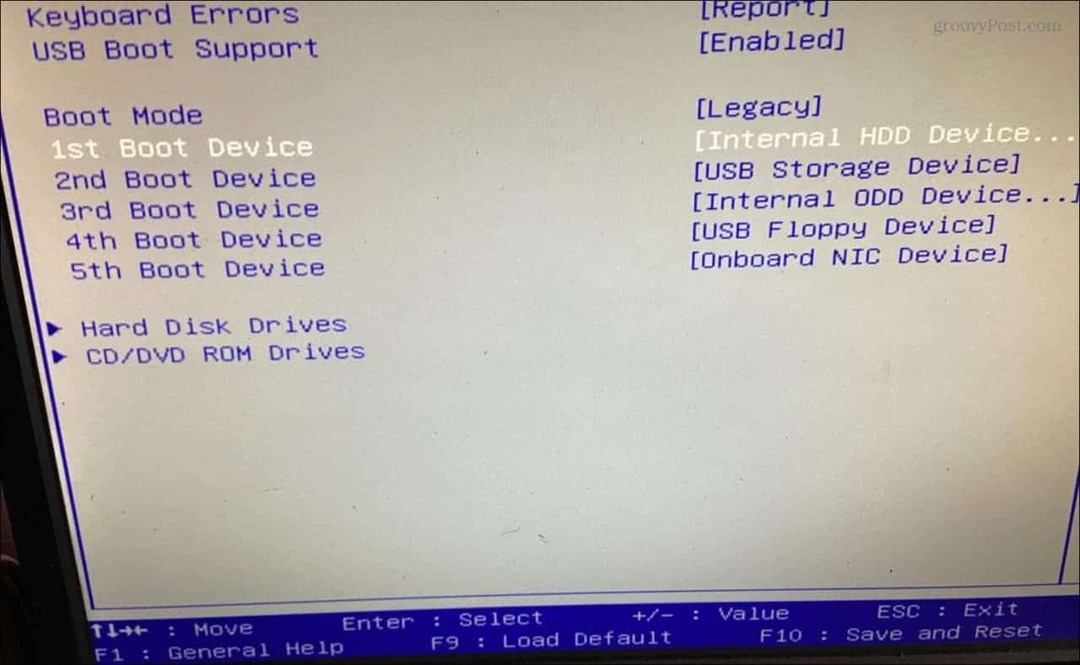
Nyissa meg a BIOS-t a Windows 11 beállításaiban
Ha nem találja a megfelelő billentyűt a megnyomáshoz és a BIOS-ba való belépéshez, a Windows 11 beállításaiban érheti el.
A BIOS eléréséhez a beállításokon keresztül tegye a következőket.
- Kattints a Start gomb vagy nyomja meg a gombot Windows kulcs elindítani a Start menü és kattintson Beállítások.

- Mikor Beállítások megnyílik, kattintson rá Rendszer a bal oldali ablaktáblából.
- Görgessen le a jobb oldalon, és kattintson a gombra Felépülés választási lehetőség.
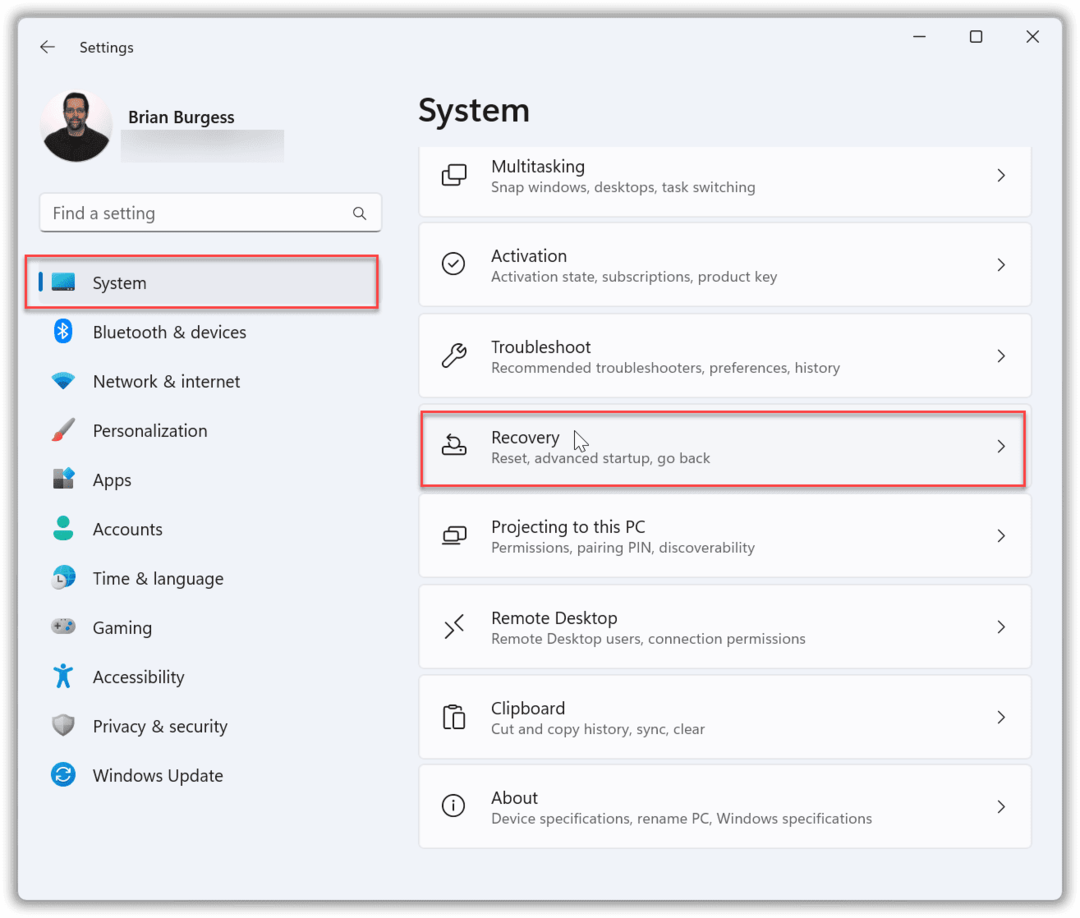
- A Helyreállítás részben keresse meg a Helyreállítási lehetőségek szakaszt, és kattintson a Újraindítás most melletti gombot Speciális indítás.
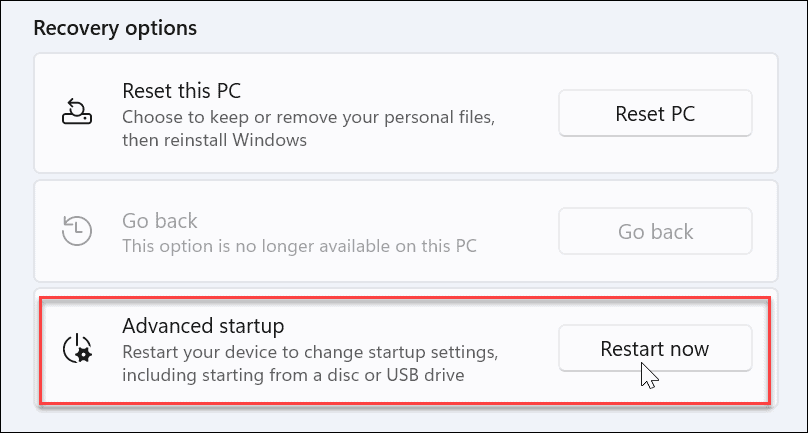
- Amikor az indítsa újra az ellenőrzést képernyő jelenik meg, kattintson a Újraindítás most gomb.
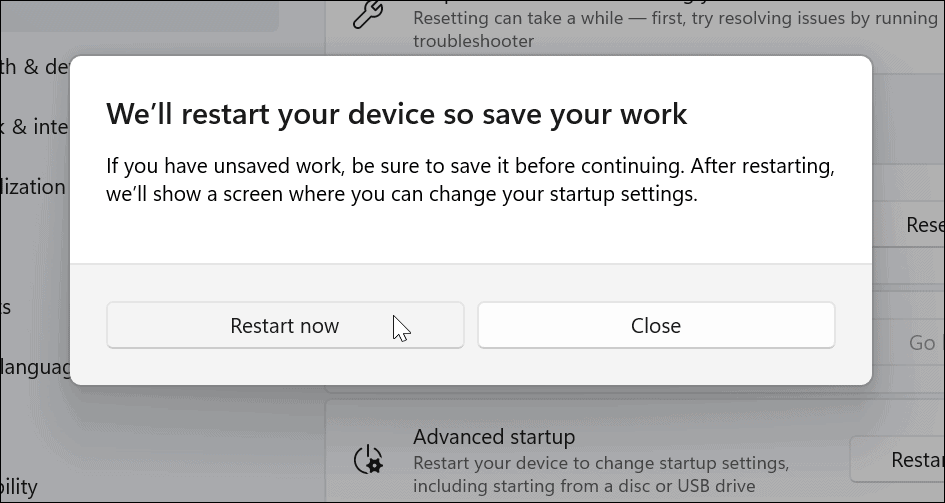
- Amikor a számítógép újraindul, látni fogja a kéket Haladó beállítások menü.
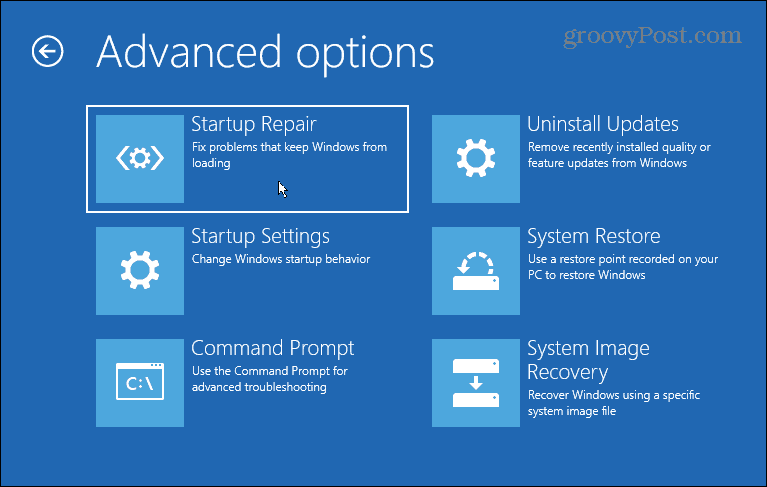
- Navigáljon ide Hibaelhárítás > Speciális beállítások és válassza ki UEFI firmware beállítások.
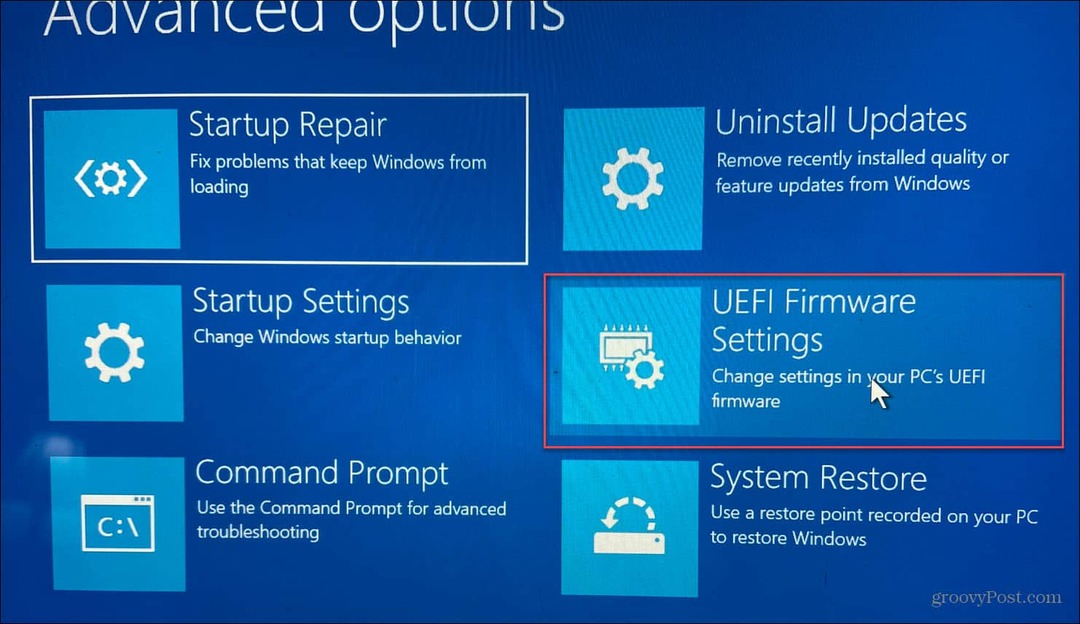
- Kattints a Újrakezd gomb.
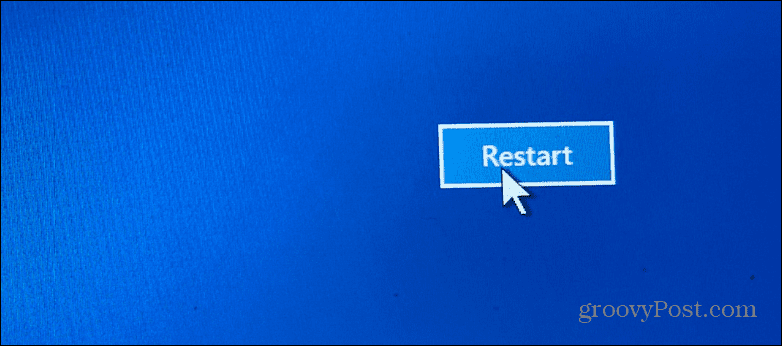
A számítógép most újraindul, és közvetlenül a BIOS-ban indul el, és Ön elvégezheti a szükséges beállításokat.
Lépjen be a Windows 11 BIOS-ba a PowerShell segítségével
Terminálparancsokat is használhat a BIOS-ba való belépéshez. Használhatja a Parancssort vagy a PowerShell terminál. Példánkban PowerShell-t használunk.
- Kattints a Start gomb, keressen powershell, és kattintson Futtatás rendszergazdaként a jobb oldali eredményekből.
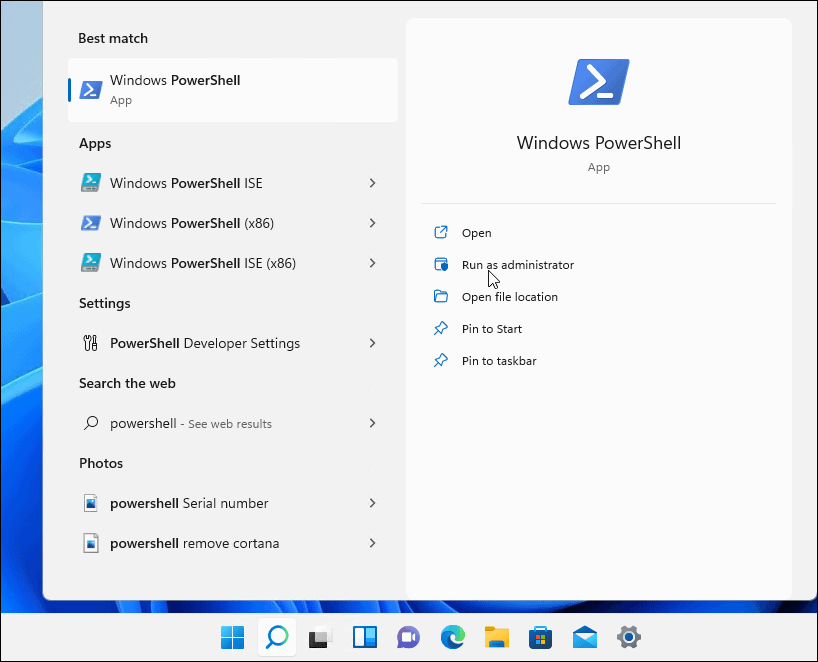
- Írja be a következő parancsot, és nyomja meg Belép.
leállítás /r /o /f /t 00
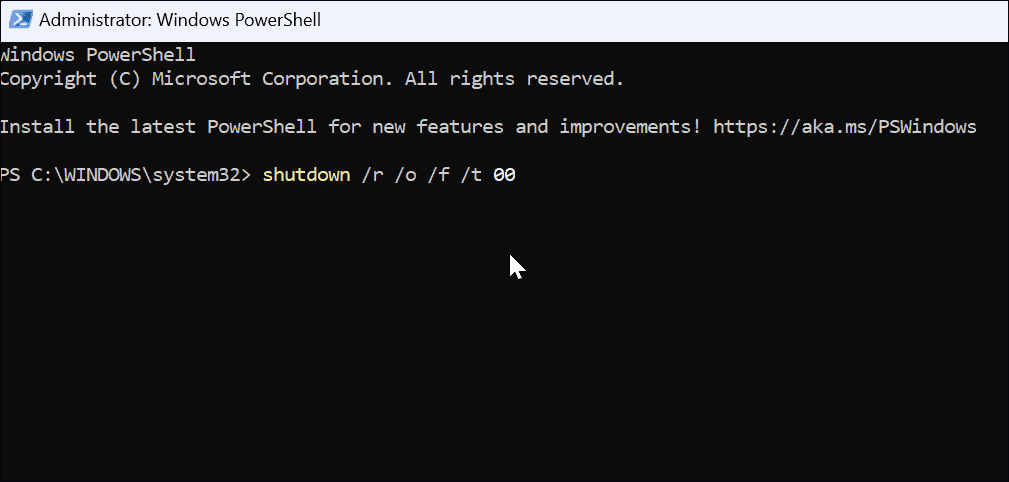
A számítógép újraindul a Haladó beállítások környezet, ahogy fentebb látható. Amikor megnyílik, navigáljon ide Hibaelhárítás > Speciális beállítások és kattintson UEFI firmware beállítások. Kattints a Újrakezd gombot, és elindul a BIOS-ba.
Nyissa meg a BIOS-t a Windows 11 rendszeren
Ne feledje, hogy tudnia kell, mit csinál a BIOS/UEFI elérésekor. A helytelen változtatások instabillá tehetik a számítógépet, vagy nem működik megfelelően. Szerencsére módosíthat, de ha a dolgok nem működnek megfelelően, visszatérhet és módosíthatja a beállításokat. Ezért elengedhetetlen, hogy jegyzeteket készítsen, amikor módosítja a BIOS-t.
A Windows 11 az tele más funkciókkal; például érdemes megtanulni hogyan kell használni a Fájlelőzményeket. Különböző módokon is készíthet biztonsági másolatot az adatokról a Windows 11 rendszeren. Például megteheti készítsen teljes biztonsági másolatot a számítógépéről. Ezután használhatja a kép biztonsági másolatát állítsa vissza a Windows 11-et működő állapotba.
Hogyan találja meg a Windows 11 termékkulcsát
Ha át kell vinnie a Windows 11 termékkulcsát, vagy csak az operációs rendszer tiszta telepítéséhez van szüksége rá,...
A Google Chrome gyorsítótárának, a cookie-k és a böngészési előzmények törlése
A Chrome kiváló munkát végez a böngészési előzmények, a gyorsítótár és a cookie-k tárolásában, hogy optimalizálja a böngésző teljesítményét az interneten. Az övé, hogyan kell...
Bolti áregyeztetés: Hogyan szerezzen online árakat az üzletben történő vásárlás során
A bolti vásárlás nem jelenti azt, hogy magasabb árat kell fizetnie. Az ár-egyeztetési garanciáknak köszönhetően online kedvezményeket kaphat vásárlás közben...
Disney Plus előfizetés ajándékozása digitális ajándékkártyával
Ha élvezi a Disney Plus szolgáltatást, és szeretné megosztani másokkal, a következőképpen vásárolhat Disney+ Gift előfizetést...
