A Windows 11 telepítése internetkapcsolat nélkül
Microsoft Windows 11 Hős / / July 26, 2022

Utolsó frissítés dátuma

A Windows 11 internetet akar, amikor új eszközt állít be. Tehát megmutatjuk, hogyan telepítheti a Windows 11-et internetkapcsolat nélkül.
A Windows 11 első telepítésekor csatlakozni akar az internethez. A Microsoft azt akarja, hogy hozzon létre egy fiókot az új eszközéhez, vagy amikor ezt teszi tiszta telepítés adatkapcsolat segítségével.
Előfordulhat azonban, hogy nem szeretne Microsoft-fiókot létrehozni, hanem hagyományosabb offline élményt szeretne használni. Vagy lehet, hogy be kell állítania a számítógépét, és nincs internetkapcsolata.
Szerencsére van egy kerülő megoldás, amellyel megkerülheti az internetkövetelményt. Tehát itt van, hogyan telepítheti a Windows 11-et internetkapcsolat nélkül.
Telepítse a Windows 11-et internet nélkül
Ha internet nélkül kell telepítenie a Windows 11-et, néhány lépést meg kell tennie. A folyamat azonban egyszerű.
A Windows 11 internet nélküli telepítéséhez tegye a következőket:
- Menjen végig a kezdeti beállítási képernyőkön, és az elsőnél válassza ki országát out-of-box-élmény (OOBE) képernyő.
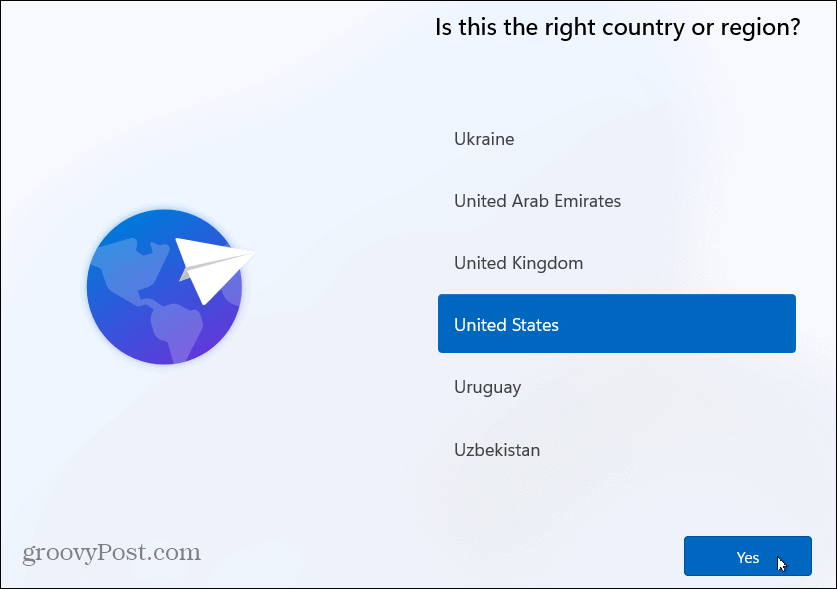
- Ezután válassza ki a billentyűzetkiosztást a következő OOBE képernyőn.
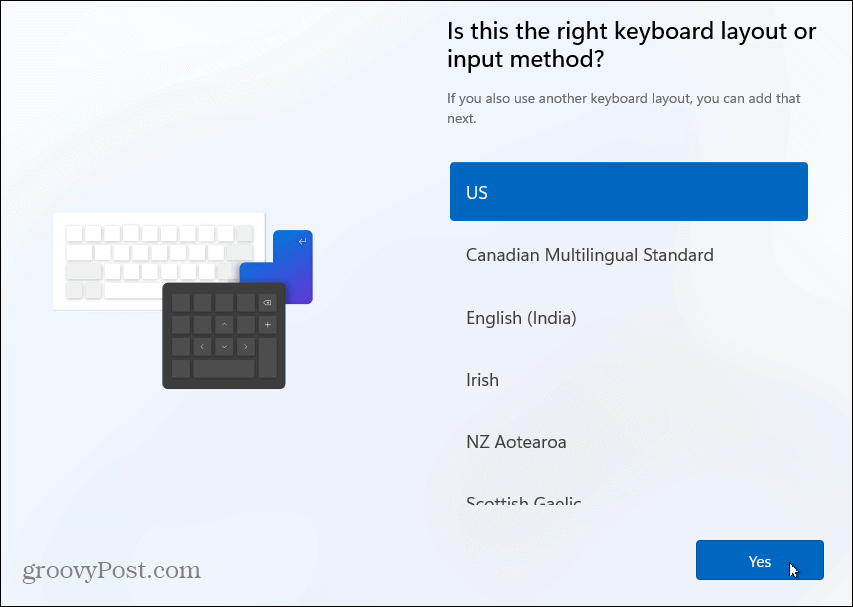
- Kattints a Kihagyás gombot, ha nincs szüksége második billentyűzetkiosztásra.
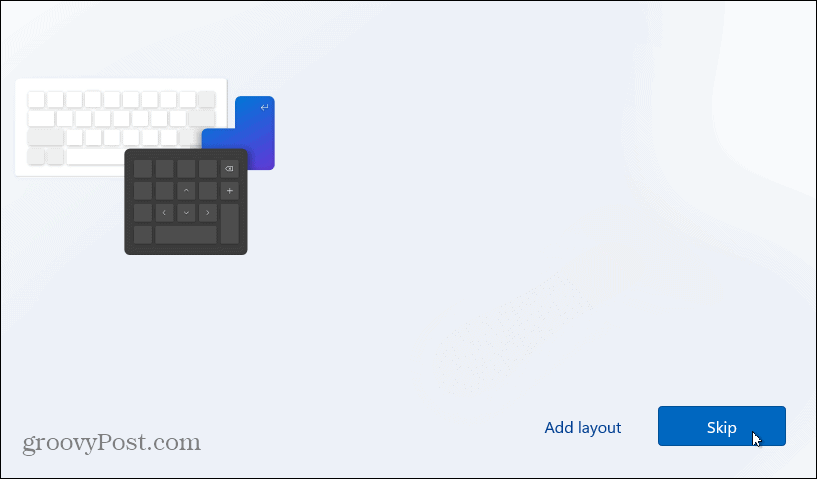
- Amikor megjelenik a „Kapcsoljuk Önt a hálózathoz” képernyő, nyomja meg a gombot Shift + F10 a billentyűzetén.
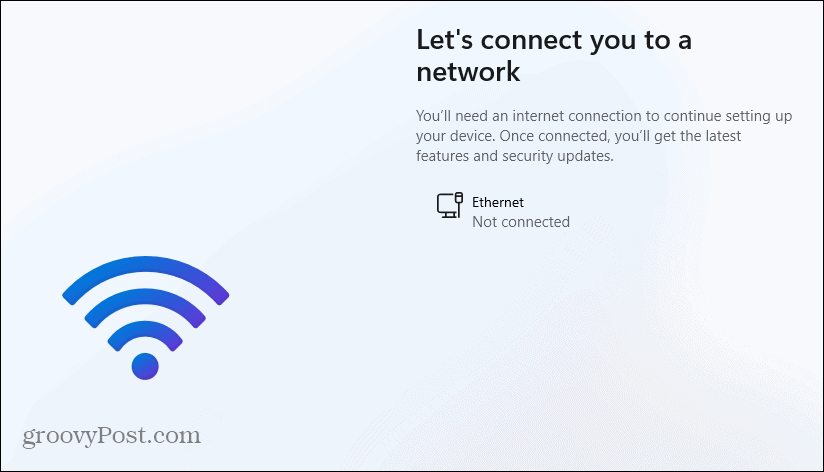
- Ban,-ben Parancssor megjelenő ablakban írja be a következő parancsot, és nyomja meg a gombot Belép.
OOBE\BYPASSNRO
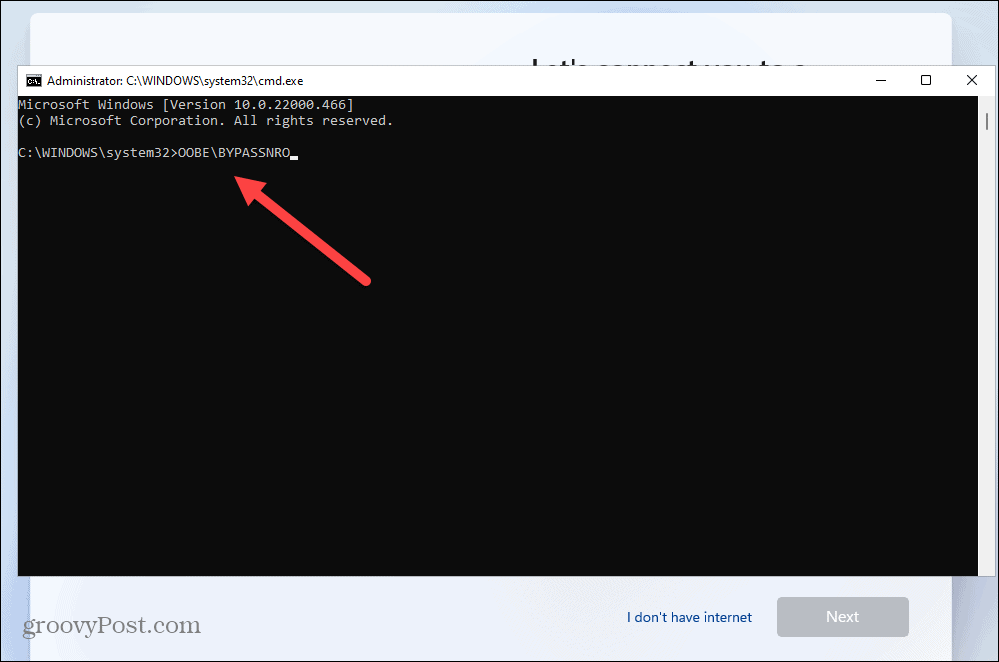
- A számítógép újraindul, és újraindul az OOBE – adja meg a régiót és a billentyűzetkiosztást másodszor.
- Amikor megjelenik a „Kapcsoljuk Önt a hálózathoz” képernyő, kattintson a nincs internetem link.
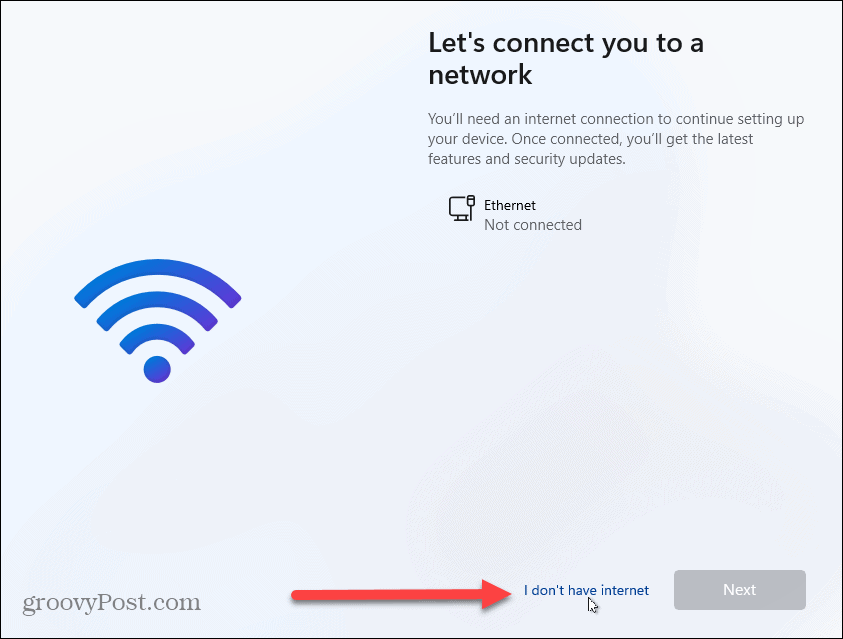
- Az OOBE következő képernyőjén kattintson a gombra Folytassa a korlátozott beállítással a jobb alsó sarokban.
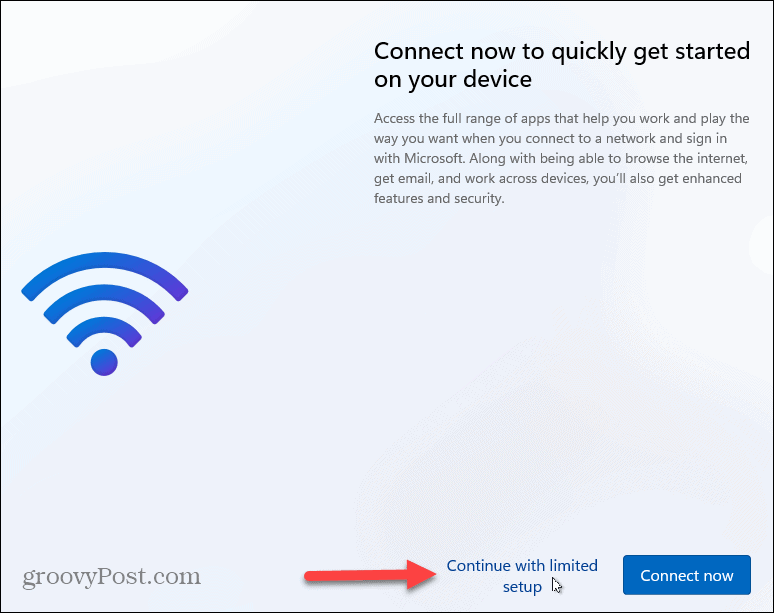
- Kattints a Elfogad gombot, amikor megjelenik az EULA.
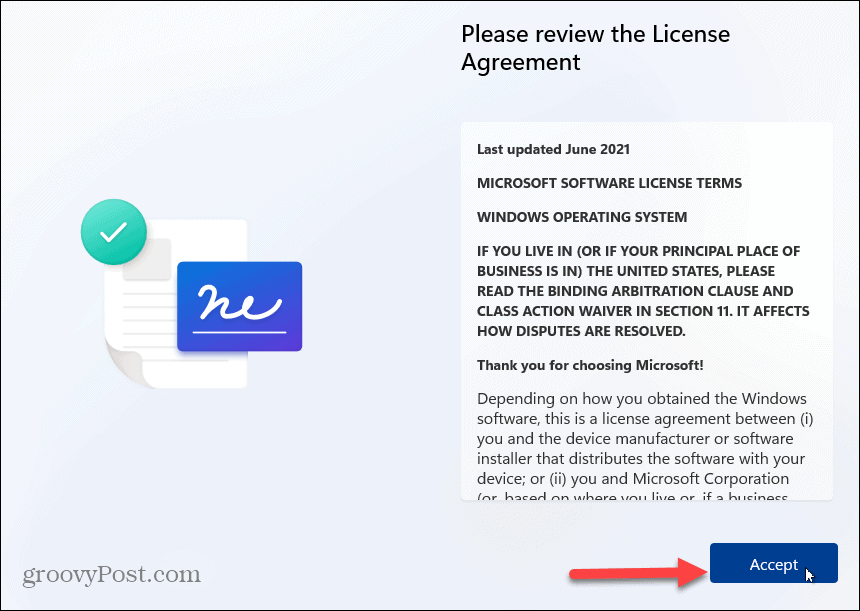
Hozzon létre egy helyi fiókot a Windows 11 rendszeren
Most, hogy túl van az internethez való csatlakozás kezdeti kérésén, megteheti hozzon létre egy helyi fiókot követve a képernyőn megjelenő utasításokat.
Helyi fiók létrehozásához tegye a következőket:
- Írja be a helyi felhasználó nevét, és kattintson a gombra Következő.
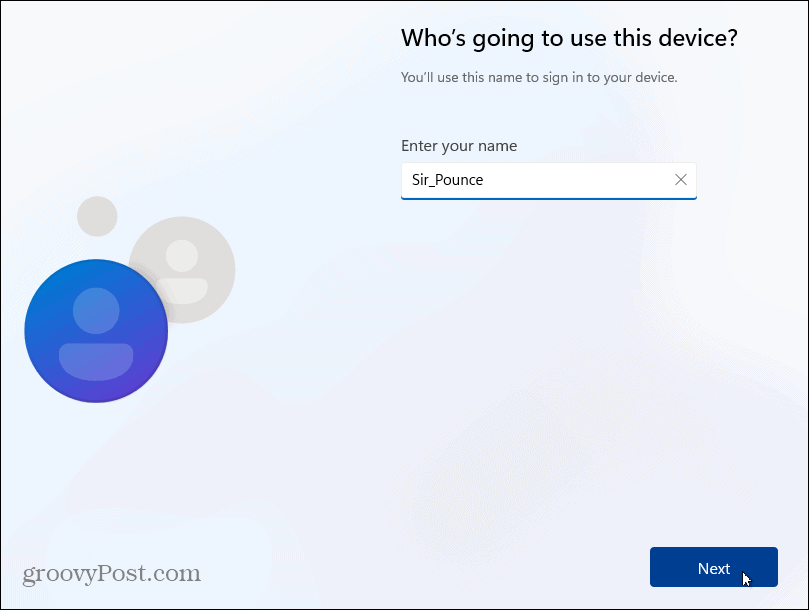
- Írja be a Jelszó a helyi felhasználói fiókhoz kétszer a megerősítéshez.
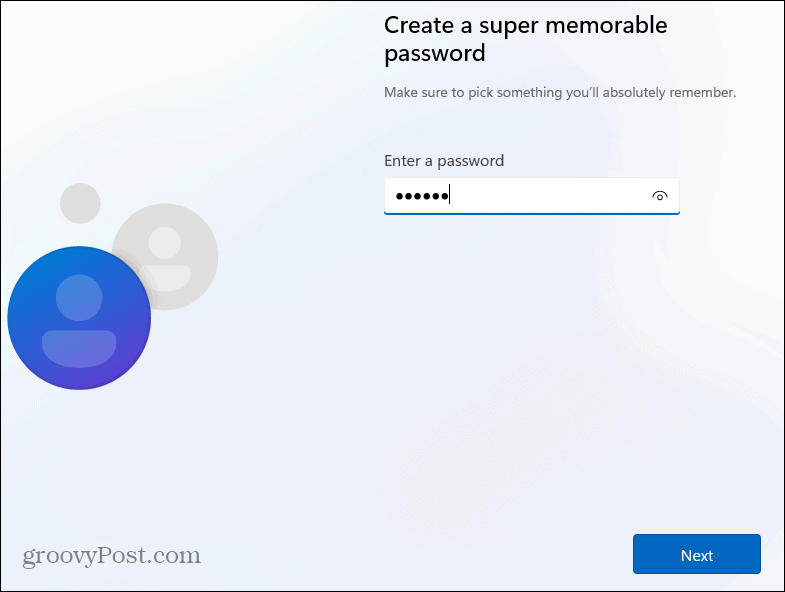
- Töltse ki a hármat biztonsági kérdések szükség esetén vissza kell állítani a fiókot.
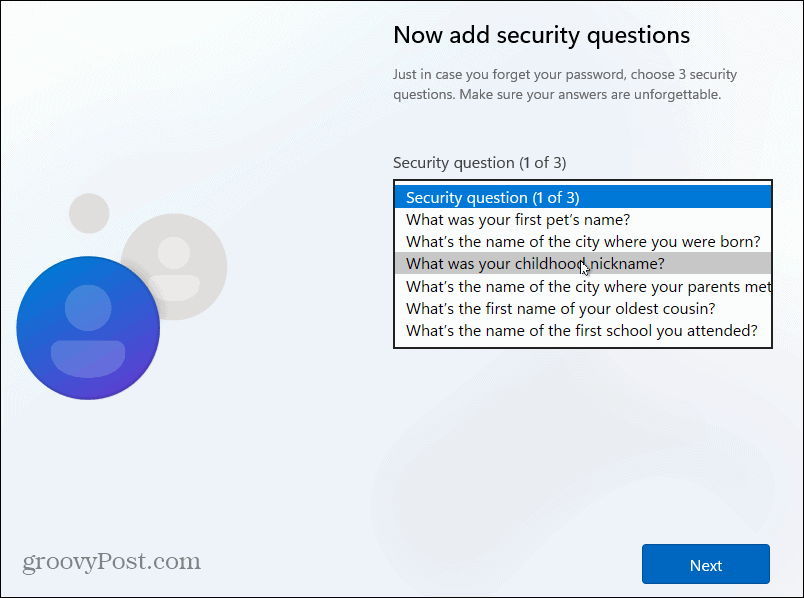
- Válassza ki a számítógépen használni kívánt adatvédelmi beállításokat, és kattintson a gombra Elfogad. Vegye figyelembe, hogy megteheti módosítsa adatvédelmi beállításait a Beállításokban.
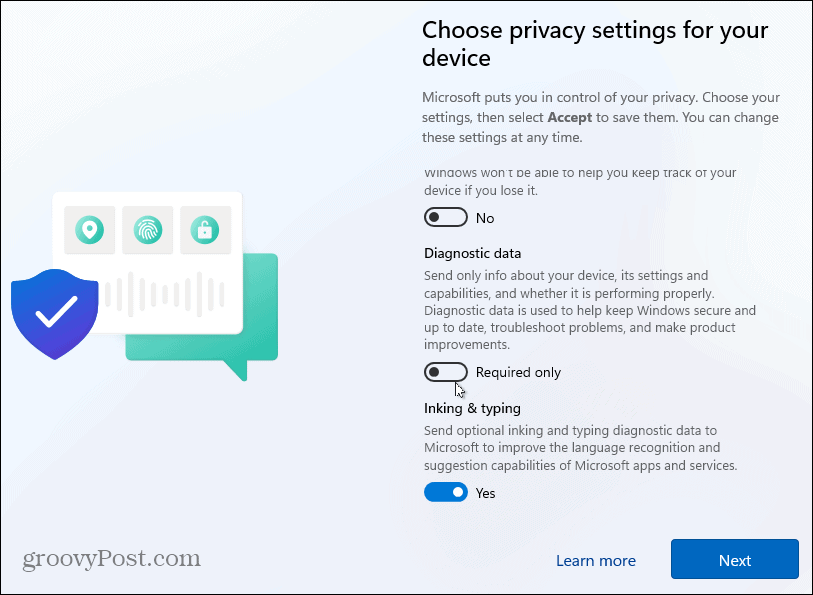
- Várjon néhány pillanatot, amíg a Windows 11 beállítása megtörténik.
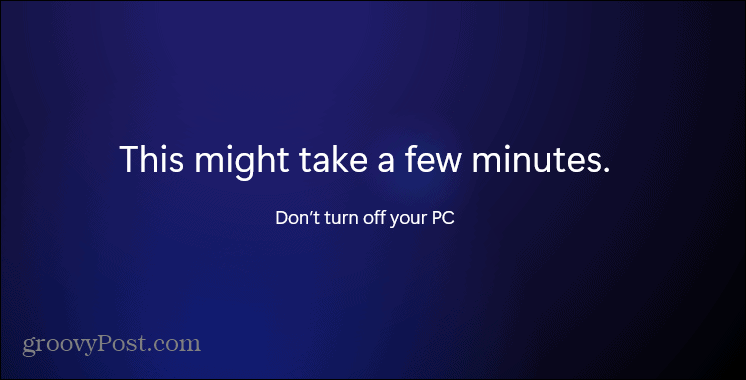
- Ha befejezte a telepítési folyamatot, elkezdheti a Windows 11 használatát helyi felhasználóként.
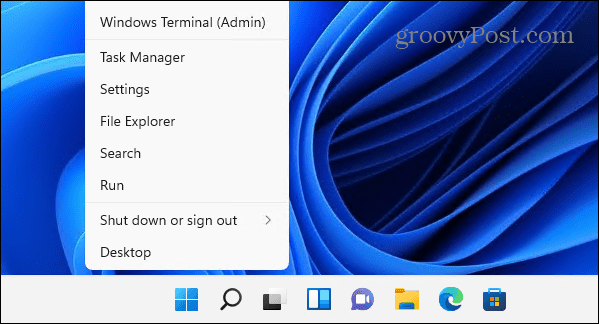
Windows 11 használata
Most, hogy telepítette a Windowst, megkezdheti a beállítását és az operációs rendszer használatát. Ez a módszer Windows 11 Home és Pro rendszeren is működik, és elkerüli a Microsoft-fiók létrehozásának szükségességét. Érdemes azonban megemlíteni, hogy a fájlok nem szinkronizálódnak más olyan gépekkel, amelyeken a Microsoft fiók.
Ha még nem Windows 11-et használ, nézze meg, hogyan teheti meg hozzon létre egy helyi felhasználói fiókot a Windows 10 rendszeren.
A Windows 11 felújított felhasználói felülettel rendelkezik, amely nem biztos, hogy tetszeni fog Önnek, beleértve a központosított Start menüt. A jó hír az, hogy megteheti mozgassa a Start gombot balra minimális erőfeszítéssel. Érdemes megnéznie az új funkciókat is, mint pl Widgetek, Teams Chat, és Snap Layouts.
Hogyan találja meg a Windows 11 termékkulcsát
Ha át kell vinnie a Windows 11 termékkulcsát, vagy csak az operációs rendszer tiszta telepítéséhez van szüksége rá,...
A Google Chrome gyorsítótárának, a cookie-k és a böngészési előzmények törlése
A Chrome kiváló munkát végez a böngészési előzmények, a gyorsítótár és a cookie-k tárolásában, hogy optimalizálja a böngésző teljesítményét az interneten. Az övé, hogyan kell...
Bolti áregyeztetés: Hogyan szerezzen online árakat az üzletben történő vásárlás során
A bolti vásárlás nem jelenti azt, hogy magasabb árat kell fizetnie. Az ár-egyeztetési garanciáknak köszönhetően online kedvezményeket kaphat vásárlás közben...
Disney Plus előfizetés ajándékozása digitális ajándékkártyával
Ha élvezi a Disney Plus szolgáltatást, és szeretné megosztani másokkal, a következőképpen vásárolhat Disney+ Gift előfizetést...
