Képletek megjelenítése a Google Táblázatokban
Google Lapok Google Hős / / July 29, 2022

Utolsó frissítés dátuma
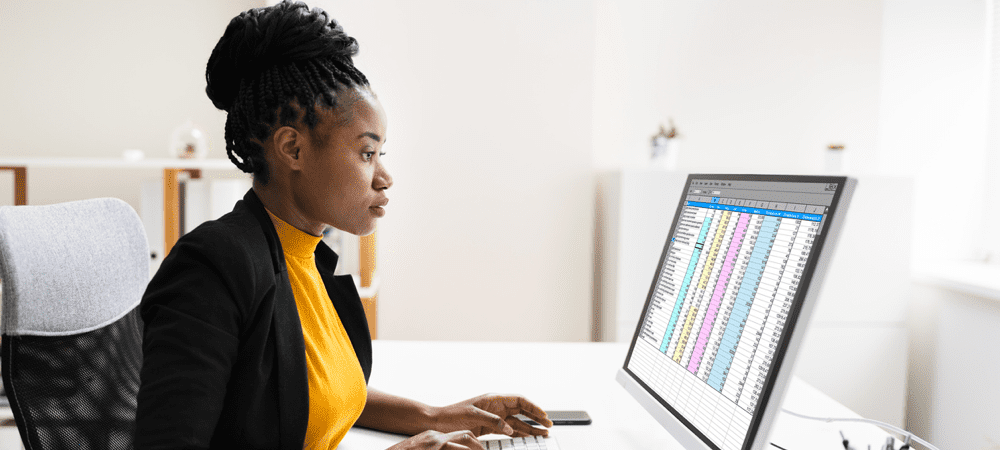
Szeretné látni a kulisszák mögötti számításokat a Google Táblázatok táblázatában? Engedélyezheti a képlet nézetet. Ez az útmutató elmagyarázza, hogyan.
A képletek a táblázatok mögött rejtett igásló. Ha megpróbál valamit kiszámítani, akkor valószínűleg egy táblázatkezelő képlettől kell kitalálnia.
Mi történik, ha úgy tűnik, hogy a dolgok nem működnek megfelelően? Ha a Google Táblázatokat használja, gyorsan megjelenítheti a használt képleteket. Ez például akkor lehet hasznos, ha egy nagy táblázatban próbálja felderíteni a hibákat.
Ha nem biztos benne, a következőképpen jelenítheti meg a képleteket a Google Táblázatokban.
A Google Táblázatok képleteinek gyors megjelenítése parancsikonokkal
A képletek Google Táblázatokban való megjelenítésének leggyorsabb módja egy billentyűparancs használata.
Ehhez nyissa meg a Google Táblázatok táblázatát, és győződjön meg arról, hogy az adatait tartalmazó munkalap aktív. Ezután nyomja meg a gombot Ctrl + ` (súlyos akcentussal) a billentyűzeten.
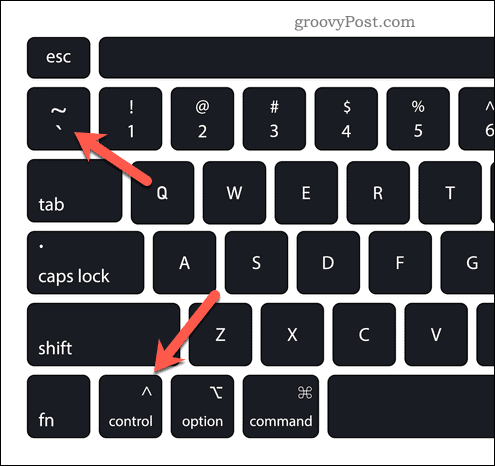
Ez megjeleníti a táblázatban jelenleg használt összes képletet. Ez átkapcsolja a táblázatot, hogy megjelenítse a képleteket, és elrejtse az általuk visszaadott értékeket.
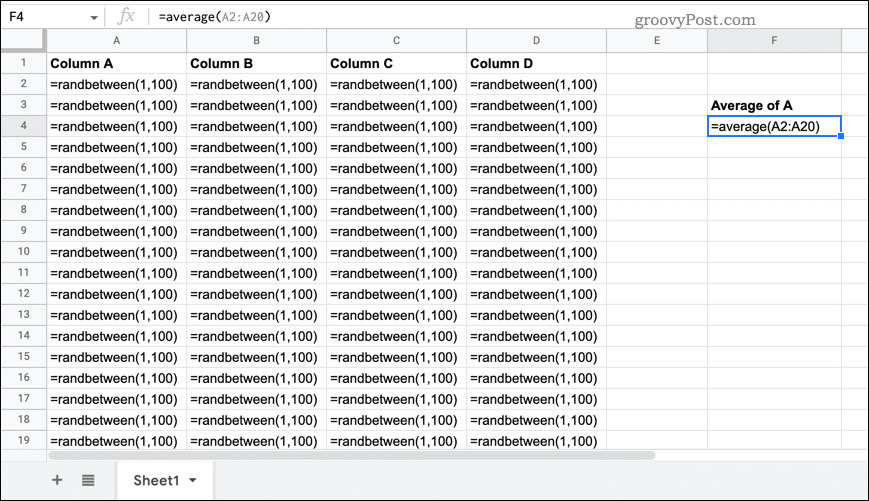
Ismételje meg ugyanazt a billentyűparancsot, ha vissza szeretné állítani az értékeket, és újra el szeretné rejteni a képleteket.
Képletek megjelenítése a Google Táblázatokban a Nézet menü használatával
Ha nehezen használja a fenti billentyűparancsot, kipróbálhat egy másik módszert is.
A kezdéshez nyissa meg a Google Táblázatok táblázatát, és váltson át az adatait tartalmazó munkalapra, hogy láthatóvá tegye. Ezután nyomja meg a gombot Kilátás > Előadás > Képletek.
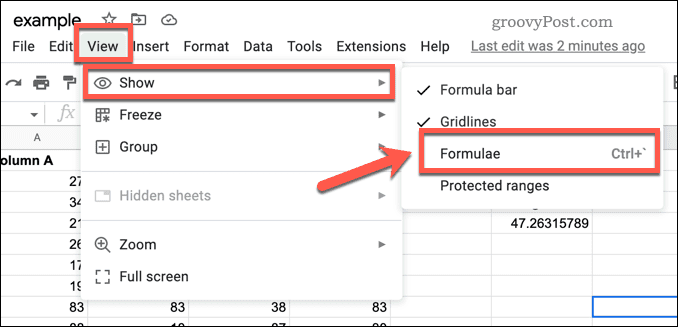
Ez engedélyezi a képletnézetet a Google Táblázatokban, és elrejti a képletek által visszaadott értékeket. Visszaállításukhoz ismételje meg ugyanazokat a lépéseket (Kilátás > Előadás > Képletek), hogy újra elrejtse őket. A fent említett billentyűparancsokkal is elrejtheti a képleteket.
Az egyes cellák képleteinek megjelenítése a Google Táblázatokban
A fenti módszerek a Google Táblázatok képleteit jelenítik meg (és elrejtik) a teljes táblázathoz. Ha csak egy adott cella képletét szeretné megjeleníteni, akkor nincs beépített opciója.
Ehelyett ki kell másolnia a használt képletet, be kell illesztenie egy másik cellába, és szöveges karakterláncsá kell alakítania, hogy megakadályozza a képlet kiszámítását.
Az egyes cellák képleteinek megjelenítése a Google Táblázatokban:
- Nyissa meg Google Táblázatok táblázat.
- Jelölje ki a képletet tartalmazó cellát, és kattintson rá duplán az aktiváláshoz (vagy nyomja meg a képletsávot).
- Ha a cella aktív, válassza ki a képlet szövegét a képletsorban.
- nyomja meg Ctrl + C vagy Cmd + C a szöveg vágólapra másolásához.
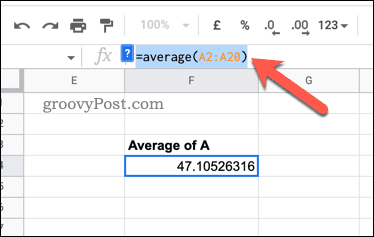
- A képlet másolása után lépjen egy közeli üres cellára, és kattintson duplán (vagy nyomja meg a képletsávot).
- A képletsorba írjon be egy aposztróf szimbólum (a ‘ szimbólum).
- Szóközök nélkül illessze be a képlet szövegét az új cellába a használatával Ctrl+V vagy Cmd + V.
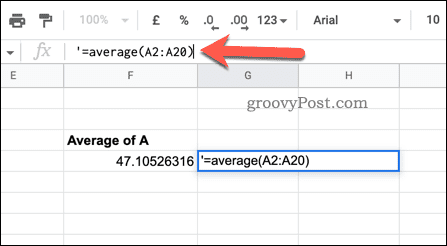
- megnyomni a Belép kulcs.
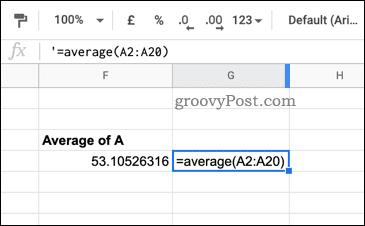
Ha egy aposztróf szimbólumot helyez el a képlet elé, a Google Táblázatok felismeri, hogy ez egy szöveges karakterlánc, és elkerüli annak kiszámítását. Ez lehetővé teszi a képlet megtekintését anélkül, hogy kijelölné a cellát vagy bekapcsolná a képletnézetet a teljes táblázatra.
Ha azonban módosítja a képletet, meg kell ismételnie ezeket a lépéseket, hogy továbbra is pontos legyen az ábrázolás.
Speciális Google-táblázatok készítése
Ha követte a fenti lépéseket, tudnia kell, hogyan jeleníthet meg képleteket a Google Táblázatokban (és hogyan rejtheti el őket újra).
Sok adattal foglalkozol? Talán szeretné tudni hogyan kereshet a Google Táblázatok táblázatában következő. Jó ötlet lehet, ha az adatokat különböző lapokra osztja – ezt bármikor megteheti kérdezzen le egy másik lapot és utána hozzáférhet adataihoz.
Te egy Google Táblázatok kezdő? Lehet, hogy szeretné ossza meg Google-dokumentumait kollégáival, hogy segítsenek az indulásban.
Hogyan találja meg a Windows 11 termékkulcsát
Ha át kell vinnie a Windows 11 termékkulcsát, vagy csak az operációs rendszer tiszta telepítéséhez van szüksége rá,...
A Google Chrome gyorsítótárának, a cookie-k és a böngészési előzmények törlése
A Chrome kiváló munkát végez a böngészési előzmények, a gyorsítótár és a cookie-k tárolásában, hogy optimalizálja a böngésző teljesítményét az interneten. Az övé, hogyan kell...
Bolti áregyeztetés: Hogyan szerezzen online árakat az üzletben történő vásárlás során
A bolti vásárlás nem jelenti azt, hogy magasabb árat kell fizetnie. Az ár-egyeztetési garanciáknak köszönhetően online kedvezményeket kaphat vásárlás közben...
Disney Plus előfizetés ajándékozása digitális ajándékkártyával
Ha élvezi a Disney Plus szolgáltatást, és szeretné megosztani másokkal, a következőképpen vásárolhat Disney+ Gift előfizetést...


