A Mono Audio engedélyezése vagy letiltása Windows 11 rendszeren
Microsoft Windows 11 Hős / / July 30, 2022

Utolsó frissítés dátuma

Ha csak egyetlen hangszórója van (vagy inkább csak a fejhallgatójának felét használja), átválthat monó hangra a Windows 11 rendszeren. Ez az útmutató elmagyarázza, hogyan.
Két fül, két hangszóró – a legtöbb hangfájlt ennek figyelembevételével rögzíti, akár két hangszórót, akár egy fejhallgatót használ.
Hatékonyan több hangszórót használhat, mivel az audiocsatornák kettőnél több hangszóróra vannak felosztva. Ha azonban kettőnél kevesebb hangszórót használ, a hangminőség romlik – a hang fele nem játszható le. Ennek általában az az oka, hogy a számítógép sztereó hangszórók lejátszására van beállítva két vagy több hangszóróval, nem pedig mono lejátszásra.
Szerencsére gyorsan engedélyezheti a monó hangot a Windows 11 rendszeren (vagy ismét letilthatja), hogy kihasználhassa egyetlen hangszóró előnyeit. Ez az útmutató elmagyarázza, hogyan.
A Mono Audio engedélyezése vagy letiltása Windows 11 rendszeren a Hangbeállítások segítségével
A monó hang engedélyezésének vagy letiltásának leggyorsabb módja a Windows 11 rendszeren a Hang beállítások menüben Beállítások kb.
A Mono hang engedélyezése vagy letiltása Windows 11 rendszeren:
- Nyissa meg a Start menü és válassza ki Beállítások.
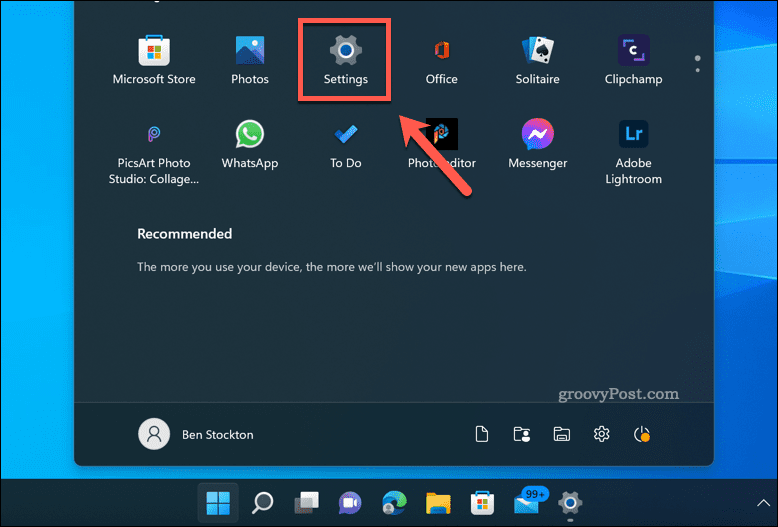
- Ban ben Beállítások, nyomja meg Rendszer > Hang.
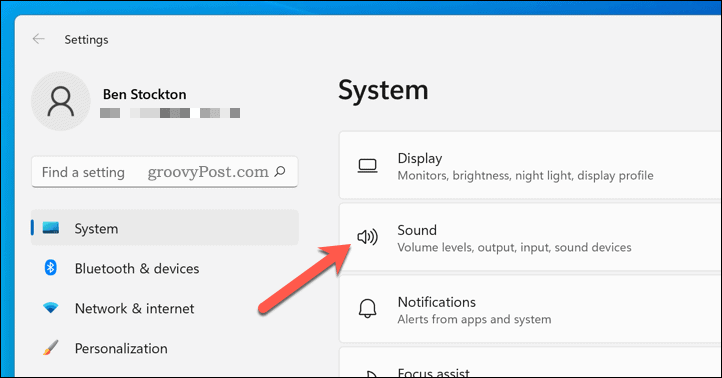
- Görgessen le a Kimenet szakasz.
- megnyomni a Monó hang csúszkával helyezze be a Tovább pozíció.
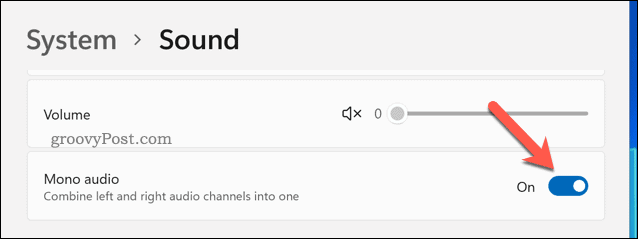
- A mono hang kikapcsolásához nyomja meg a gombot Mono audio csúszka ismét helyezze el a Ki pozíció.
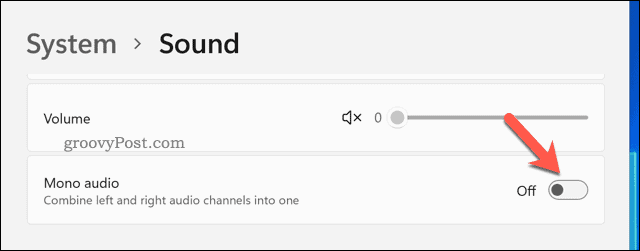
Ha be van kapcsolva a monó hang, csak egyetlen hangcsatornát fog hallani. Elveszít egy kis mélységet a hangzásban, de a két hangcsatorna (a két hangszóróhoz tartozó kimenet) kombinálódik. Ez lehetővé teszi, hogy jobban hallja a hangot egyetlen hangszórón.
A Mono Audio engedélyezése vagy letiltása Windows 11 rendszeren a Kisegítő lehetőségek beállításaiban
A monó hang engedélyezése vagy letiltása Windows 11 PC-n is lehetséges a következőn keresztül Megközelíthetőség menüben a Beállítások kb. Ezzel segítik a hallássérülteket.
A Mono hang engedélyezése a Kisegítő lehetőségek beállításaiban a Windows 11 rendszerben:
- Nyissa meg a Start menü és válassza ki Beállítások.
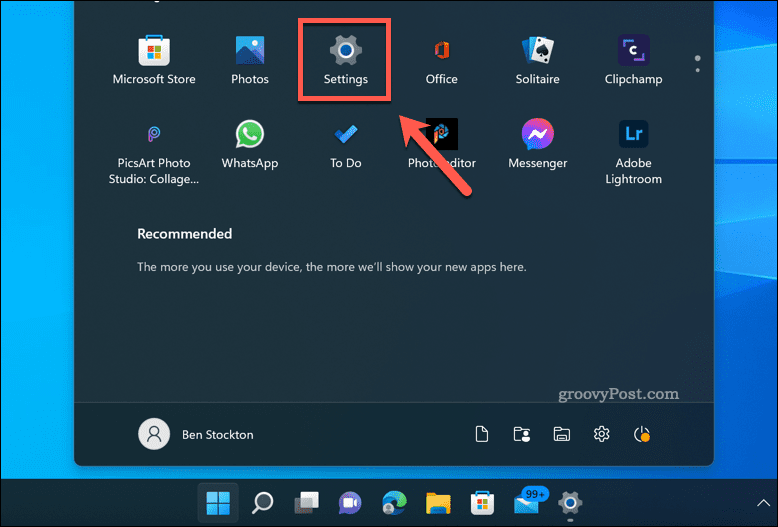
- Ban ben Beállítások, válassza ki Megközelíthetőség bal oldalon.
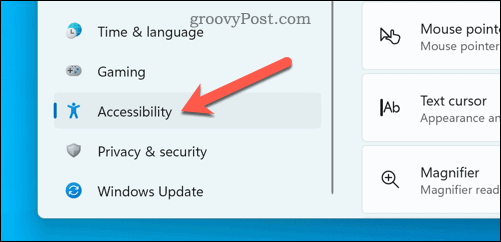
- Alatt Meghallgatás szakaszt, nyomja meg Hang.
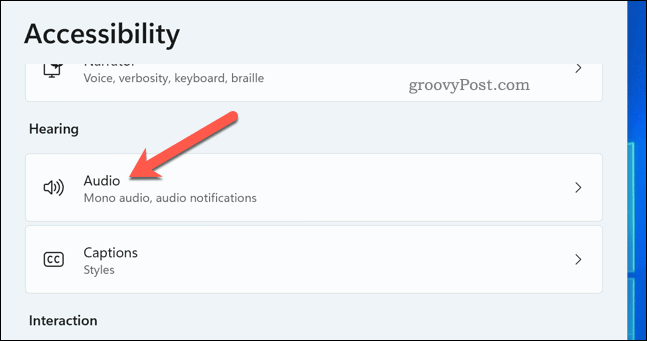
- Érintse meg a Monó hang csúszkával váltani a Tovább helyezze el és engedélyezze a monó hangot a Windows 11 rendszeren.
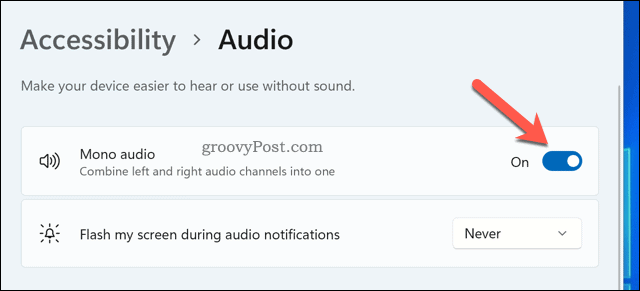
- A mono hang kikapcsolásához érintse meg a gombot Monó hang csúszkával ismét a következőre válthat Ki pozíció.
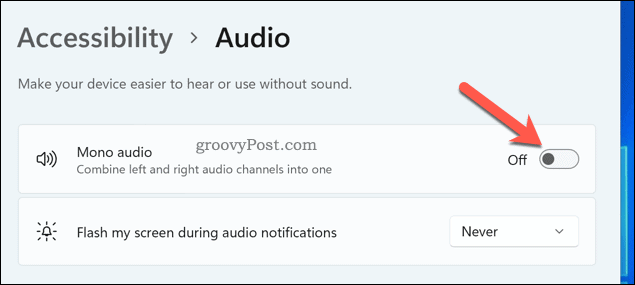
Hangbeállítások konfigurálása Windows 11 rendszeren
A fenti lépések segítségével gyorsan engedélyezheti a mono hangot a Windows 11 rendszeren, vagy ismét kikapcsolhatja. Ez egy praktikus funkció, különösen akkor, ha csak egyetlen hangszórója van, vagy ha általában csak egy fülhallgatóval dolgozik. Dönthet így, ha például egyetlen AirPodot használ.
Vannak más módok is konfigurálja a hangbeállításokat Windows 11 PC-n. Például érdemes lehet váltson át a klasszikus hangkeverőre hogy könnyebb legyen a Windows 10-ről való váltás.
Nehezen használja a mikrofont a hangszóróival? tudsz tesztelje mikrofonját Windows 11 rendszeren. Ha visszajelzést hall, konfigurálnia kell a beállításokat ne hallgassa magát a mikrofonján.
Hogyan találja meg a Windows 11 termékkulcsát
Ha át kell vinnie a Windows 11 termékkulcsát, vagy csak az operációs rendszer tiszta telepítéséhez van szüksége rá,...
A Google Chrome gyorsítótárának, a cookie-k és a böngészési előzmények törlése
A Chrome kiváló munkát végez a böngészési előzmények, a gyorsítótár és a cookie-k tárolásában, hogy optimalizálja a böngésző teljesítményét az interneten. Az övé, hogyan kell...
Bolti áregyeztetés: Hogyan szerezzen online árakat az üzletben történő vásárlás során
A bolti vásárlás nem jelenti azt, hogy magasabb árat kell fizetnie. Az ár-egyeztetési garanciáknak köszönhetően online kedvezményeket kaphat vásárlás közben...
Disney Plus előfizetés ajándékozása digitális ajándékkártyával
Ha élvezi a Disney Plus szolgáltatást, és szeretné megosztani másokkal, a következőképpen vásárolhat Disney+ Gift előfizetést a következőre:
