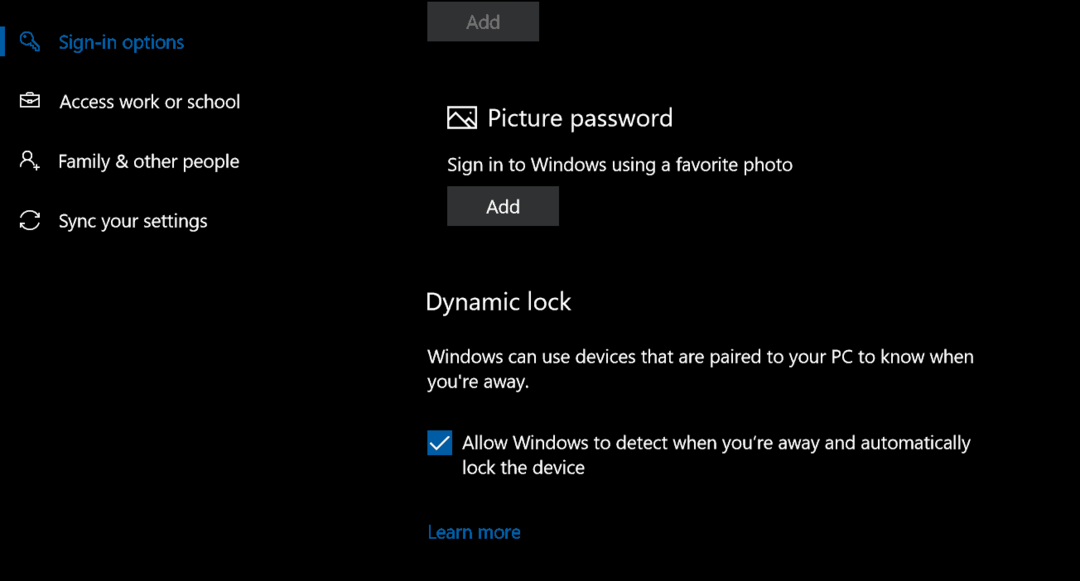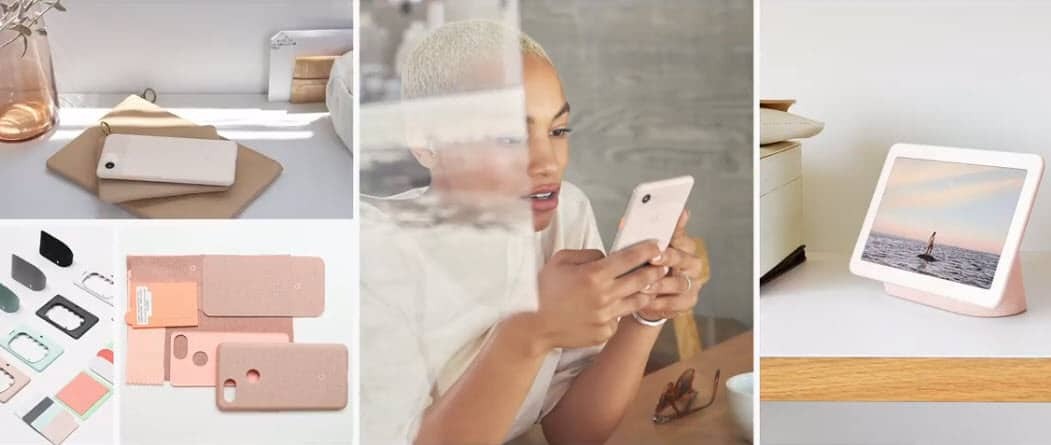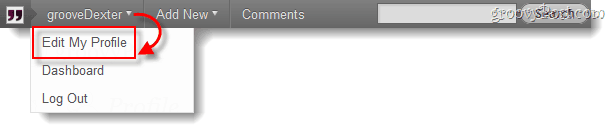YouTube-hirdetések egyszerű létrehozása a Google Ads Asset Library segítségével: Social Media Examiner
Youtube Hirdetések Youtube / / August 03, 2022
Egyszerű módot szeretne YouTube-hirdetések létrehozására? Ismeri a Google Ads Asset Library-t?
Ebből a cikkből megtudhatja, hogyan használhatja a Google Ads Asset Library-t YouTube-hirdetések gyors tervezésére és rendszerezésére.
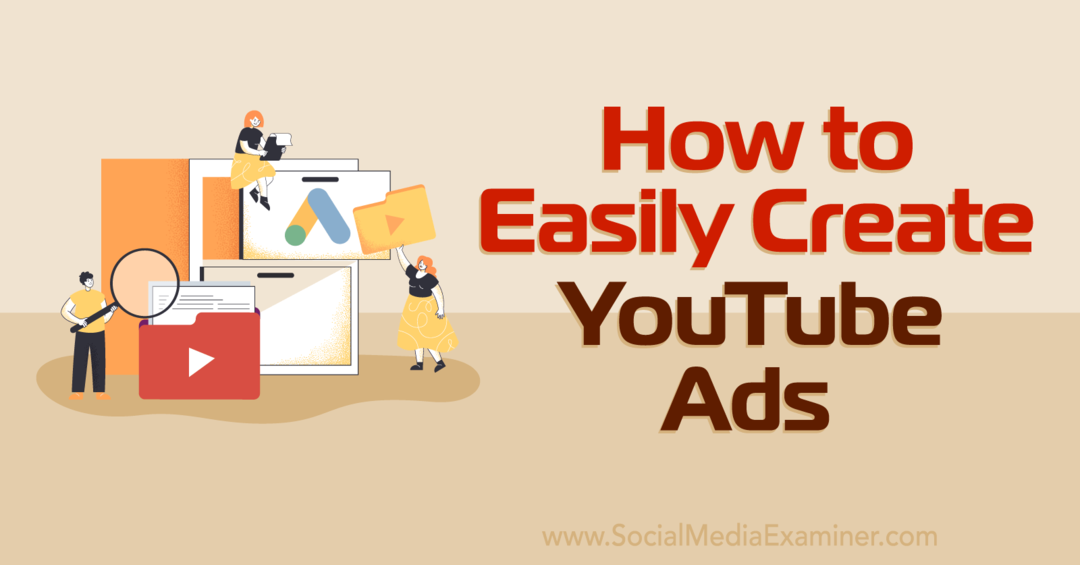
Mi az a Google Ads Asset Library?
A Google Ads Asset Library egy digitális tárolórendszer a Google Ads szolgáltatáshoz használt kreatív elemek számára – beleértve a YouTube-hirdetéseket is. A Google 2021 decemberében kezdte bevezetni ezt az új funkciót, és 2022 májusától már széles körben elérhető.
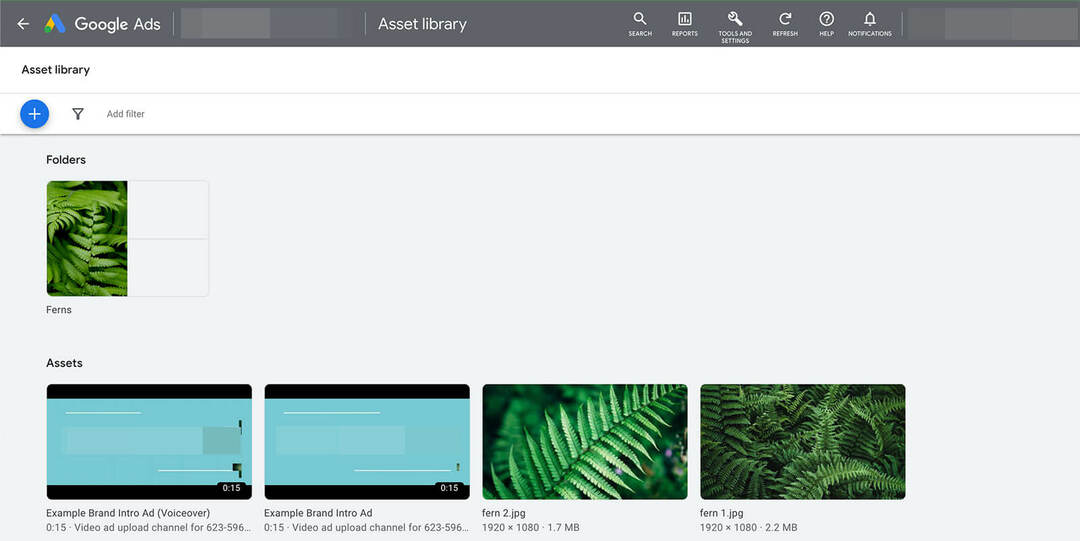
Ha belefáradt abba, hogy ugyanazt a kreatív elemet több kampányba is fel kell keresni, majd újra feltölteni, akkor értékelni fogja az Eszköztárat. Valószínűleg rengeteg időt és fáradságot takaríthat meg, különösen, ha gyakran használja újra az eszközöket.
Az Eszköztár fiókszinten érhető el a Google Ads-fiókokhoz. Ez azt jelenti, hogy az Ön Google Ads-fiókjához hozzáféréssel rendelkező kollégák és ügynökségi partnerek is használhatják az Eszköztárat.
Ez nagyszerű hír azoknak a marketing- és hirdetési csapatoknak, akiknek együtt kell működniük kollégáikkal, szabadúszókkal és ügynökségekkel, hogy hirdetéseket hozzanak létre a potenciális ügyfelek elérése érdekében. A kreatív eszközök külső alkalmazásokon keresztüli tárolása és megosztása helyett mostantól mindent egyetlen könnyen elérhető helyen rendezhet.
Az Eszköztár eléréséhez nyissa meg Google Ads-fiókját, és válassza az Eszközök és beállítások menüt. A Megosztott könyvtár lapon kattintson az Eszköztár elemre.
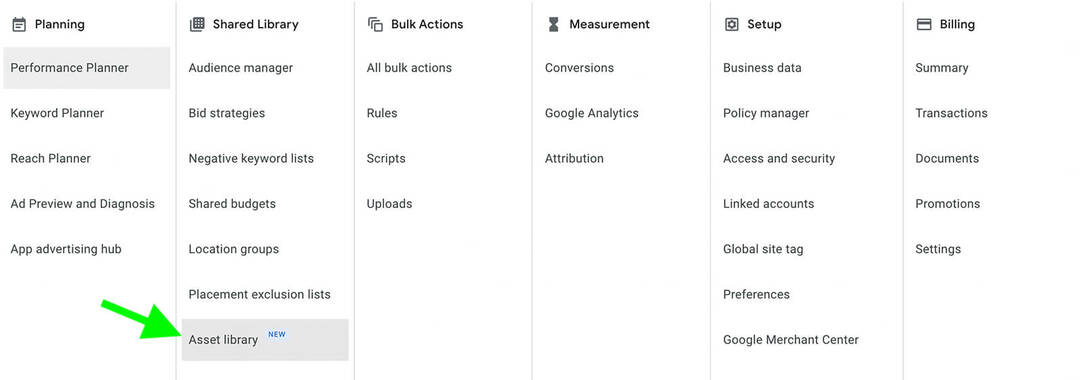
Ha már futtatott Google hirdetéseket fiókjában, akkor az Asset Library automatikusan hozzáadja a korábban használt kreatívokat. Ha új Google Ads-fiókkal kezdi, akkor egy üres eszköztárat fog látni, amely felszólítja a kreatívok feltöltésére és tárolására.
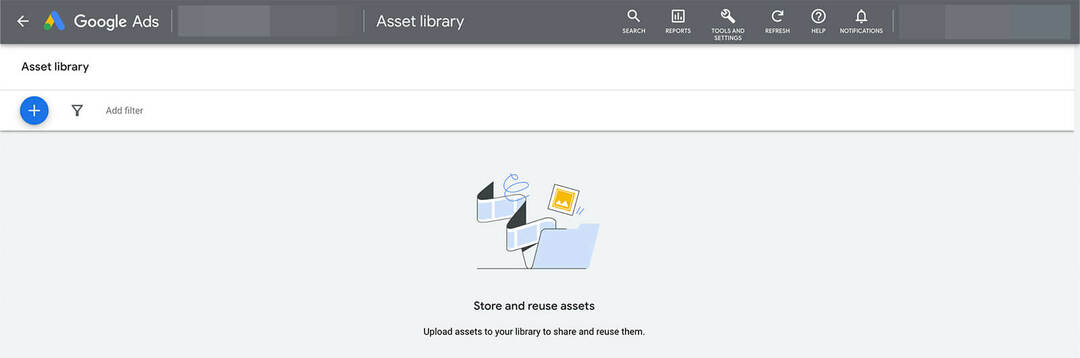
#1: Tartalom hozzáadása a Google Ads Asset Libraryhoz
Három lehetőség közül választhat tartalmat a Google Ads Asset Library-hoz. Nézzük végig mindegyiket, a legegyszerűbbtől kezdve.
Fájl feltöltése az eszköztárba
Rendelkezik termékfotójával, márkás grafikájával vagy cégemblémájával, amely készen áll az eszköztárba való feltöltésre? Kattintson a plusz jelre a bal felső sarokban, és válassza a Fájlfeltöltés lehetőséget a legördülő menüből. Ezután keresse meg a releváns eszközöket az eszközön, és válassza ki azokat, amelyeket fel szeretne tölteni. Egyszerre több fájlt is feltölthet.
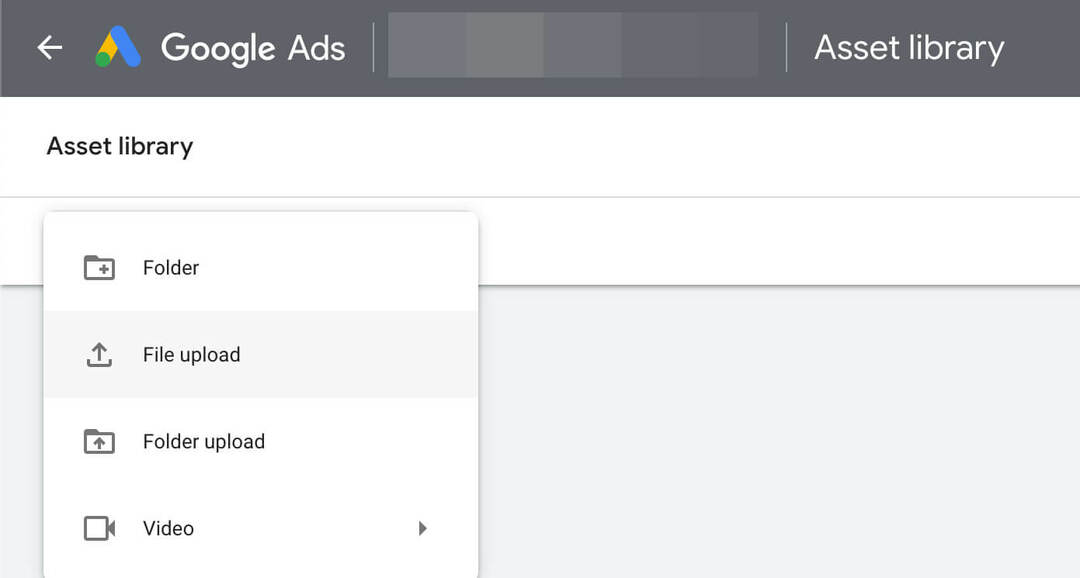
2022 júniusától csak képfájlokat tölthet fel, és azok nem lehetnek nagyobbak 5120 KB-nál. Van azonban mód arra, hogy bizonyos videókat hozzáadhass az eszköztárhoz. A videóelemekkel az alábbi YouTube-hirdetések létrehozási szakaszában foglalkozunk.
Töltsön fel egy mappát az eszköztárba
Több fájlt kell feltöltenie, amelyek már egyetlen mappában vannak csoportosítva? Ha egy kattintással feltölt egy teljes mappát, akkor előnyt szerezhet az Asset Library rendszerezésében.
Mappa feltöltéséhez kattintson a plusz ikonra az Asset Library bal felső sarkában. Ezután keresse meg a mappát az eszközön, és töltse fel. Az Asset Library automatikusan megjeleníti a kiválasztott elemek miniatűrjeit az egyes mappákban, így könnyebben megtalálhatja az elemeket egy pillantással.
Tölts fel kreatívokat a YouTube-kampányokból
Inkább a kampánybeállítási folyamat során tölt fel hirdetéseket? A Google Ads mostantól minden hirdetést automatikusan hozzáad az eszköztárhoz. Ez azt jelenti, hogy ahelyett, hogy minden kreatívját előre megszervezné, könnyedén elkészítheti menet közben.
Útmutató az üzlet jövőjéhez

A Web3 reneszánsza új lehetőségeket nyit a vállalkozók, alkotók és marketingesek előtt, akik készek elfogadni a változásokat. De kiben bízhat?
Bemutatkozik a Crypto Business Conference; prémium rendezvény mindenkinek, aki meg akarja tanulni, hogyan kell a Web3-at a vállalkozása javára használni.
Csatlakozzon hozzánk a napfényes San Diego-ban, Kaliforniában, a világ első kriptokonferenciájára az üzleti úttörőknek… nem a pénzügyek és a technológiai nerdek számára. Megvalósítható, üzletépítő ötleteket kaphat a bevált újítóktól – minden technikai szakzsargon nélkül.
IGÉNYELD AZ ÜLÉSÉTA Google hirdetéseihez linkelt YouTube-videók automatikusan megjelennek az Eszköztárban, a teljes videóra mutató linkkel együtt. A YouTube-hirdetésekhez hozzáadott képek – például a kísérő szalaghirdetések és a kezdőképernyőn megjelenő grafikák – szintén automatikusan megjelennek az eszköztárban.
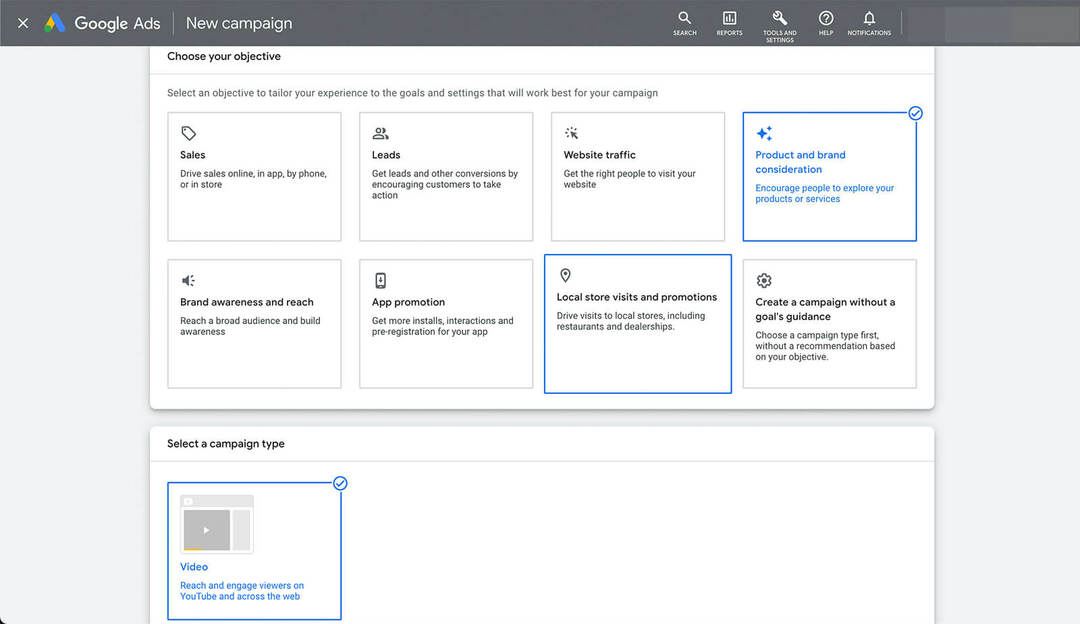
Ha menet közben szeretne kreatívokat hozzáadni, hozzon létre egy új kampányt YouTube-elhelyezésekkel. Ezután töltsön fel új kreatívelemeket a hirdetés összes releváns helyére, hasonlóan ahhoz a lépéshez, amelyet akkor követ, ha korábban futtatott Google-hirdetéseket.
A fő különbség az, hogy miután ezt a munkafolyamatot használja kreatívok hozzáadásához az eszköztárhoz, nem kell újra megtennie. Ehelyett kiválaszthatja őket az Eszközkönyvtárból, közvetlenül a kampánybeállítási munkafolyamatból.
#2: Hogyan készítsünk YouTube-hirdetési videókat az eszköztárból
Az Asset Library megjelenéséig a hirdetőknek korlátozott lehetőségük volt videókat hozzáadni YouTube hirdetések. Lényegében az volt a fő lehetőség, hogy feltöltsön egy videót a YouTube-csatornájára, majd másolja és illessze be a linket a Google hirdetésekbe.
Most már kifejezetten ehhez készíthet videókat hirdető célokra, a beépített Google Ads sablonok használatával. Legyen szó időhiányban vagy kreatív erőforrásokban, ezek a sablonok hihetetlenül hasznosak lehetnek.
Válasszon ki egy videósablont
Új videó létrehozásához kattintson a plusz ikonra a Tartalomkönyvtár bal felső sarkában. Válassza a Videó létrehozása lehetőséget. Ezután válasszon a tucatnyi elérhető sablon közül. (Ne feledje, hogy jelenleg nem hozhat létre videót sablon nélkül erről az irányítópultról.)
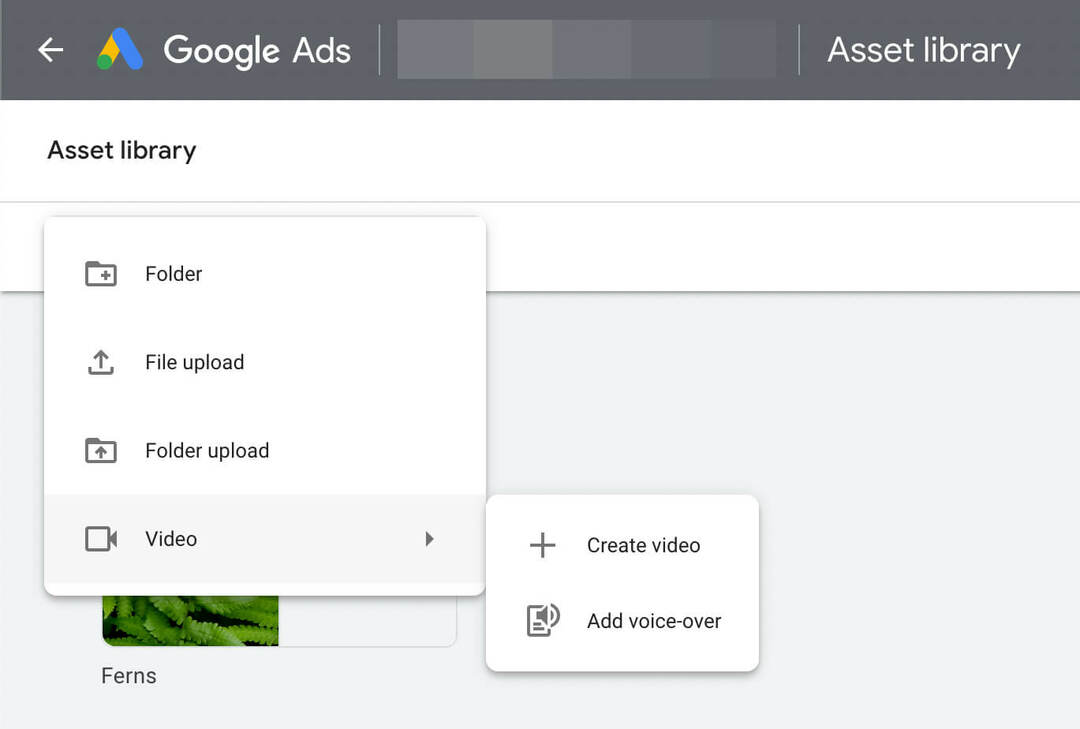
Minden sablonnak van egy címe, például: Jelölje ki termékkatalógusát vagy Jelölje ki márkáját, hogy segítsen azonosítani, mikor érdemes használni. A sablonok azt is jelzik, hogy milyen hosszú a videó, és mennyi elemre (beleértve a képeket és logókat) van szüksége egy videó létrehozásához. Példavideó megtekintéséhez bármilyen sablont megnyithat.
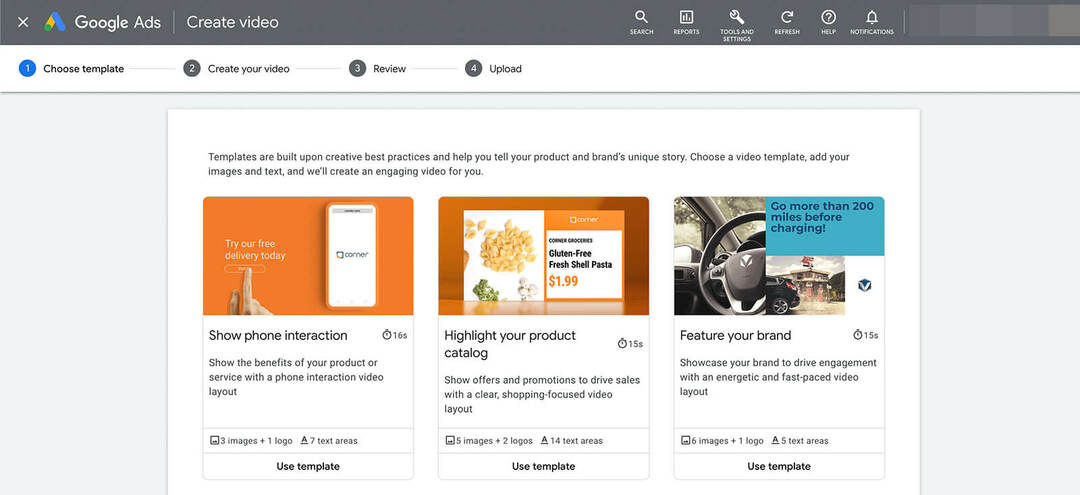
Válassza az Eszközök és a Márkaépítés hozzáadása lehetőséget
A sablon kiválasztása után adjon nevet a videónak. Ne feledje, hogy a videó neve nyilvánosan megjelenik a YouTube-on, ezért érdemes a Google Ads szolgáltatásban történő létrehozáskor a márka szokásos videóelnevezési gyakorlatát használni.
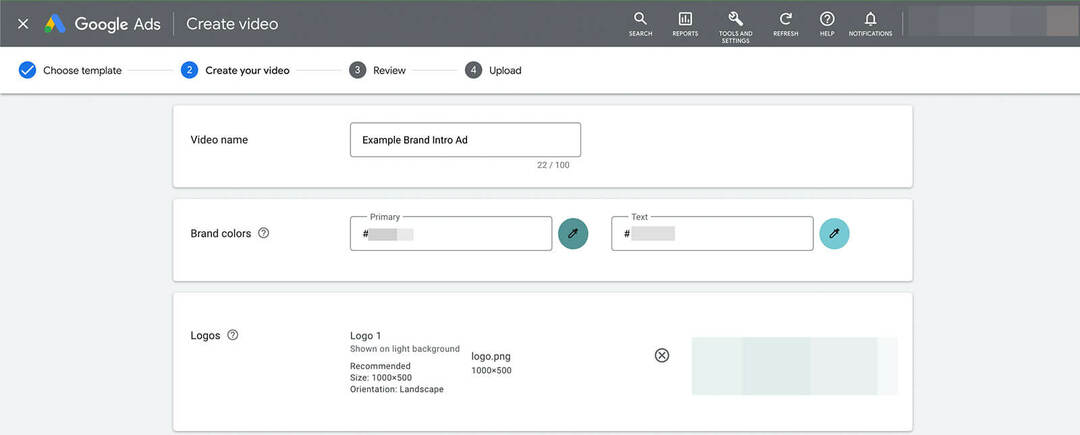
Ezután válassza ki a márka színeit, és adjon hozzá egy logót. Feltölthet egy új logófájlt, vagy választhat az Eszköztárból. Ha már létrehozott egy mappát különböző méretű logókkal, böngészhet vagy kereshet a mappában.
Válasszon képeket és írjon másolatot
Adja hozzá a szükséges számú képet a sablon befejezéséhez. Minden képhelynek sajátos méret- és tájolási követelményei vannak. A sablon stílust is javasol, amely lehet életmód vagy termék. Ismét feltölthet új képeket, vagy választhat az eszköztárból.
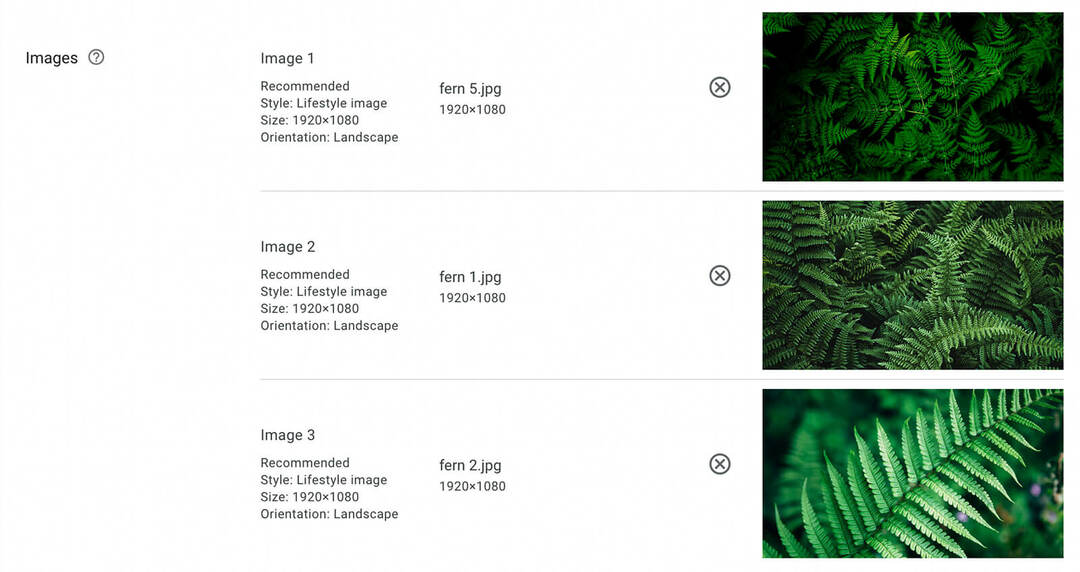
Ezután írjon másolatot a videó minden paneljéhez. A választott sablontól függően előfordulhat, hogy néhány vagy közel egy tucat részletet kell írnia.
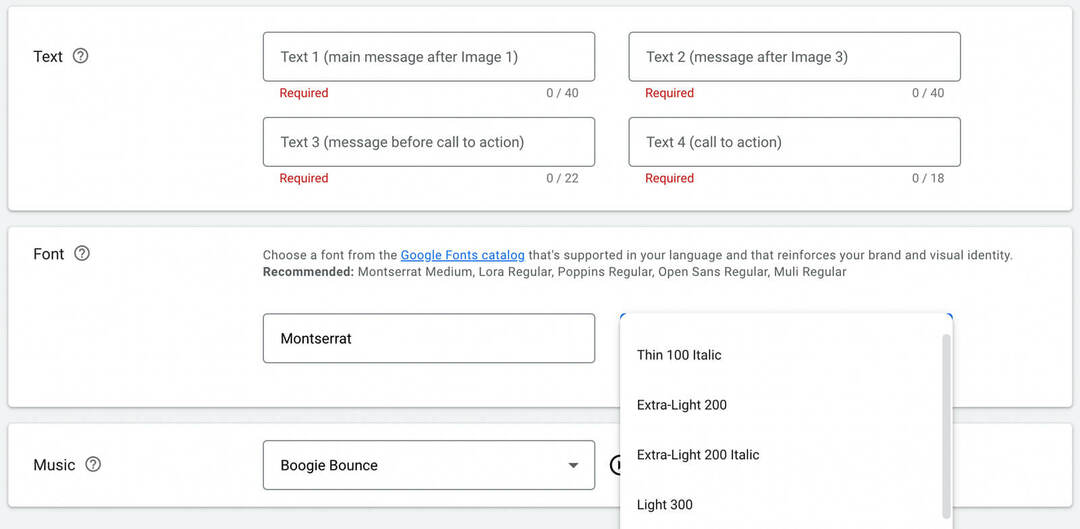
Az egyes szakaszok írásakor láthatja, hogyan jelennek meg azok a képernyő alján lévő storyboardon, így átérezheti, hogyan folyik együtt minden.
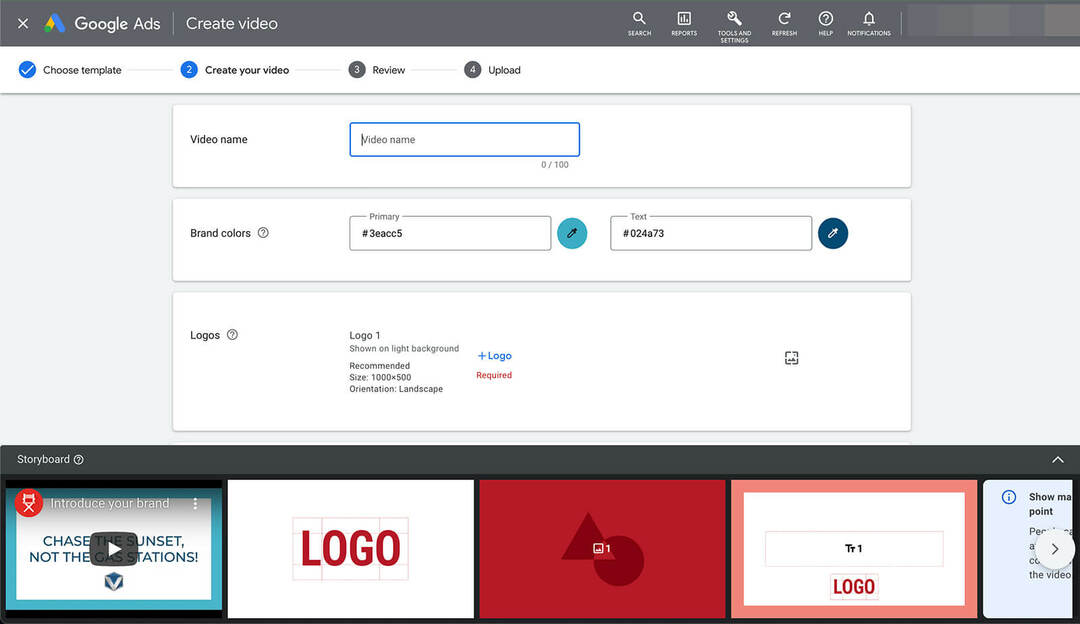
A Google Ads automatikusan alapértelmezett betűtípust és méretet alkalmaz a videóhoz. De lecserélheti egy másik betűtípusra, amely jobban illeszkedik a márkájához vagy a videóhoz. A betűtípus stílusát is beállíthatja.
Dönts a zene mellett
Végül válassz egy jogdíjmentes zeneszámot a videódhoz. Több, a sablonhoz ajánlott szám közül választhat. Vagy böngészheti a teljes könyvtárat. Nyomja meg a lejátszás gombot bármely szám előnézetéhez.

Ezután tekintse át a storyboardot, olvassa le a másolatot, és ellenőrizze még egyszer a képsorrendet. Ha végzett, nyomja meg a Videó létrehozása gombot.
Közzététel a YouTube-on
Ha videót hoz létre az eszköztáron keresztül, két lehetőség közül választhat a tartalom közzétételéhez. Meglévő YouTube-csatornáján vagy hirdetéstároló csatornáján is közzéteheti. Az utóbbi lehetőséggel kizárólag hirdetési célból készíthet videókat, ami hasznos lehet, ha olyan tartalmat állít elő, amelyet nem tervez nyilvánossá tenni.
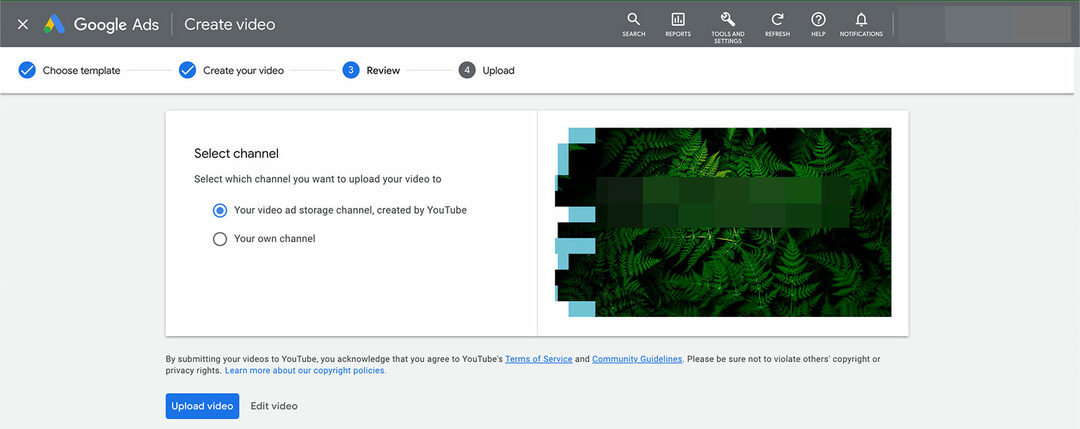
Válasszon egy lehetőséget, majd nyomja meg a Videó feltöltése gombot a folyamat befejezéséhez. Vegye figyelembe, hogy a videót erről a felületről is szerkesztheti, ha hibát észlel az előnézetben.
Szerezzen szakértő közösségi média marketing képzést a profiktól

Szeretne megelőzni a versenyt, és megtanulni, hogyan diverzifikálhatja közösségi marketingstratégiáját?
Tanuljon az iparág legmegbízhatóbb szakértőitől, dörzsölje össze a könyökét más okos marketingesekkel, és emelje marketingjét a következő szintre ezen a 3 napos rendezvényen a napsütötte kaliforniai San Diegóban.
KATTINTSON TOVÁBBI INFORMÁCIÓHOZA videó közzététele után megerősítést kap arról, hogy felhasználhatja azt hirdetési kampányaiban. A linket elmentheti, ha szeretné, de bármikor megtalálhatja az Eszköztárban.
Hangfelvétel hozzáadása
Az Asset Library azt is lehetővé teszi a hirdetők számára, hogy hangjelzéseket adjanak a meglévő videókhoz. Technikailag bármilyen, a YouTube-ra feltöltött videóhoz hozzáadhat hangjelzést. Ez a lehetőség azonban különösen hasznos az Asset Library sablonjaiból létrehozott hirdetések esetében, mivel lehetővé teszi a tartalom testreszabását.
Hangbeszéd hozzáadásához kattintson a plusz ikonra az eszköztár bal felső sarkában. Nyissa meg a Videó menüt, és válassza a Voice-Over hozzáadása lehetőséget. Ezután keresse meg a használni kívánt videót, vagy illesszen be egy URL-t. Ha kimásoltad az URL-t az imént készített videóból, ide írhatod be.
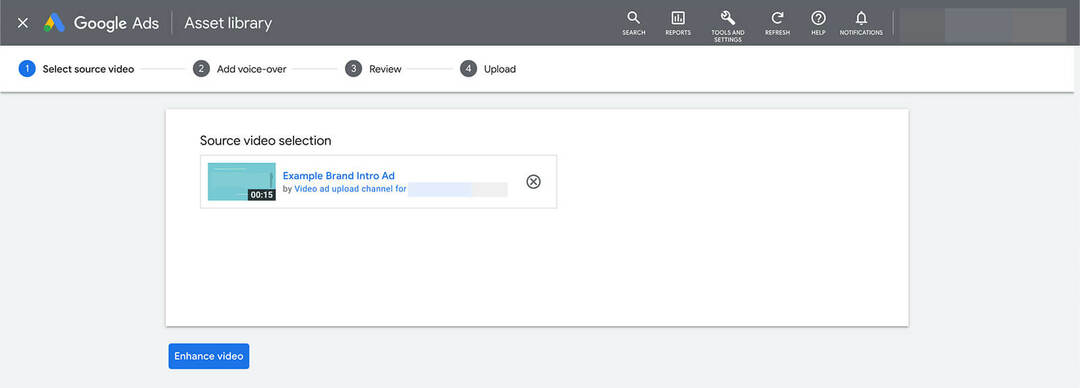
Ezután válassza ki a beszédbeállításokat. Kiválaszthat nyelvet és hangot, valamint beállíthatja a szinkronhang és az eredeti videó hangerejét. Írja be az üzenetet, amelyet bele szeretne foglalni a hangbeszédbe, és válassza ki a kezdő időbélyeget.
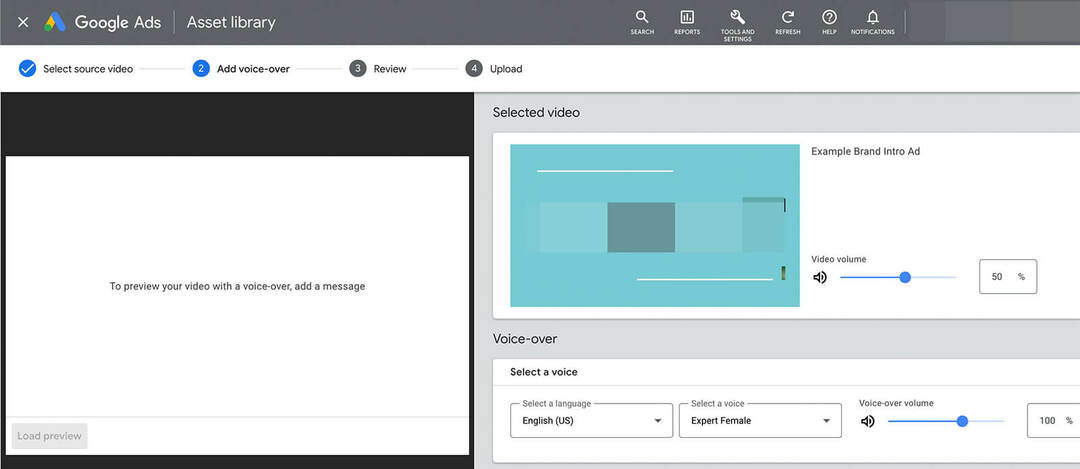
Több üzenetet is hozzáadhat különböző időbélyegekkel. Mindegyik előnézetének megtekintéséhez kattintson az üzenettől jobbra található lejátszás gombra. Vessen egy pillantást az előnézetre, és kattintson a Videó létrehozása gombra a folyamat befejezéséhez. Ugyanazok a közzétételi lehetőségek állnak rendelkezésére, mint korábban, így a hirdetéstároló csatornáján vagy a YouTube-csatornáján közzétehet.
#3: Hogyan használjuk a kreatív elemeket az eszköztárban
Miután új videókat tettél közzé vagy kreatívokat töltöttél fel az Eszközkönyvtárba, hozzáadhatod őket az elkészített hirdetésekhez. Nézzük meg, hogyan adhat hozzá kreatív elemeket a YouTube-on futó Google Ads-kampányok három típusához: videó, Discovery és Display.
Eszközök hozzáadása a Display-kampányokhoz
Hozzon létre egy új kampányt a Google Ads szolgáltatásban, és válasszon egy olyan célt, amely együttműködik a vizuális kampányokkal, például a webhely forgalmával vagy a márkaismertséggel és -eléréssel. Válasszon költségkeretet, ajánlattételt és célzási beállításokat kampányához.
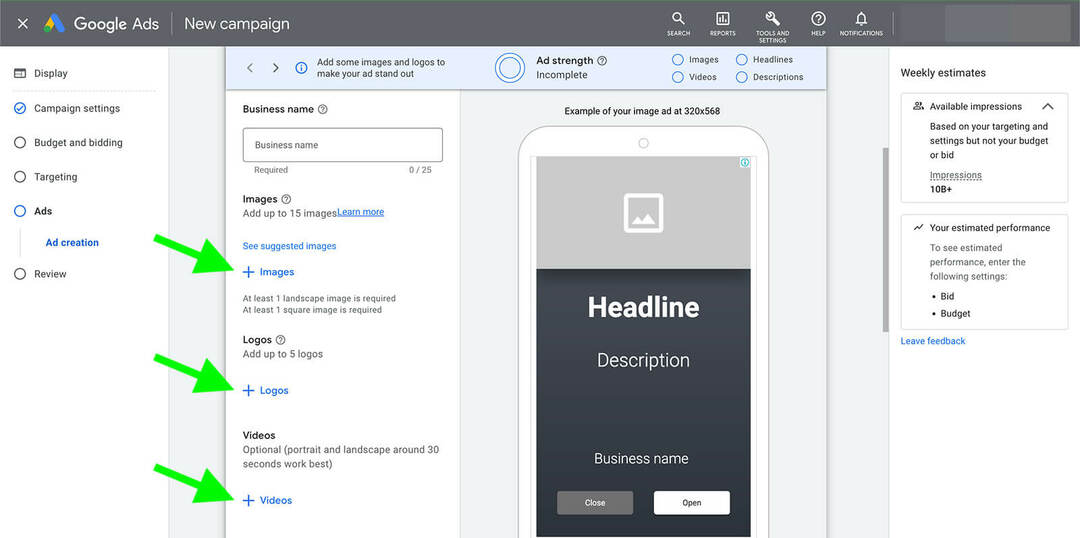
A hirdetések szintjén a Képek, emblémák vagy videók lehetőségre kattintva nyissa meg az Elemek könyvtárát. Az Asset Library automatikusan betöltődik, lehetővé téve a már feltöltött kreatívok kiválasztását vagy keresését.
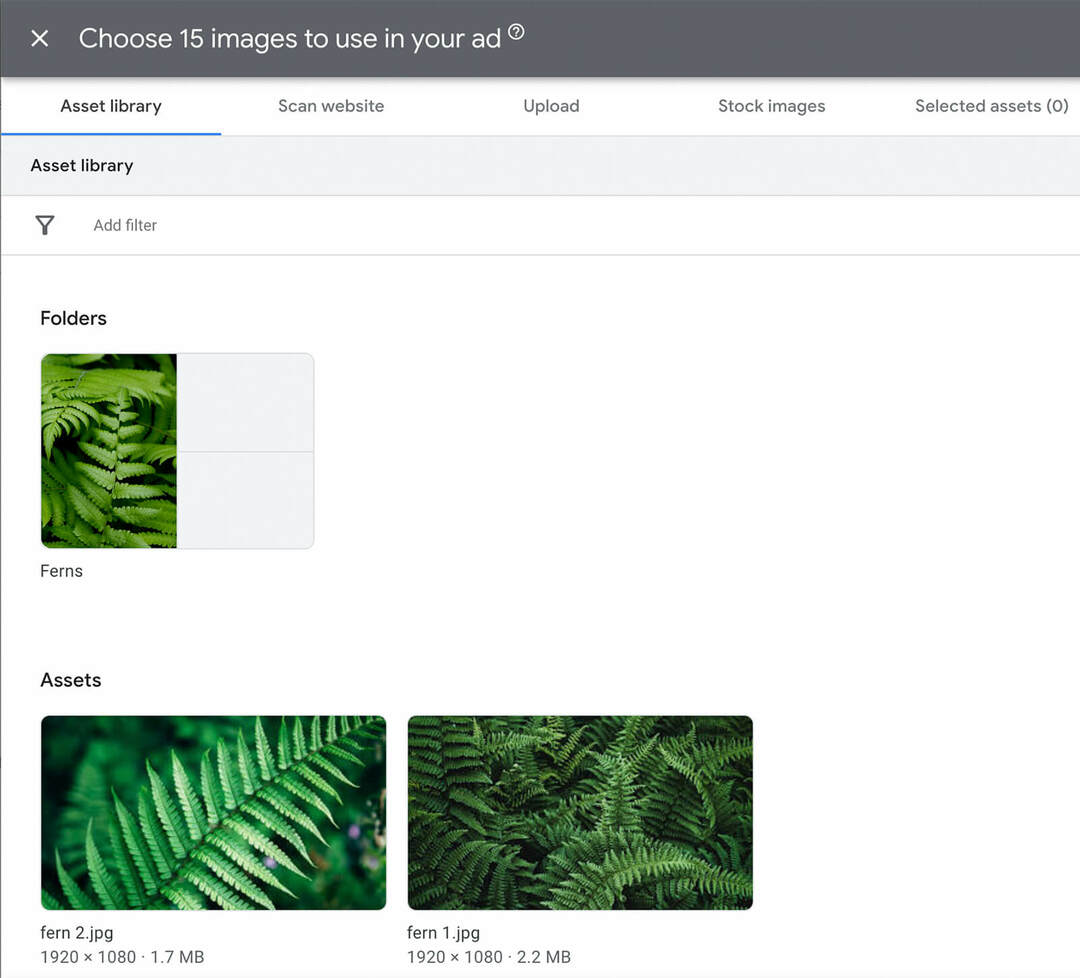
Vegye figyelembe, hogy ezen a felületen csak a támogatott fájltípusok jelennek meg. Ha például képeket ad hozzá egy hirdetéshez, nem fog tudni választani a tartalomtárba feltöltött videók közül.
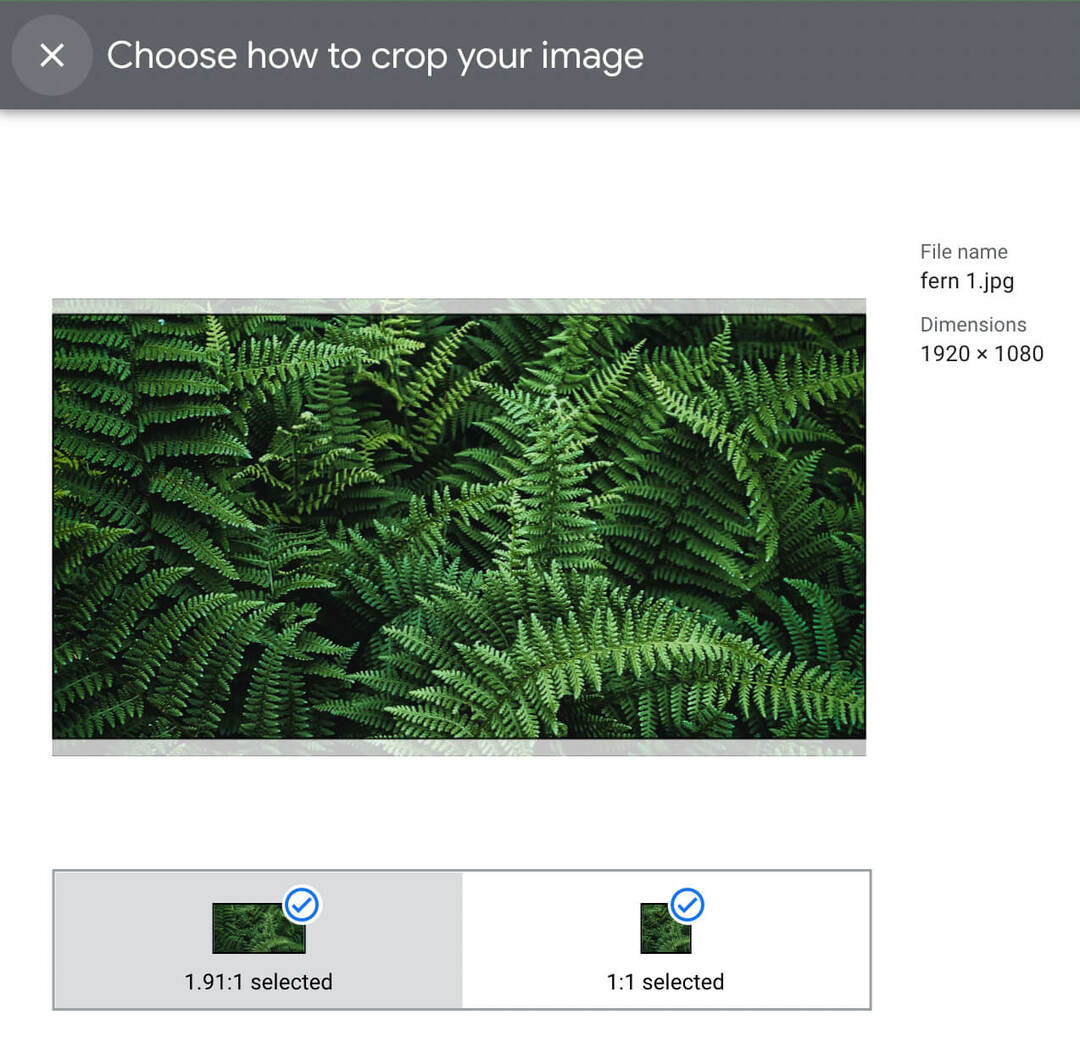
Amikor kiválaszt egy képet, a Google Ads automatikusan levágja a képet, és megfelelő képarányt ajánl a hirdetéshez. Tehát még akkor is, ha csak fekvő képeket töltött fel az Eszköztárba, szükség szerint automatikusan négyzet alakú képeket generál.
Kapcsolja össze a kreatív elemeket videokampányokkal
A YouTube-on futó videokampány létrehozásához válasszon ki egy kompatibilis célt, például a termék és a márka megfontolását. Válasszon a kampány altípusai közül, és válassza ki az ajánlattételi és célzási beállításokat.
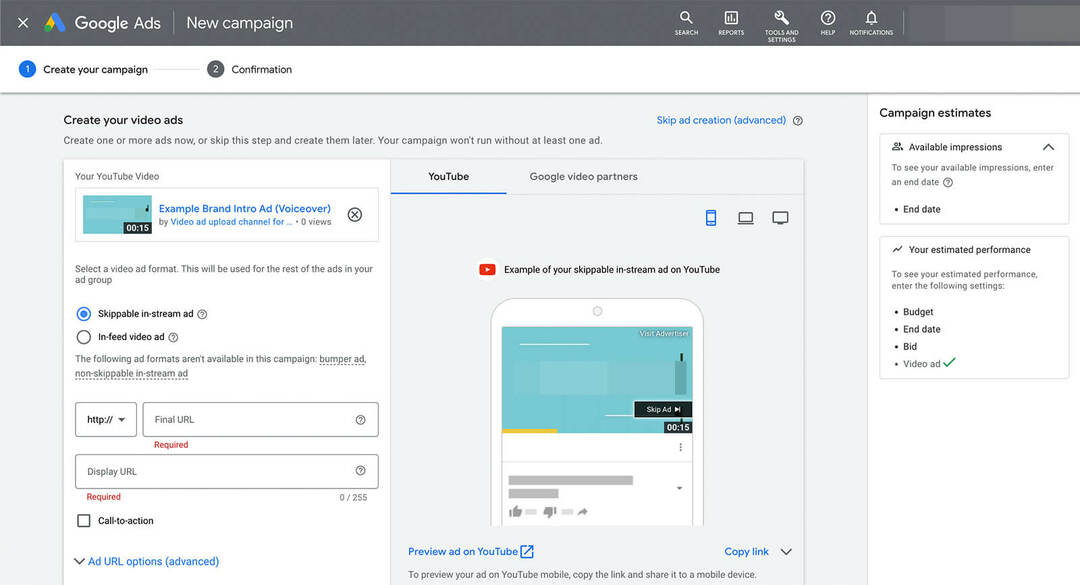
A hirdetés szintjén nincs link az Eszköztár eléréséhez. De beilleszthet egy linket az egyik videóra, amelyet az Eszköztárban készített, beleértve azokat is, amelyeket a hirdetéstároló csatornáján tettek közzé.
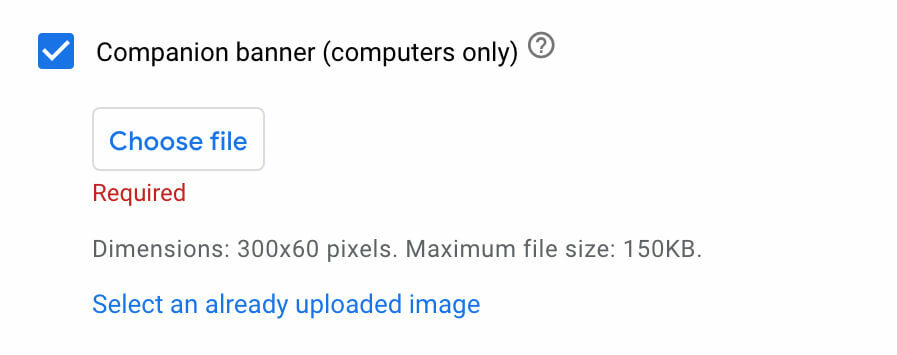
Ha kísérő szalaghirdetést szeretne hozzáadni a videohirdetéshez, választhat az Eszköztárból. Jelölje be a jelölőnégyzetet, és kattintson a Már feltöltött kép kiválasztása lehetőségre egy már meglévő szalaghirdetés hozzáadásához.
Használja az Eszköztárat felfedezési kampányokhoz
Felfedezési kampány létrehozásához válasszon kompatibilis célt, például értékesítést vagy potenciális ügyfeleket. A kampánybeállítások és a célzási beállítások kiválasztása után görgessen lefelé a hirdetés elkészítéséhez.
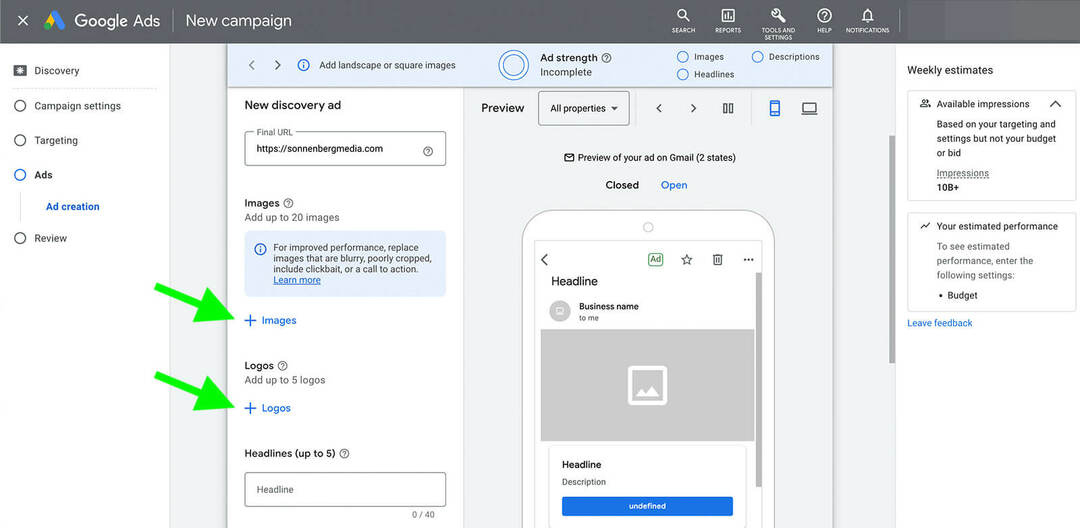
Ezután kattintson a Képek vagy logók elemre az eszköztár megnyitásához. A vizuális kampány munkafolyamatához hasonlóan a Google Ads is automatikusan generál különféle képarányokat az eredeti kép alapján, segítve ezzel a lehetőségek hatékony létrehozását.
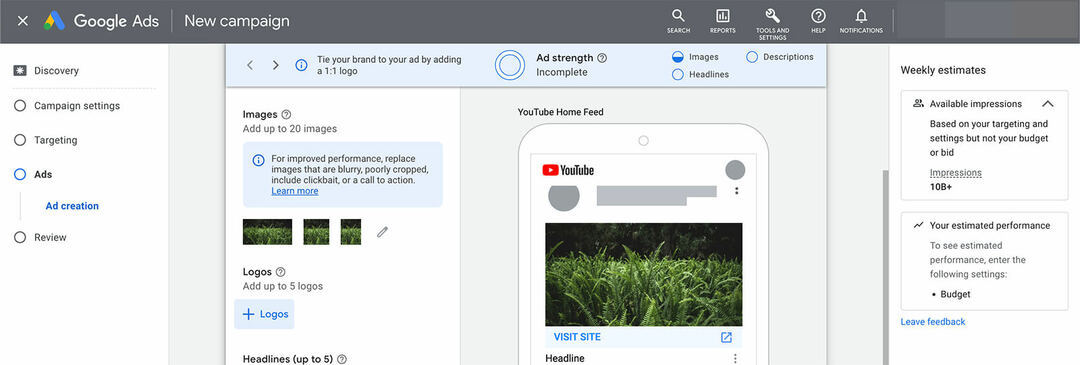
#4: A tartalom rendszerezése a Google Ads Asset Library-ban
Ha vállalkozásod aktívan hirdet a YouTube-on, fontos, hogy rendszerezd az eszköztárat. Jelenleg a feltöltés után nem lehet törölni, átnevezni vagy más módon módosítani az eszközöket, ezért elengedhetetlen azok rendszerezése és megtalálása.
Mapparendszer beállítása
A már meglévő mappákat közvetlenül az Eszköztárba töltheti fel. De a mappákat menet közben is rendezheti.
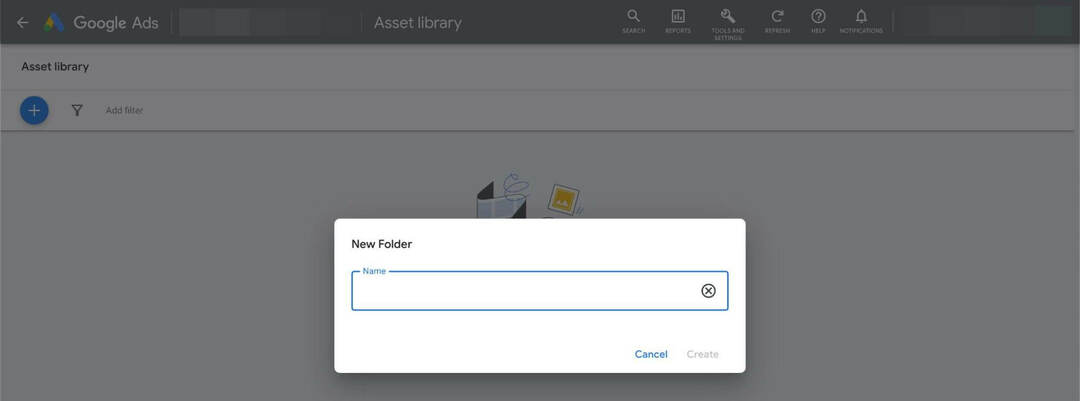
Ha új mappát szeretne létrehozni az eszköztárban, kattintson a bal felső sarokban található plusz ikonra, és válassza a Mappa lehetőséget. Adja meg a mappa nevét. Ezután nyissa meg, és töltsön fel fájlokat közvetlenül rá. Több mappa alszintet is létrehozhat a hozzáadott szervezés érdekében.
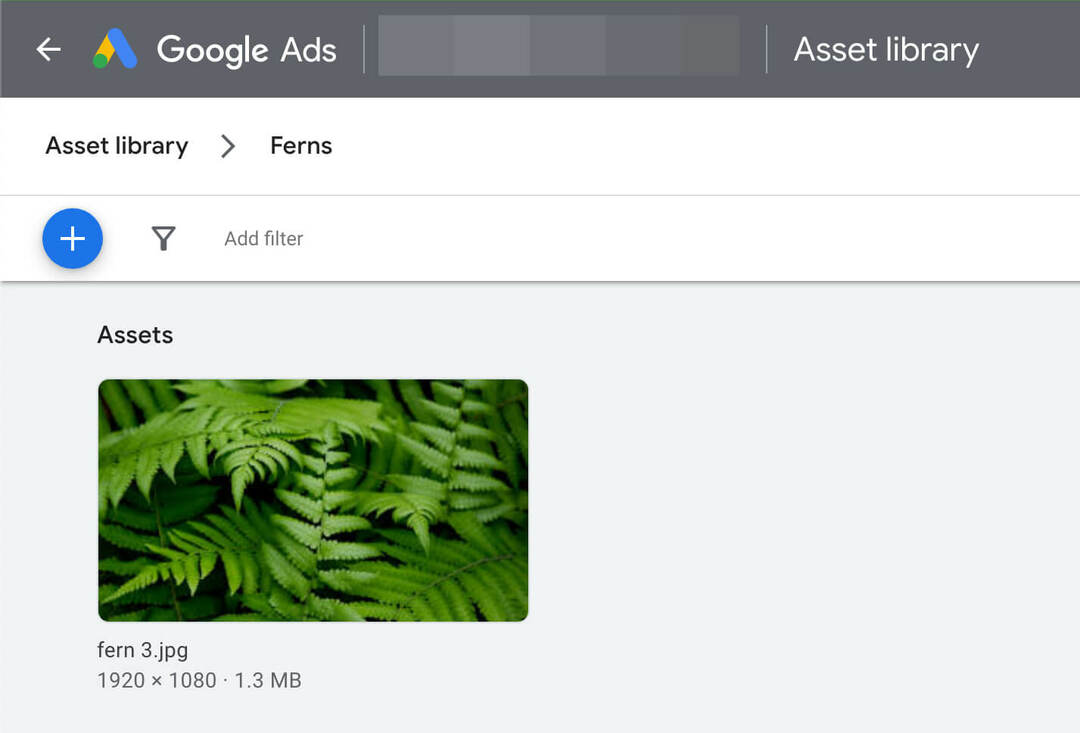
Az Asset Library mapparendszerével a kreatívokat a következők szerint rendezheti:
- Kampány
- Hirdetéscsoport
- Elhelyezések
- Téma
- Logók
Fontos megjegyezni, hogy az Asset Library jelenleg nem támogatja a kreatív módosítását. Miután feltöltött egy kreatívot bárhol az Eszköztárban, nem tudja áthelyezni vagy törölni. Tehát ha eltévesztett egy kreatívot, vagy át szeretné helyezni, a legjobb megoldás az, ha újra feltölti a megfelelő helyre.
Keressen kreatív elemeket
Ha meg szeretné keresni a kreatívokat az Eszköztárban, kattintson a Szűrő hozzáadása lehetőségre a bal felső sarokban. Ezután válasszon egy lehetőséget a legördülő menüből. Például szűrheti a kreatívokat fájlnév, elemtípus, képméret vagy videó időtartama alapján.
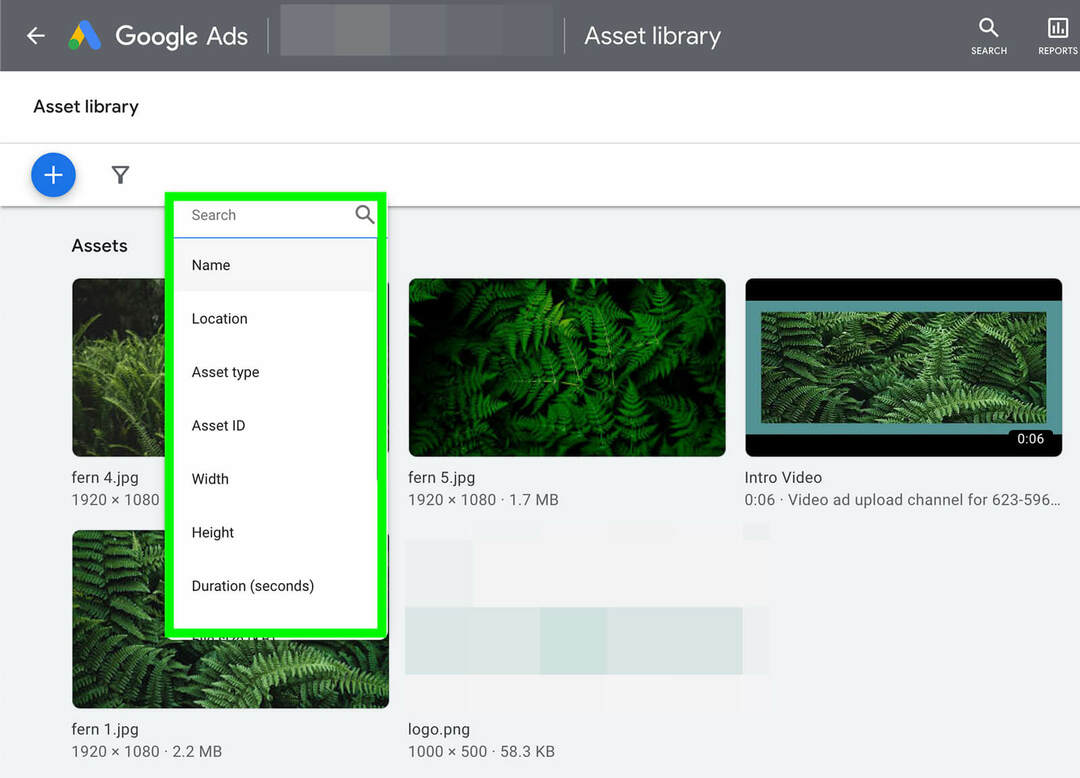
Az Asset Library lehetővé teszi, hogy egyszerre több szűrőt alkalmazzon. Mivel lehetősége van szűkíteni a keresést név, hely, dátum és adatok alapján, sokkal könnyebb megtalálni, amit keres.
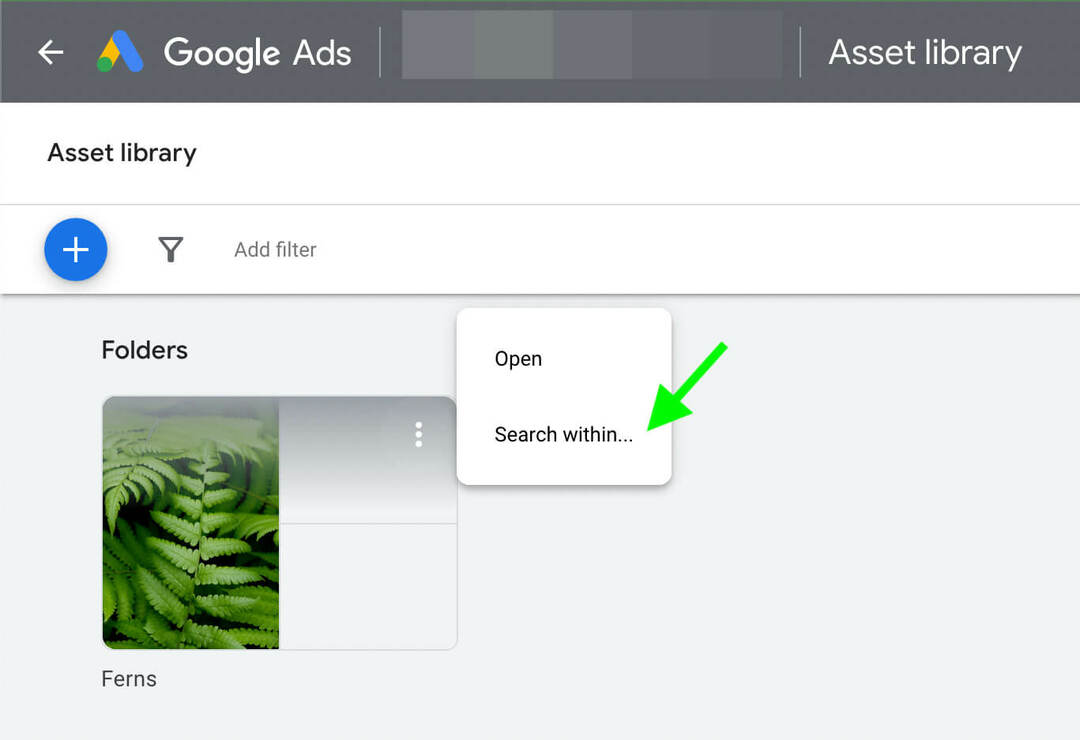
Mappákban közvetlenül is kereshet. Vigye az egérmutatót bármelyik mappa fölé, és kattintson a három pontra a jobb felső sarokban. Válassza a Keresés belül lehetőséget, és kövesse a fenti lépéseket egy vagy több szűrő alkalmazásához.
Következtetés
Akár szeretne eszközöket létrehozni YouTube hirdetések A Google Ads Asset Library segíthet Önnek, ha költségkeretet szab ki, vagy hatékonyabban működhet együtt elérje céljait. És ügyeljen a további funkciókra, mivel a Google kijelentette, hogy az Asset Library a jövőben további eszköztípusokat is támogatni fog.
További tanácsok a YouTube-hirdetések marketingjével kapcsolatban:
- Négy tippet találhat YouTube-videóhirdetésének javításához, hogy elérje a kívánt eredményt.
- Ismerje meg, hogyan kell megfelelően beállítani és futtatni három alacsony tétű videohirdetést a YouTube-on.
- Fedezzen fel 12 új hirdetésformátumot és célzási funkciót, amelyek továbbfejlesztik videohirdetési kampányait.
Kíváncsi az NFT-kre, a DAO-kra és a Web3-ra?
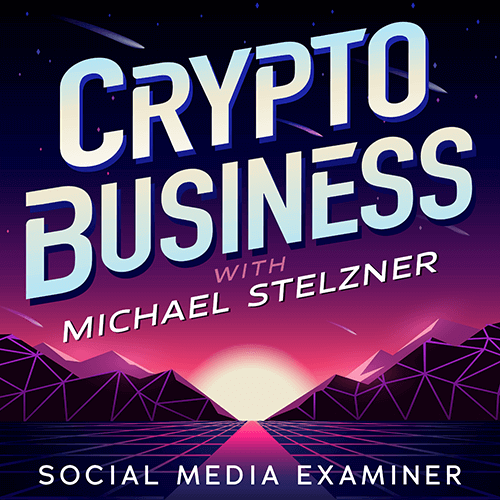
Kövesse a Crypto Business podcastot, hogy megtudja, hogyan érintik az NFT-k, a közösségi tokenek, a DAO-k (és még sok más) az Ön vállalkozását a közeljövőben.
Michael Stelzner műsorvezető minden pénteken interjút készít vezető iparági szakértőkkel arról, hogy mi működik jelenleg a Web3-ban és mire számíthat a jövőben, így felkészítheti vállalkozását a váltásra, még akkor is, ha totál újonc.
KÖVESSE AZ ELŐADÁST